
@ Work
®
&
PA Onboarding
AMERICAN EXPRESS
START

@ Work Onboarding Journey
Click on the boxes below to be taken to the relevant section.
Click
which is located at the top left of each page to return to this page.
For any additional queries contact your local PA Servicing Call Centre
1.
DIGITAL
ENROLMENT FORM
INSTRUCTIONS
Instructions on how
to complete form, add
new User(s), modify
existing ones and
delete User IDs.
2.
SAMPLES OF
WELCOME EMAILS
After you enrol,
Welcome Emails
will be sent to your
email address.
3.
FIRST TIME
LOGGING IN
What to expect the
first time you log in
to @ Work to finalise
your enrolment.
4.
INTRODUCING OUR
@ WORK CLIENT
CONSULTANTS
How to book a session
at a time right for you
and the services they
provide - free of charge.
5.
GLOBAL @ WORK
RESOURCE CENTRE
How to access the site
and details of the useful
information it contains.

1. DIGITAL ENROLMENT FORM
3
Before you begin
Create a New User
Modifying Existing User
Delete User

BEFORE YOU BEGIN
Complete the form at
atworkenrollment.americanexpress.com
HELPFUL HINTS
Look out for this icon for helpful hints and tips!
INSTRUCTIONS
Click on the above numbers to reveal more information
4
DIGITAL ENROLMENT FORM INSTRUCTIONS
1
2
1
2
Start
Before you begin
Ensure you have the Control Account Number that you
wish to link your access to which can be either a:
Master Control Account (MCA): access is granted from
this level down your hierarchy OR Basic Control Account
(BCA): access is granted only on this level in your
hierarchy.
If you don’t know these you can contact your Account
Manager or your local PA Servicing Call Centre.
If you are not authorised on the account as a Program
Administrator or Authorised Signatory for the country
you wish access to, then you will need to provide details
of someone who is to approve your access and agree
to the @ Work T&C’s within the form. As a result, you
will be assigned the role associated with your Product
selection e.g. Online Program Management defaults to
the role Program Administrator.
For the full list of products and associated roles, see the
Products & Roles page under the Menu button.
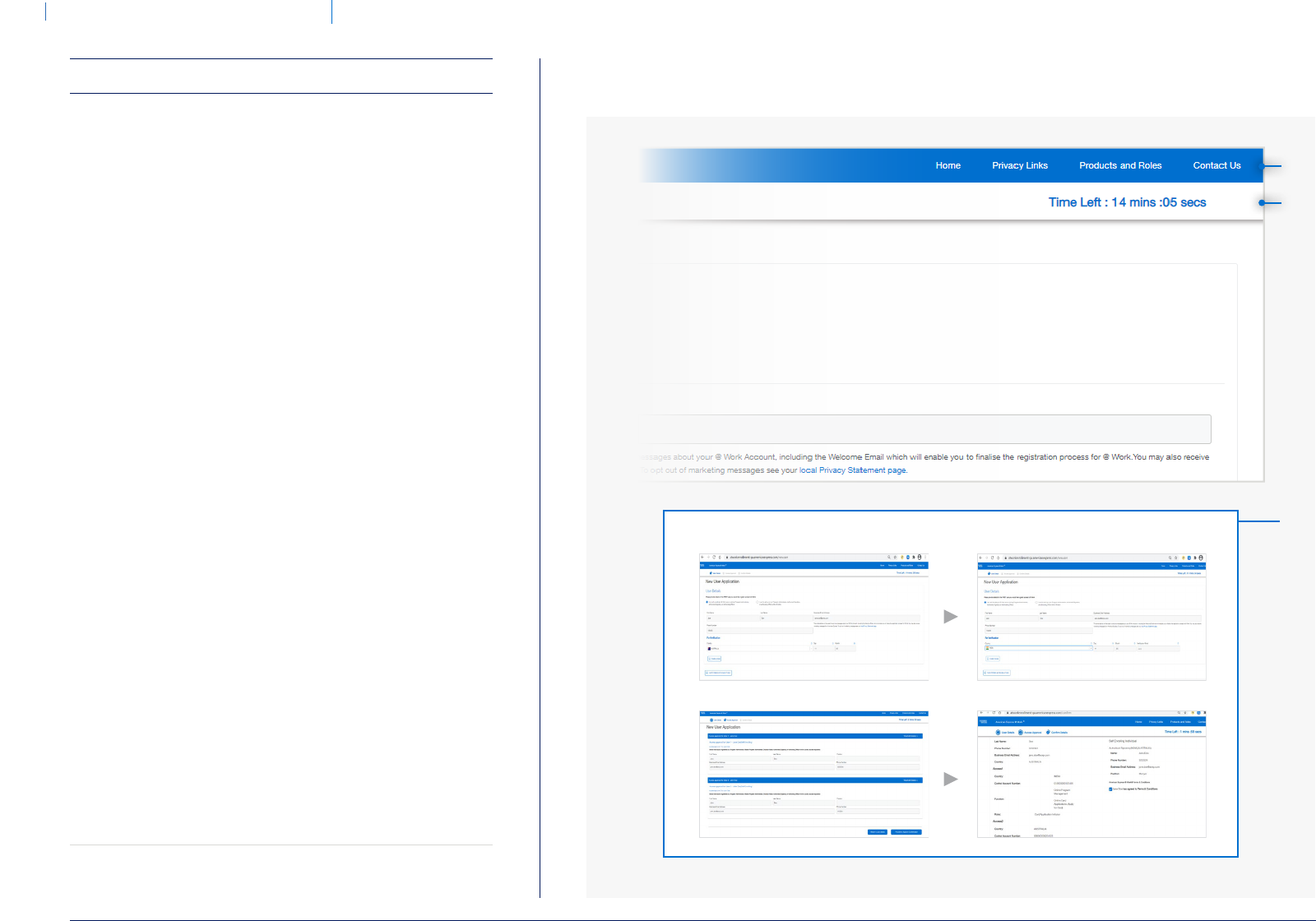
BEFORE YOU BEGIN
Navigating the @ Work Enrolment form
1. User Details
3. Access Approval
2. Access assigned
4. Review and Confirmation
INSTRUCTIONS
Click on the above numbers to reveal more information
5
DIGITAL ENROLMENT FORM INSTRUCTIONS
2
3
1
1
2
1
3
TOP RIGHT TOOLBAR TO LOCATE FURTHER
INFORMATION:
Home
Privacy Links
Products and Roles
Contact Us

CREATE A NEW USER
Digital @ Work Enrolment form
66
START

CREATE A NEW USER
New User Application – User Details
VERIFICATION PIN/WORD
Retain these for first time log in.
INSTRUCTIONS
Click on the above numbers to reveal more information
7
DIGITAL ENROLMENT FORM INSTRUCTIONS
1
2
1
1
2
IF YOU ARE NOT AN EXISTING PA,
AS/AO IN OUR SYSTEM
After you click on the box a message will appear stating
that you need an existing Authorised Signatory to
approve your enrolment. Their details will need to be
supplied on the next screen.

VERIFICATION PIN/WORD
Retain these for first time log in
CREATE A NEW USER
New User Application – User Details
INSTRUCTIONS
Click on the above numbers to reveal more information
8
DIGITAL ENROLMENT FORM INSTRUCTIONS
2
4
3
1
1
2
3
4
USER NAME WILL AUTOMATICALLY APPEAR
ONCE THE FIRST AND LAST NAME FIELDS ARE
COMPLETED.
If there are multiple Users they will be numbered down
the screen for easy access.

CREATE A NEW USER
New User Application – Create Access
Click “Next” to proceed
INSTRUCTIONS
Click on the above numbers to reveal more information
9
DIGITAL ENROLMENT FORM INSTRUCTIONS
2
3
4
1
1
2
3
4
SELECT THE LOCATION YOU REQUIRE ACCESS TO
Only one can be selected at a time, however multiple
locations and functions may be selected.

New User Application –
Nominate the control account/s
CREATE A NEW USER
INSTRUCTIONS
Click on the above numbers to reveal more information
1
10
DIGITAL ENROLMENT FORM INSTRUCTIONS
WHAT ACCOUNT NUMBER(S) DO YOU NEED
TO REGISTER THIS PRODUCT UNDER?
Enter the last 6 digits of the Control Account Number
for the program to which you require access.
To add additional Control Accounts click “Save Access”
and then “Add Another Access”.
NOTE: The Control Account Number for most countries
is 15 digits. The first digits will be populated based on the
location you selected above.
1

New User Application –
Nominating a Card Application Approver
CREATE A NEW USER
IMPORTANT
You must be listed as an AS/AO for that country
if you are requesting a brand new AS/AO to be
registered for an Account.
INSTRUCTIONS
Click on the above numbers to reveal more information
1
11
DIGITAL ENROLMENT FORM INSTRUCTIONS
INDIA MARKET
A Card Application Approver must be a registered
Authorising Signatory (AS).
If the individual needing access is not currently listed
as an AS, you will be required to submit additional
documentation which can be actioned with the upload
document function on this screen.
Please ensure you click the information bubble for
detailed information regarding the specific supporting
documentation required.
WHAT ADDITIONAL INFORMATION IS
REQUIRED WHEN NOMINATING ACCESS
FOR A ‘CARD APPLICATION APPROVER?
A Card Application Approver must be a registered
Authorising Ocer or Authorising Signatory. (AO/AS)
If the individual needing access is not currently
listed as an AO/AS, additional information may
be requested (depending on the market) after
selecting this function type.
1
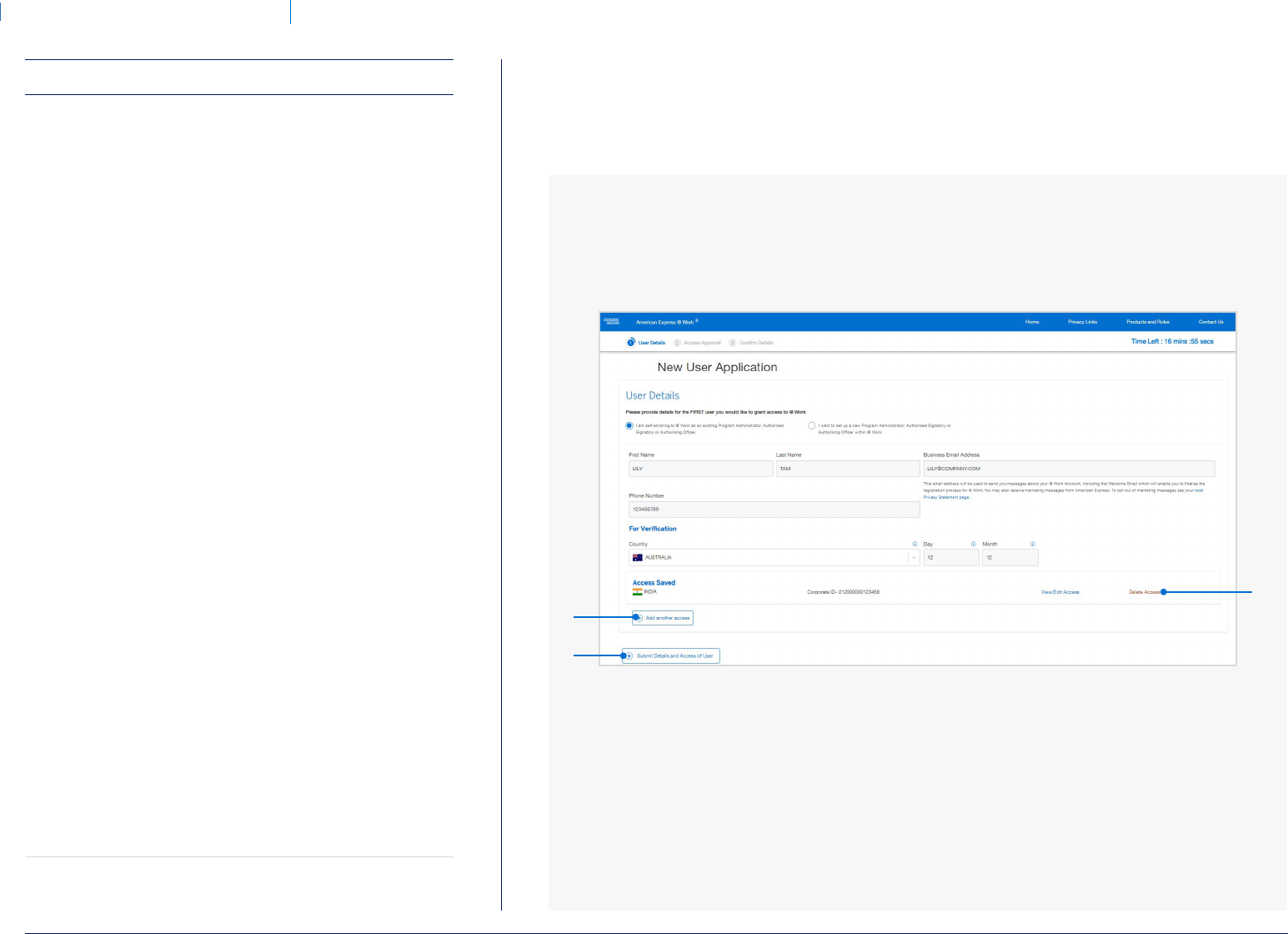
New User Application –
Adding additional access to a User
CREATE A NEW USER
INSTRUCTIONS
Click on the above numbers to reveal more information
12
DIGITAL ENROLMENT FORM INSTRUCTIONS
2
3
1
1
2
3
MULTIPLE ACCESS FOR A USER MAY BE REQUESTED
This digital form allows you to nominate access for
multiple locations, products and across dierent
Control Accounts by using the “Add another access”
button for each individual.

New User Application –
Proceed to Approval or Add another User
CREATE A NEW USER
INSTRUCTIONS
Click on the above numbers to reveal more information
13
DIGITAL ENROLMENT FORM INSTRUCTIONS
2
1
1
2
DO YOU NEED TO GRANT ACCESS TO MULTIPLE
USERS?
You may nominate access for multiple Users within
the same request by using the ‘Add User’ option.
This will navigate you back to the ‘User Details’
screen where you will be required to list the additional
User’s credentials including their name, email,
primary location for access.

New User Application – Approver Details
CREATE A NEW USER
HELPFUL HINT
In this example Ted Test is an Authorised
Signatory for their Singapore Account and able
to approve @ Work Singapore access for Sally
Sample who is not on the system. Ted’s approval
on this screen ensures Sally will now be set up
as a new PA for Singapore and provided access
to @ Work. Sally is already a PA on their India
Account so completes her details as well.
INSTRUCTIONS
Click on the above numbers to reveal more information
14
DIGITAL ENROLMENT FORM INSTRUCTIONS
2
3
4
1
CONTACT DETAILS OF THE APPROVER FOR EACH
MARKET AND USER
Contact information for a listed Approver must be
provided for each location and User for which access
has been requested.
Use the drop down to add the number of dierent
Approvers.
1
2
3
4

New User Application – Conrm Details
CREATE A NEW USER
INSTRUCTIONS
Click on the above numbers to reveal more information
15
REVIEW CAREFULLY BEFORE SUBMITTING
Check all details to ensure correct information has been
supplied.
If there are any details to be revised, click “Return to
Approver Details” on this screen.
Once on the previous screen, you can then select
the button to “Return to User Details” and make any
changes.
Otherwise, once you are satisfied all the information is
correct, click on the “Submit” button.
DIGITAL ENROLMENT FORM INSTRUCTIONS
1

New User Application –
Conrmation Page
CREATE A NEW USER
HELPFUL HINT
The request will be finalised within 5 business days
and the Applicant will receive two confirmation
emails to finalise their enrolment.
We encourage all our new @ Work Users to book a
time with one of our Training Consultants to learn
more about the features of @ Work. Contact PA
Servicing or email atworktraining@aexp.com to
book a free session.
INSTRUCTIONS
Click on the above numbers to reveal more information
16
3
2
4
1
APPLICANT’S DETAILS
Details of the User(s) requesting access to @ Work
will be displayed here.
1
2
3
4
DIGITAL ENROLMENT FORM INSTRUCTIONS

MODIFY AN EXISTING USER
Digital @ Work Enrolment form
1717
START

Modify Existing User(s) – User Access
MODIFY AN EXISTING USER
INSTRUCTIONS
Click on the above numbers to reveal more information
18
2
DIGITAL ENROLMENT FORM INSTRUCTIONS
1
2
1
ARE YOU REGISTERED UNDER THE ACCOUNT AS AN
AUTHORISED CONTACT OR REQUESTING TO MODIFY
YOUR OWN ACCESS?
Select the button relevant to your circumstances.
You MUST be authorised to modify access as an existing
PA, AS or AO.
Otherwise, you will need to complete the details of
someone who can authorise your access on the
next screen.

Modify Existing UserAccess –
Access Details
MODIFY AN EXISTING USER
Click “Next” to proceed
INSTRUCTIONS
Click on the above numbers to reveal more information
19
DIGITAL ENROLMENT FORM INSTRUCTIONS
2
3
4
1
1
2
3
4
WHICH ACCESS IS BEING MODIFIED?
Select the location you wish to modify access to.
A drop down list of available countries will appear.
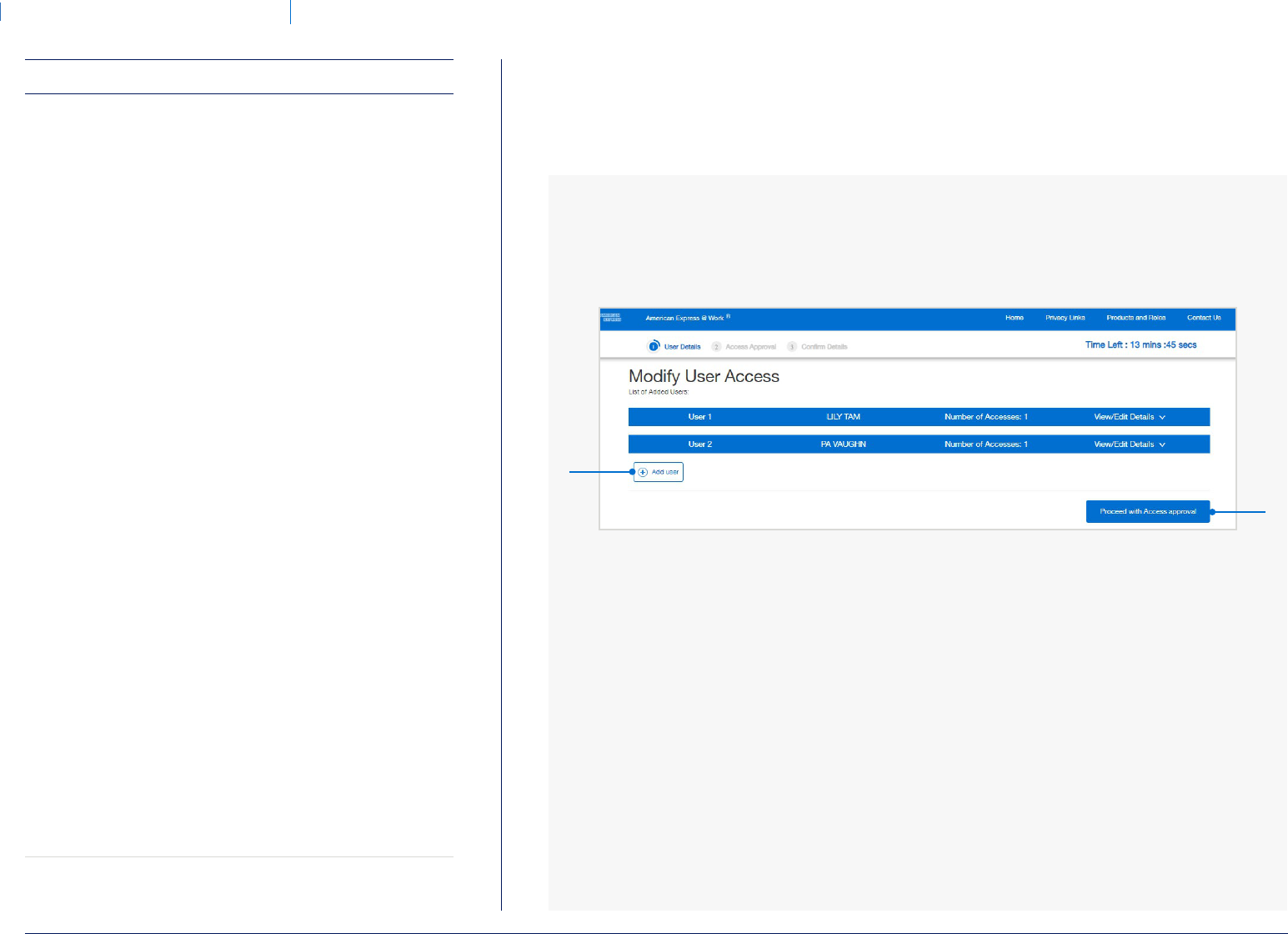
Modify Existing User Access
for multiple Users
MODIFY AN EXISTING USER
INSTRUCTIONS
Click on the above numbers to reveal more information
20
2
DIGITAL ENROLMENT FORM INSTRUCTIONS
1
1
2
DO YOU NEED TO MODIFY ACCESS FOR MORE THAN
ONE USER?
Access to modify multiple Users may be submitted
within the same request.
Please use the Add User button to proceed.

Modify Existing User Access –
Approver Details
MODIFY AN EXISTING USER
HELPFUL HINT
In this Modify User example Lily Tam is already an
Authorised Signatory for her New Zealand Account
and able to self enrol her @ Work NZ access.
Charles Frost is the Authorised Signatory for their
Hong Kong account as Lily is not a registered
Program Administrator for that location’s Account.
INSTRUCTIONS
Click on the above numbers to reveal more information
21
DIGITAL ENROLMENT FORM INSTRUCTIONS
2
3
4
1
2
4
3
1
CONTACT DETAILS OF THE APPROVER FOR EACH
MARKET AND USER.
Contact information for a listed Approver must be
provided for each location and User for which access
has been requested.

Modify Existing User Access –
Conrmation Page
MODIFY AN EXISTING USER
HELPFUL HINT
The request will be finalised within 5 business days
and the Applicant will receive two confirmation
emails to finalise their enrolment.
We encourage all our new @ Work Users to book a
time with one of our Training Consultants to learn
more about the features of @ Work. Contact PA
Servicing or email atworktraining@aexp.com to
book a free session.
INSTRUCTIONS
Click on the above numbers to reveal more information
22
DIGITAL ENROLMENT FORM INSTRUCTIONS
2
3
4
1
2
3
4
1
APPLICANT’S DETAILS
Details of the User(s) modifying access to @ Work will be
detailed here.

DELETE AN EXISTING USER
Digital @ Work Enrolment form
2323
START

Delete Existing User – User Details
USER DETAILS
INSTRUCTIONS
Click on the above numbers to reveal more information
2424
DELETE AN EXISTING USER
2
3
1
1
2
3
EXISTING USER ID IS REQUIRED
Please provide the User ID of the user who will be
deleted.
If you don’t have this detail, contact your local Corporate
PA Servicing Team for help.

Delete Existing User – Conrmation Page
CONFIRMATION PAGE
2525
DELETE AN EXISTING USER
CONFIRMATION
Cancellation of the User ID and associated access will be
finalised within 5 business days.

2. NEW @ WORK USER WELCOME
EMAIL SAMPLES
26
Australia, New Zealand
Japan
India, Singapore, Hong Kong, Thailand and Taiwan

Welcome Emails for AU & NZ
WELCOME EMAILS FOR AU & NZ
INSTRUCTIONS
Click on the above numbers to reveal more information
2727
NEW @ WORK USER WELCOME EMAIL SAMPLES
2
3
3
2
1
1
PA WILL RECEIVE TWO SYSTEM GENERATED EMAILS.
Contains the Contact ID which they will use for security
validation purposes in the future e.g. when calling PA
Servicing.

Welcome Emails for Japan
WELCOME EMAILS FOR JAPAN
*Scroll down the email to view English version.
INSTRUCTIONS
Click on the above numbers to reveal more information
2828
NEW @ WORK USER WELCOME EMAIL SAMPLES
2
1
1
PA WILL RECEIVE TWO SYSTEM GENERATED EMAILS
(JAPANESE & ENGLISH*).
Contains the Contact ID which they will use for security
validation purposes in the future, e.g., when calling PA
Servicing.
2

Welcome Emails for India, Singapore,
Hong Kong, Thailand & Taiwan
WELCOME EMAILS FOR INDIA, SINGAPORE, HONG KONG, THAILAND & TAIWAN
Once the above steps have been completed
successfully, the PA will only be asked for their
User ID and Password in future.
INSTRUCTIONS
Click on the above numbers to reveal more information
2929
NEW @ WORK USER WELCOME EMAIL SAMPLES
2
3
3
2
1
1
PA WILL RECEIVE TWO SYSTEM GENERATED EMAILS
If the PA selects the “Click Here” they will go to the first
log in screen to complete their enrolment.

3. NEW @ WORK USER FIRST
TIME LOG IN EXPERIENCE
30
Australia, New Zealand & Japan
India, Singapore, Hong Kong, Thailand and Taiwan

FIRST TIME LOG IN EXPERIENCE
Australia, New Zealand & Japan
3131
START
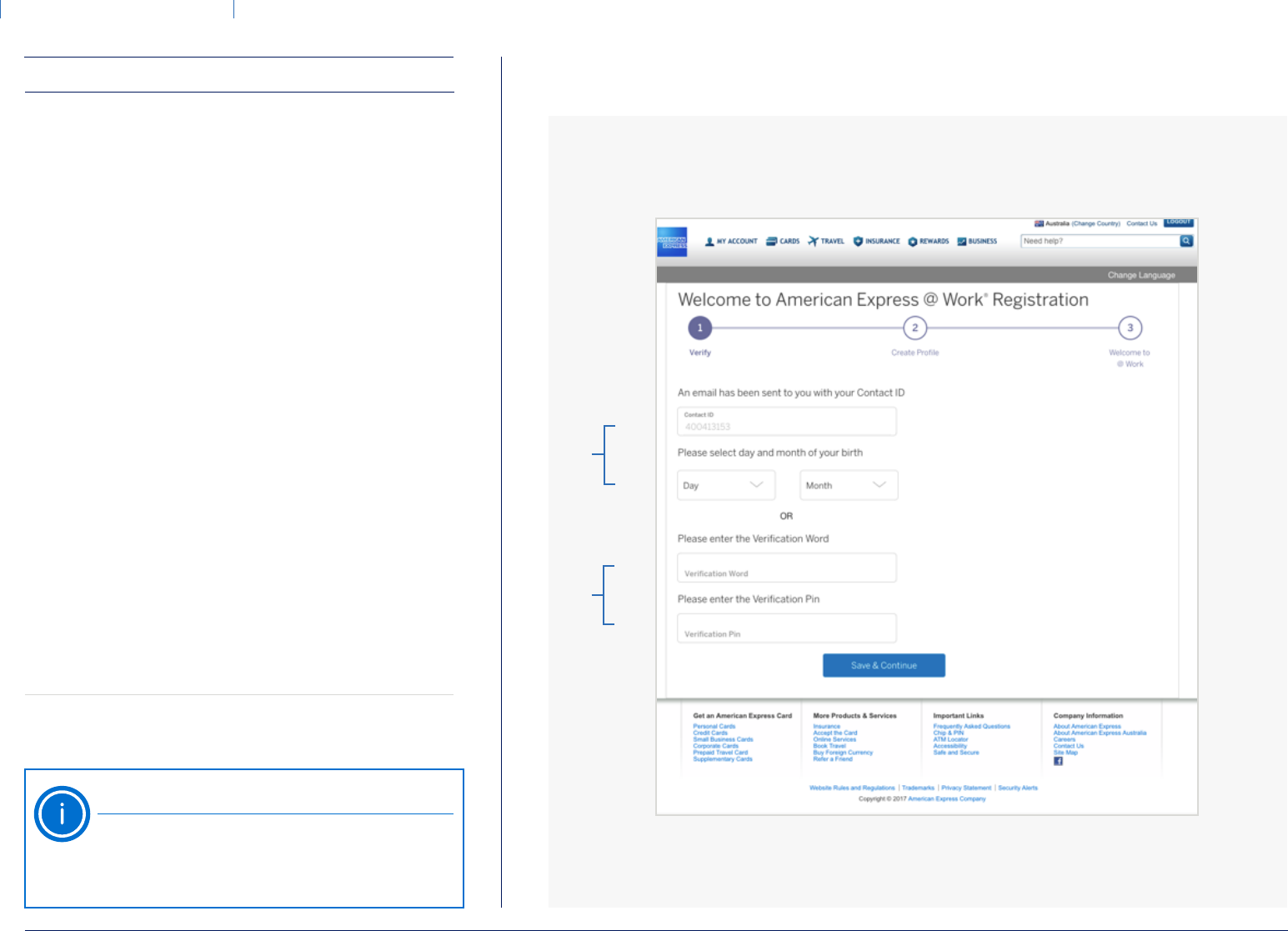
First Time Log in Experience: Step 1
AUSTRALIA, NEW ZEALAND & JAPAN
HELPFUL HINT
Do not enter all four fields as the system only
requires either of these options and an error
message will appear.
INSTRUCTIONS
Click on the above numbers to reveal more information
3232
FIRST TIME LOG IN EXPERIENCE
B
A
2
1
A
The Contact ID will be automatically populated.
1. Enter your Date of Birth (dd/mm) or the 4-digit
number captured on the enrolment form or emailed
from Operations.
2. Both fields will need to be correct before you can
“Save & Continue”
B
2
1
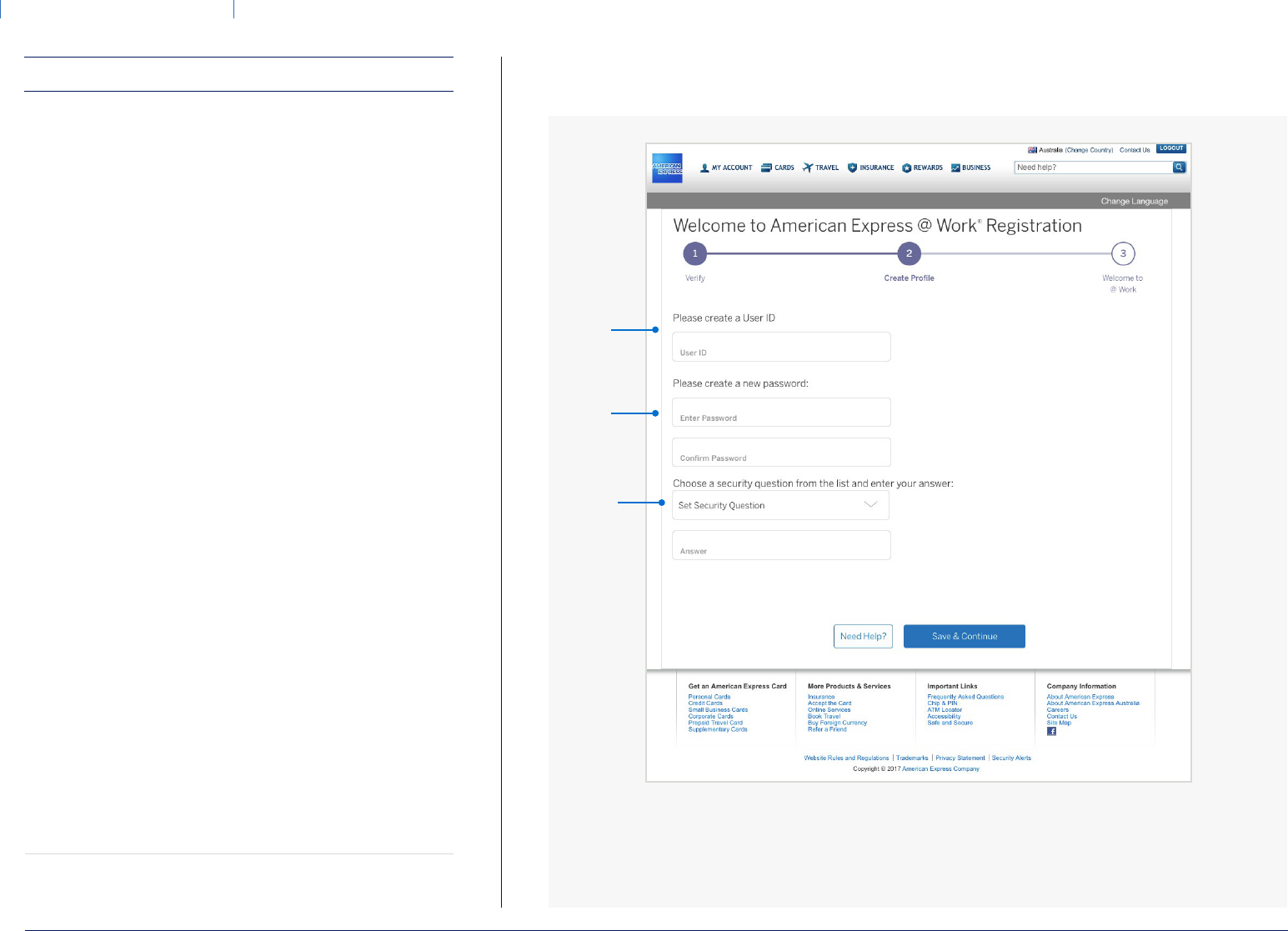
First Time Log in Experience: Step 2
AUSTRALIA, NEW ZEALAND & JAPAN
INSTRUCTIONS
Click on the above numbers to reveal more information
3333
FIRST TIME LOG IN EXPERIENCE
2
3
3
2
1
1
You will be asked to create a memorable User ID. Helpful
pop up tips will help create an ID and if it is already in
use, suggested alternatives will also appear.

First Time Log in Experience: Step 3
AUSTRALIA, NEW ZEALAND & JAPAN
INSTRUCTIONS
Click on the above numbers to reveal more information
3434
FIRST TIME LOG IN EXPERIENCE
2
2
1
1
The confirmation page provides the User ID, Security
Question and Contact ID for you to retain for your
records.

FIRST TIME LOG IN EXPERIENCE
India, Singapore, Hong Kong, Thailand and Taiwan
3535
START

First Time Log in Experience: Step 1
INDIA, SINGAPORE, HONG KONG, THAILAND & TAIWAN
INSTRUCTIONS
Click on the above numbers to reveal more information
3636
FIRST TIME LOG IN EXPERIENCE
1
1
The @ Work Welcome email will have the URL link to
access this page by clicking it you will be taken to the
screen below.
Click on the “Go” button to complete enrolment
to @ Work.

First time Log in Experience: Step 2
INDIA, SINGAPORE, HONG KONG, THAILAND & TAIWAN
INSTRUCTIONS
Click on the above numbers to reveal more information
3737
FIRST TIME LOG IN EXPERIENCE
2
3
3
2
1
1
CREATE YOUR @ WORK USER ID AND PASSWORD.
Choose a unique User ID, if the one you nominated is
already in use, you will be asked to try again.

First time Log in Experience: Step 3
INDIA, SINGAPORE, HONG KONG, THAILAND & TAIWAN
INSTRUCTIONS
Click on the above numbers to reveal more information
3838
FIRST TIME LOG IN EXPERIENCE
2
2
1
1
CREATE A SECURITY VALIDATION QUESTION AND
ANSWER TO RESET YOUR PASSWORD ONLINE.
Choose from the selection of Questions in the drop
down list.

First time Log in Experience: Step 4
INDIA, SINGAPORE, HONG KONG, THAILAND & TAIWAN
INSTRUCTIONS
Click on the above numbers to reveal more information
3939
FIRST TIME LOG IN EXPERIENCE
2
3
3
2
1
1
CREATE A SECURITY VALIDATION QUESTION AND
ANSWER TO RESET YOUR PASSWORD ONLINE.
Choose from the selection of questions in the drop
down list.

First time Log in Experience: Step 5
INDIA, SINGAPORE, HONG KONG, THAILAND & TAIWAN
HELPFUL HINT
If you did not receive the @ Work Welcome email:
Check your firewall to ensure emails from American
Express have not bounced back.
Contact PA Servicing Call Centre to request the
Welcome Email be resent.
INSTRUCTIONS
Click on the above numbers to reveal more information
4040
FIRST TIME LOG IN EXPERIENCE
2
3
4
4
3
2
1
1
COMPLETE YOUR ENROLMENT TO @ WORK
Enter the Verification Word you nominated on the
@ Work Enrolment form.

4. @ WORK CLIENT
CONSULTANTS
41
Introducing our @ Work Training Consultants

Introducing our @ Work Training Consultants
Whether you are an existing @ Work User or considering
enrolling, we have a Team who can help you utilise the right
features in @ Work to meet your organisational needs.
Speak with them today about how you can manage your
Program more eciently or use powerful data insights
to manage compliance, Card Member spend and track
employees across the globe.
Our experienced Consultants provide free demonstrations
or training sessions on @ Work capabilities. To book a time
convenient for you, contact your Account Manager or your
local Corporate PA Servicing Team.
42
@ WORK TRAINING CONSULTANTS

5. @ WORK RESOURCE CENTRE
43
The Global @ Work Resource Centre

The Global @ Work Resource Centre
Provides educational materials to help you make the most of your access. You can visit the site via the @ Work Homepage link or access the site here.
GLOBAL HOMEPAGE
Select the site you wish to view.
LOCAL HOMEPAGE
Search for information or use links.
PRODUCT SPECIFIC
View interactive user guides, videos, documents
and other materials.
44
@ WORK RESOURCE CENTRE
