
Avenza Maps Reference Guide, Page 1
Quick Reference Guide for Using the Avenza Maps App
Avenza Maps is an app for iOS and Android mobile devices. It allows a person to use maps on a
mobile device and locate your position using the GPS in the device. It does not require Internet or
cell network connections. Avenza Maps allows a user to record GPS tracks, add placemarks,
photos, and more. It uses geospatial PDFs, GeoPDFs, or GeoTIFFs as base maps. These can be
imported from online sources or downloaded from the Avenza Map Store. The free version of the
app allows a user to store up to three base maps on their device. The Pro version costs $29.99
and includes lots of extra bells and whistles. This user guide is a collection of tutorial content
created by the Avenza Maps development team. Visit the Avenza Maps website for more
information.
Download the Avenza Maps App: iOS and Android
An overview of Avenza Maps features
Contents
The App Layout: .......................................................................................................................... 2
Getting a Basemap:..................................................................................................................... 3
Creating Map Features – Adding a Placemark ........................................................................... 5
Creating Map Features – Recording a GPS Track ..................................................................... 5
Creating Map Features – Plot Photos Tool ................................................................................. 6
Creating Map Features – Attribute Schema ................................................................................ 7
Draw and Measure Features ....................................................................................................... 7
Managing Map Layers ................................................................................................................. 7
Import Map Feature Layers ....................................................................................................... 10
Exporting Map Features ............................................................................................................ 12
Other Useful Tips and Tricks: .................................................................................................... 13
Additional Resources ................................................................................................................ 14
Collecting GPS Field Data with Avenza Maps for
iOS and Android Devices

Avenza Maps Reference Guide, Page 2
The App Layout:
Once you have downloaded Avenza Maps to your phone or tablet, take a minute or two to
explore the various tools and menus the app offers. Please note the iOS and Android version of
the app differs slightly. Be sure to look for the and references in the instructions below.
My Maps Tab
After closing the introduction screens, the default screen of the app is known as "My Maps". This
is where all your maps (custom imported and those from the Map Store) are stored. In addition to
your maps, the "My Maps" screen also features several navigational buttons for different features
within the app.
Along the top of the screen users will see several icons (will vary based on your operating
system):
Map Store Account - this is where you log into your Map Store account to download
maps from the Avenza Map Store
The Import Map - for our iOS users allows for a number of ways to add maps or
import a custom import map
Additional options for iOS users and for Android users - this is where you will find
the option to Check for Map Updates as well as to access the app Settings for our
Android users
Search - this is where you can search any existing maps you have downloaded for a
specific map
Sort and Filter - sort your maps according to distance, name, size, or date, as well as the
option to filter maps based on type, folders, etc.
For iOS users along the bottom of the screen you will see four tabs:
My Maps - this provides a list of all the maps you have installed in the app
Layers - this provides a list of all of the map features (points, lines, tracks, areas) that you
have within the app
Store - this is the Avenza Map Store where you can download a variety of free and paid
maps
Settings - this is where you will find various app settings including subscription options,
map display settings, etc.
For Android users along the bottom of the screen you will see the following:
My Maps - this provides a list of all the maps you have installed in the app
Layers - this provides a list of all of the map features (points, lines, tracks, areas) that you
have within the app
Store - this is the Avenza Map Store where you can download a variety of free and paid
maps
- this is where you can add a folder, add a collection, or download/import a map from
a custom location

Avenza Maps Reference Guide, Page 3
Layers Tab
The Layers tab contains all of the features that you collect within the app on any given
map. These features are organized into layers and can include points, lines, tracks, and
areas. These features can also have photos attached to them, as well as additional details and
notes that you collected alongside them. From this tab, you are able to import features, link
features to different maps, edit layers, as well as export features.
Store Tab
The Avenza Map Store is where you can go to search and download maps all across the
world. The store features everything from hiking maps, to road maps, to aviation and nautical
maps. The Avenza Map Store now includes over a million maps (free and paid).
Settings Tab
The Settings tab allows a user to change characteristics of the app including units of measure,
map view, and navigation, among other things.
Getting a Base Map:
Downloading Data from the Map Store
Avenza Maps does not have a built in base maps like other mapping apps. In order to “see”
anything on your map, you first need to download a map to your device. Maps are both free and
available for purchase. It is not necessary to create an account if you only use free maps. To
purchase maps from the Map Store however, you are required to have a Map Store account for
users on Android devices. For our iOS device users, users are strongly encouraged to create a
Map Store account and sign in, to ensure their map purchases are linked to their account. If you
haven’t created this already, you can do so by tapping at the top of the screen from the My
Maps, or Map Store tabs, and choosing the option to Register. Once you have your account
created, you will be able to purchase maps from the store. Maps purchased while logged in with
your account can be accessed on up to 5 devices by logging into your account.
Searching for a map
To search for maps, you can pan around the map, as well as zoom in and out on the desired
area. The compass ( ) can be used to zoom to the device’s current location and search for
maps nearby. If the results do not update right away, tap the “Search this area” tab in the upper
right corner to prompt the search of the desired area.
Alternatively, you can also search using keywords and locations. To do this, tap the search bar at
the top of the screen where you can then enter the desired location, and/or keywords that you
wish to search for.
If you would like to filter your search results further, you can tap in the upper right corner of the
Map View, or the List View. Results can be narrowed by category (e.g. recreation, topographic,
etc.), activity (e.g. hiking, hunting, etc.), price range, product type, and how you want to order the
results. If you are having difficulty finding the specific map you are looking for, please be sure to

Avenza Maps Reference Guide, Page 4
check that your search terms and/or filters are not too narrow that you might be excluding the
map you want.
Once you have found the map you wish to purchase or download, you can do so by tapping on
the price icon (or “Free” if it’s a free map), and proceeding with the steps provided. If the map
you are wanting to download/purchase is a paid map, you will need to ensure that you have a
valid payment option set up in your Google Play account as all purchases made through the app
are handled through Google for our Android users. For iOS users, you will need to ensure that
you have a valid payment option set up in your Apple App Store account as all purchases made
through the app are handled through Apple for iOS users. Once you have purchased your map, it
will automatically be downloaded to your My Maps list and will be linked with your Map Store
Account.
Learn more about Getting Maps from the Avenza Maps Map Store
Importing a Map
Users can import an unlimited number of their own maps, however, only 3 maps will be able to
use the tools contained within Avenza Maps (location, placemark creation, tracking, etc.). Users
without a subscription (Plus or Pro), will see two new map statuses introduced - Active and
Inactive.
Active maps refer to those maps that can be used with the Avenza Maps toolset. In the event
that you had more than 3 maps imported (non-map store maps), the first 3 imported maps are
considered 'Active'. If a user does not have a Plus or Pro Subscription, they can delete an active
imported map to make an additional import map active.
Inactive maps refer to those maps that cannot be used with the Avenza Maps toolset. This status
occurs if you have more than 3 imported maps (non-map store maps), and do not have an active
subscription (Plus or Pro). You will continue to be able to view these types of maps, as well as
import them, however, you will not be able to locate yourself, create placemarks, or record
tracks. If you have any Map Features (placemarks, tracks, etc.) on an Inactive map, you will be
able to export these features, however, new features cannot be added until the map becomes
Active. If you wish to have Inactive maps become Active, you will need to either purchase a
subscription (Plus or Pro) to unlock the ability to use the Avenza tools with all maps or remove the
currently Active maps to allow some Inactive maps to shift into Active status.
To Import a Map
On the My Maps screen, tap for Android users, or on iOS devices, followed by
"Download or import a map" to import a map. The maps will import to the current open folder if
one is selected and open. You can import a map from any of the following sources and/or
supported formats (links take you to Avenza Maps app documentation):
Get a map from the store
Request a map
QR Code
From Dropbox
From Storage Locations
URL
Email
Supported formats

Avenza Maps Reference Guide, Page 5
Creating Map Features – Adding a Placemark
A placemark marks a position on the map. At its most basic, a placemark is indicated by a default
icon and stores geographic location.
To add a placemark, pan to a position on the map centered by the crosshair and tap . Users
will be shown the Placemark details screen before a placemark is actually created. This screen
(shown under Placemark details) allows users to specify the name of the placemark, specify the
symbol, attach pictures, and set any attributes. Once you have set the necessary information, tap
Submit or tapping in the upper right corner, and the placemark will be created.
Placemark details
Tap the placemark label to see details about the placemark. On the Add or Edit Placemark
screen, you can change the placemark title, icon, enter a description, add photos, edit the
location coordinate, and edit attribute schema. For more information about attribute schemas,
visit this article located in the Advanced Data Collection section of the Avenza Maps Help.
Moving a placemark on a map
To move a placemark on the map, tap and hold a placemark, drag it to another position and
release it.
Deleting a placemark
Tap on the placemark to show the placemark label. The label can then be tapped to see details
about the placemark.
For Android users, tap in the top right corner and then select delete from the menu.
For iOS users, placemarks can be deleted by tapping .
Creating Map Features – Recording a GPS Track
Avenza Maps allows users to record a track using the GPS chip in their device. Note that some
devices, including some models of iPads, do not have a built-in GPS chip and will not record
location when they are not connected to a wifi network.
Recording a Track
GPS tracks are recorded directly within a Map View and therefore require a map to be open.
To record a GPS track:
1. Have an appropriate map open that covers the desired area.

Avenza Maps Reference Guide, Page 6
2. Tap on and select Record GPS Tracks. Alternatively, you can swipe up on the
Navigation bar and select "Tracking"
3. Once a signal has been established (will see "Ready to track" displayed), tap the “Start
tracking” icon to start recording. Your tracks will continue recording, even if you minimize
the app.
4. When you are done recording, tap 'Stop' and the track will be saved as a Map Feature.
You also have the option to pause tracking instead by tapping ‘Pause’.
You can also access the Tracking Screen by pulling up on the tab located just above the
coordinates in the map view.
Viewing a Track
Saved tracks can be viewed on the map or exported for use on another device, or software. For
more detailed track information, tap the track to show its label, then tap the information icon. To
view Track Statistics, tap on "Show Graph".
Creating Map Features – Plot Photos Tool
Plot Photos is an alternate way to create a placemark and add the photo. Rather than the
traditional method of creating a placemark and then manually adding the photo to it, Plot Photos
uses geotagged photos to automatically create a placemark based on the coordinates embedded
within the photo. This is ideal if you are taking pictures (ensuring that they are geotagged when
you take them - most phones can do this and have it available within the camera settings), and
then want to plot them on a map afterward.
To plot photos:
1. Have a valid map open that covers the area required
2. Tap , then tap Plot Photos
3. If necessary, choose an app to complete the action (e.g. tap Gallery)
4. On the Photo Browser, select photos, and tap Import
5. Placemark will be added at the location based on the geotagged photo
The tool will only allow you to select photos that fall within your map extents. Additionally, the
results will be placed into a new layer titled Photo Library and not your active layer.
Although only geotagged photos can be added to the map using the Plot Photos tool, you can still
add photos from any location to an existing placemark. In order to ensure your photos contain
location information, you will need to ensure that location tags are enabled in the device’s
Camera App Settings and Privacy Location Services settings if applicable. There may also be
permission requirements that Avenza Maps needs for this tool to work.
On an existing placemark, tap the information icon of the placemark label, then tap Photos. Tap
and attach a photo from the Camera or Photo Library. You can attach multiple photos to a
placemark. A number at the corner of the photo on the placemark label indicates how many
photos are attached. The first photo attached is the one displayed in the placemark label.

Avenza Maps Reference Guide, Page 7
Creating Map Features – Attribute Schema
An attribute schema allows users to create a series of attributes for a layer to make data
collection more efficient. The schema defines the name, type, and associated properties such as
an optional picklist. Attribute schemas can also be exported and shared between users to ensure
the standardization of data collection.
View the following tutorials on the Avenza Maps website to learn more about working with an
attribute schema.
Creating an Attribute Schema
Exporting an Attribute Schema
Importing an Attribute Schema
Using Attribute Schemas
Draw and Measure Features
The Avenza Maps Draw and Measure tool allows users to draw and measure lines, areas, and
circles. This tool also allows for the saving of measured areas.
View the following tutorials on the Avenza Maps website to learn how to use this tool.
Accessing the Draw and Measure Tool
Drawing and Measuring a Line
Drawing and Measuring an Area
Drawing and Measuring a Circle
Drawing Using Point-By-Point, or Course and Distance
Changing Settings
Managing Map Layers
The Layers Tab
The Layers tab stores all features collected in the app. This means that in the event that you
remove a map, the features you had on it, will still be accessible from the Layers tab, and not
lost. This also means that you can easily link a layer with multiple maps without having to export
and re-import the file each time. Features added to a layer will be dynamically updated so that
each map referencing that layer will have access to the same features.
From the Layers tab, users can easily manage their layers and map features through the
following actions users and see and do including:
View what map a layer is linked to
View what types of features a layer contains
View the number of features a layer contains
Search layers/map features
Add a layer
Import layers (option to link with map(s) on import, or just import)
Export select layers based on the visibility
Export all layers at once
Edit layer information
Edit map feature information
Move layers/features

Avenza Maps Reference Guide, Page 8
The Import Layers allows you to import placemarks, tracks, lines and areas from one of a
number of sources.
The Export Layers allows you to import placemarks, tracks, lines and areas from one of a
number of sources.
Search for layers
To search for specific layers, tap on Android or simply type directly into the search bar on
iOS. Users can search layers by name to locate them quickly and efficiently.
Toggle layer visibility
To hide a layer so it no longer is visible on the map, tap next to the layer’s name in the Map
Layers menu. If a layer is set to be invisible, the eye icon will turn gray and be crossed out. Note
that visibility cannot be toggled from the general Layers tab.
Create an empty layer
To add a blank data layer from the Map Layers menu:
1. Tap at the top of the screen or tap Edit and then
2. Rename the layer as desired
3. Select OK
Note: This layer, by default, will not be the active layer for data collection. To specify which layer
to be the active layer, please see 'Editing Layers' below.
Move a layer
To move a layer to another layer:
1. Long press on a layer to select it, or tap Edit and then select the layer you want to move.
2. Tap .
3. In the layer tree, tap the layer you would like to move the feature(s) to
4. You will be asked if you want the destination layer's styles to be applied to the new
features
o If you select Yes, the features will be moved and will take on the new styling of
the destination layer
o If you select No, the features will be moved but will keep their original styling
Edit Layers
Layers can be edited from either the Layers tab or the Map Layers menu. To edit a layer:
Android
1. Long press on the layer you wish to edit
2. Select to edit the layer.
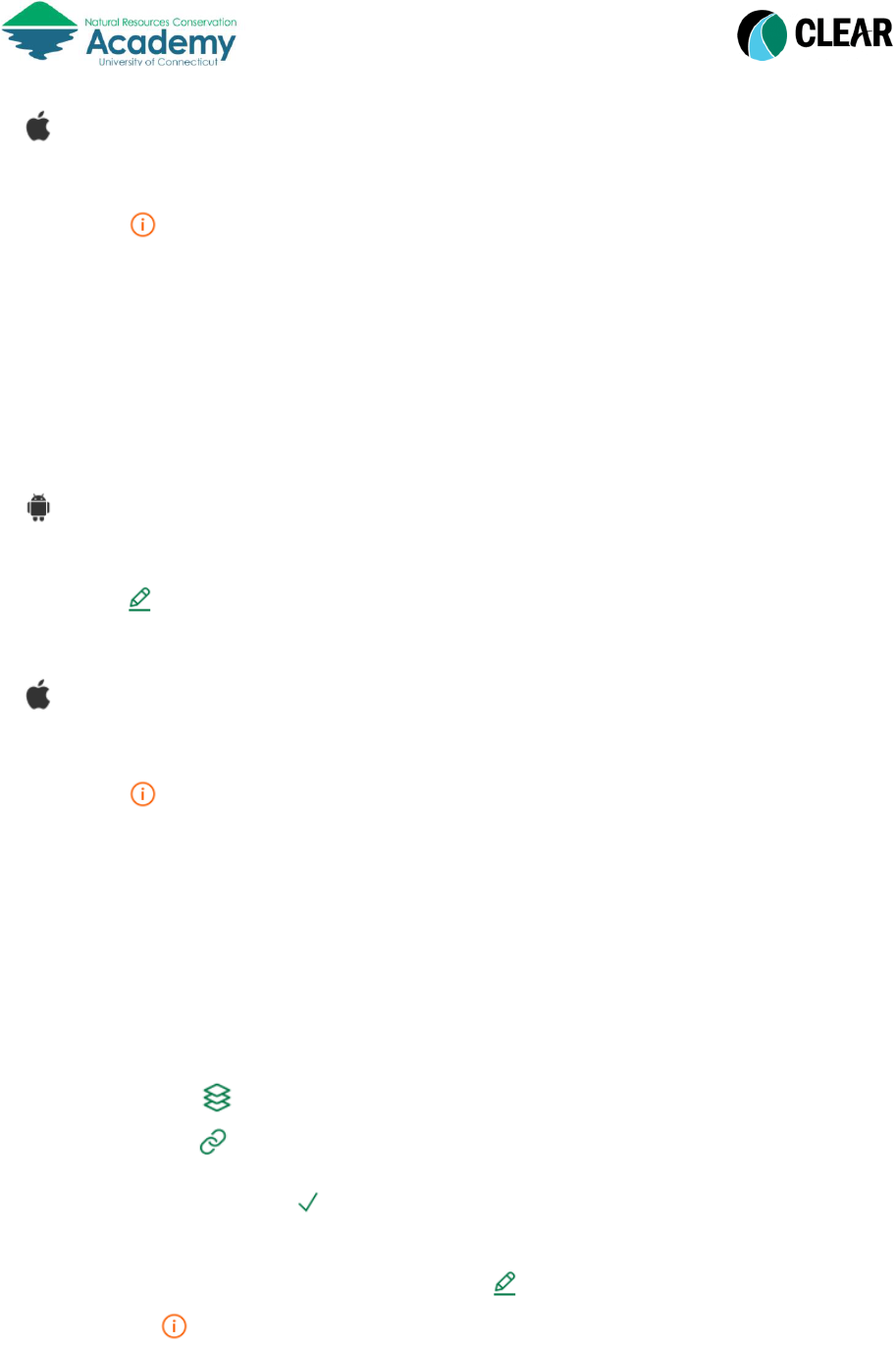
Avenza Maps Reference Guide, Page 9
iOS
1. Tap the Edit button
2. Tap next to the layer you wish to edit.
Editing a layer offers many useful possibilities, including the ability to rename the layer, change
the default symbology, lock the layer or make it active, choose which map(s) to link it to, and set
attributes for the layer.
Make a layer active
When you’re collecting data in the field, any new features you create will be stored in the active
layer. If you want to collect data in a specific layer, you can make it the active layer from the Map
Layers menu:
Android
1. Long press on the layer you want to make active
2. Tap to edit the layer.
3. Toggle ‘Set To Current Layer’ to on.
iOS
1. Tap the Edit button
2. Tap next to the layer you want to make active..
3. Tap the "Set as Active Layer" to make "Active" icon turn green
Link and unlink layers
There are two ways to link layers to a map. The first way allows users to link multiple layers to the
map they’re currently working in via the Map Layers menu, while the second way allows users to
link one layer to several different maps by editing the layer directly. You can freely link and unlink
layers to any map, but if the features in that layer do not fall within the geographic extents of the
current map you are viewing, they will not be visible.
1. Linking several layers to a map:
1. Open the map you want to link layers to
2. Tap
3. Tap
4. Select all the layers to link to the current map (or deselect any layers you want to
unlink), and tap or ‘Apply’ to confirm.
2. Linking a layer to several maps:
1. Find the layer you want to link in either the Map Layers menu or the Layers tab
2. Android: long press the layer and tap to edit it. iOS: tap Edit and then
next to the layer you want to edit.
3. Scroll down and tap ‘Link to maps’
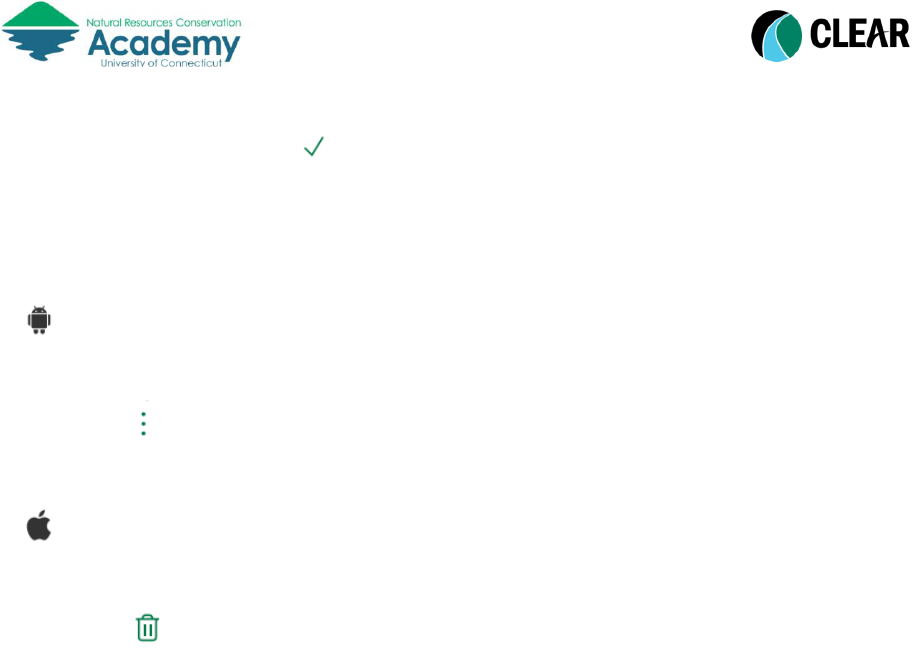
Avenza Maps Reference Guide, Page 10
4. Select all the maps to link the current layer to (or deselect any maps you want to
unlink), and tap or ‘Apply’ to confirm.
Delete a layer
To delete a layer:
Android
1. Long press on a layer to select it.
2. Tap , then tap Delete.
3. In the warning message, tap Delete to confirm your choice.
iOS
1. Tap Edit and select the layer to delete.
2. Tap .
3. In the warning message, tap Delete to confirm your choice.
Import Map Feature Layers
Avenza Maps allows the import of custom map features for use on maps both online and offline.
Map Features include placemarks, tracks, lines, and areas.
Users can import map features through either the Map Layers menu or the Layers tab. Both ways
are largely identical, with the primary difference being that by importing through the Map Layers
menu, the features are automatically linked to that map. Alternatively, if the features are instead
imported through the Layers tab, users can choose which maps to link the features to (or simply
leave them unlinked). There is also the ability to link map feature layers to more than one map
without having to export and import the layer each time.
Supported import formats
Currently, the following formats are supported for import:
KML/KMZ - feature and attribute schemas
GPX - feature data only
Shapefile* - feature data only
*Shapefiles require a Pro Subscription, as well as the appropriate files combined together in a ZIP
folder in order to successfully import (.shp, .shx, .prj, and .dbf)
Import sources and options
There are several options available when importing features:

Avenza Maps Reference Guide, Page 11
Recently Used - Allows you to choose from a list of previously used layers (ideal when
importing Map Features from Email, or if using the same feature layer on multiple
maps). This option can be used for offline importing
Import Schema Only (KML/KMZ) - Allows you to import an attribute schema with no
extra map features
Import as Geofences - Allows you to automatically create geofences on the features
imported. For more information see the article available here
Link to Maps (Layers tab only) - Allows you to choose which maps (if any) to link the
layers to on import
From iTunes File Sharing (iOS/ ) - Allows you to access your iTunes File Sharing
storage. This option is ideal for offline importing.
From Dropbox - Allows you to connect to Dropbox to import features. Please note this
option does require an internet connection and access to a Dropbox account
Cloud storage or device - Allows you to navigate your device storage or connect to any
cloud storage app you have downloaded on your device to import features.
From the Web - Allows you to import features by entering an HTTP, HTTPS or FTP
URL.
*Shapefiles require a Pro Subscription, as well as the appropriate files combined together in a ZIP
folder in order to successfully import (.shp, .shx, .prj, and .dbf)
Importing map features
To import map features, navigate to the Map Layers menu or the Layers tab:
*Note: the option to choose to link the features to one or more maps is only available when
importing from the Layers tab. If importing via the Map Layers menu, the features will
automatically be linked to the current open map.
Android
1. Tap
2. Select 'Import layers'
3. Choose which settings (if any) to apply on import
4. Optionally, choose which maps to link the features to
5. Choose where you want to import from
6. Navigate to the file(s) you want to import, select them and confirm your choice
iOS
1. Tap
2. Choose which settings (if any) to apply on import
3. Optionally, choose which maps to link the features to
4. Choose where you want to import from
5. Navigate to the file(s) you want to import, select them and confirm your choice

Avenza Maps Reference Guide, Page 12
Exporting Map Features
Map features, such as placemarks, tracks, lines, and areas can be exported for use in another
device or GIS software, or as a way to backup data by storing it outside of the device itself.
Users can export map features directly from a map (one map at a time), or export all features at
once from the Layers tab.
Supported export formats
Currently, the following formats are supported for export:
KML/KMZ (placemarks, lines, tracks, and areas)
Shapefile* (placemarks, lines, tracks, and areas)
CSV (placemarks only)
GPX (placemarks, lines, and tracks)
*Shapefiles require a Pro Subscription, as well as the appropriate files combined together in a ZIP
folder in order to successfully import (.shp, .shx, .prj, and .dbf)
Export settings
You can export with the following options:
Filename - By default this will use the name of the map but can be changed to something
more appropriate if required
Export Format
Data - This section lets you specify whether to export all the features, schema only, or
specific features/layers using the Custom option.
Media Size - This option is valid for data that has images attached to it, and if the
appropriate data type is selected (KML/KMZ, or Shapefile*). The Media Size options
available are:
o No Image
o Small
o Medium
o Large
Export - This option will export the data using the settings you designated
*Shapefiles require a Pro Subscription, as well as the appropriate files combined together in a ZIP
folder in order to successfully import (.shp, .shx, .prj, and .dbf).
Exporting map features
To export map features, first navigate to the Map Layers menu or the Layers tab:
Android
1. Tap
2. Select 'Export Map Features'

Avenza Maps Reference Guide, Page 13
3. Choose the applicable export settings (see above for details on each setting)
o To export specific features or layers, please use the Custom option under the
heading “Data”
o To export schema only, please select this option under the heading “Data”
4. Tap Export to export the data
iOS
1. Tap
2. Choose where you'll export the files to:
o Export to Others: export the files to e-mail or cloud storage apps you have on
your device.
o AirDrop: export the files directly to Avenza on another iOS device. NOTE: For
iOS devices to only other iOS devices, custom imported maps can also be
shared this way via AirDrop. Differing operating systems or app versions may
affect this ability.
3. Choose the applicable export settings (see above for details on each setting)
o To export specific features or layers, please use the Custom option under the
heading “Data”
o To export schema only, please select this option under the heading “Data”
4. Tap Export to export the data
If you click on all features under the Data heading, you can choose to export all of the features
associated with your current map, make a custom selection of those features or export Schema
only without features.
Other Useful Tips and Tricks:
Location Tools
The Navigation bar allows users to easily and efficiently see their GPS information (compass,
bearing, accuracy), record GPS tracks, as well as navigate to a location using a variety of options
(specify a point based on distance and bearing, choose a placemark to navigate to or a track to
navigate along, or specify a destination coordinate).
To access these features, swipe up on the bottom toolbar. Alternatively, you can tap to
reveal the various map tools and choose "Navigate to Destination" to jump right to the navigation
toolset.
Visit the Avenza Maps tutorial website to learn more about this and other location tools.
Connecting to an External GPS Device
You can connect an external GPS to your device to improve the accuracy of your GPS fixes. This
allows you to attain much greater accuracy than your smartphone alone is able to achieve.
Visit the Avenza Maps tutorial website to learn more about how to connect an external GPS to
Avenza Maps.

Avenza Maps Reference Guide, Page 14
Avenza Map Settings
There are a number of settings that control the basic look of Avenza Maps as well as units of
measure, map view, and user account settings.
Visit the Avenza Maps tutorial website to learn more about how to change these settings.
Additional Resources
Check out these helpful resources created by the Avenza Maps team.
Avenza Quick Guide & Field Guide PDFs
YouTube Channel
Forums and Blog Resources
Training and Webinar Opportunities
For more information about this guide and local training, please contact Cary Chadwick at
cary.chadwick@uconn.edu or the UConn Natural Resources Conservation Academy.
