
Dept of CSE Designed By K.Dhanamjay
VEMU INSTITUTE OF TECHNOLOGY
VEMU INSTITUTE OF TECHNOLOGY
DEPARTMENT OF COMPUTER SCIENCE & ENGINEERING
LAB MANUAL
Prepared By K.Dhanamjay
15A05711- MOBILE APPLICATION DEVELOPMENT LABORATORY
Regulation – R15
Year / Semester: III / II

Dept of CSE Designed By K.Dhanamjay
VEMU INSTITUTE OF TECHNOLOGY
INDEX
1. create an android app for GUI Components
2. create an android app for Widgets
3. create an android app for TextEdit control
4. create an android app for Checkbox
5. create an android app for Spinner Control
6. create an android app for Audio Player
7. create an android app for Video Player
8. create an android app for Radio Button
9. create an android app for linear Layout
10. create an android app for Relative Layout
11. create an android app for Radio Group

Dept of CSE Designed By K.Dhanamjay
VEMU INSTITUTE OF TECHNOLOGY
Aim: Creating the Application by using the Activity class
(onCreate(),onStart(),onResume(),onPause(),onStop(),onDestroy(),onRestart())
Theory:
An activity represents a single screen with a user interface just like window or frame of
Java.Android activity is the subclass of ContextThemeWrapper class.
Procedure:
Step 1 : You will use Android studio to create an Android application and name it
as HelloWorld under a package com.example.helloworld as explained in the Hello World
Example chapter.
Step 2 : Modify main activity file MainActivity.java as explained below. Keep rest of the files
unchanged.
Step 3: Run the application to launch Android emulator and verify the result of the changes done
in the application.
The Log.d() method has been used to generate log messages –
Source Code:
MainActivity.java
package com.example.helloworld;
import android.os.Bundle;
import android.app.Activity;
import android.util.Log;
public class MainActivity extends Activity {
String msg = "Android : ";
/** Called when the activity is first created. */
@Override
public void onCreate(Bundle savedInstanceState) {
super.onCreate(savedInstanceState);
setContentView(R.layout.activity_main);
Log.d(msg, "The onCreate() event");
}
/** Called when the activity is about to become visible. */
@Override
protected void onStart() {
super.onStart();
Log.d(msg, "The onStart() event");
}
/** Called when the activity has become visible. */
@Override
protected void onResume() {
super.onResume();
Log.d(msg, "The onResume() event");
}
/** Called when another activity is taking focus. */
@Override
protected void onPause() {

Dept of CSE Designed By K.Dhanamjay
VEMU INSTITUTE OF TECHNOLOGY
super.onPause();
Log.d(msg, "The onPause() event");
}
/** Called when the activity is no longer visible. */
@Override
protected void onStop() {
super.onStop();
Log.d(msg, "The onStop() event");
}
/** Called just before the activity is destroyed. */
@Override
public void onDestroy() {
super.onDestroy();
Log.d(msg, "The onDestroy() event");
}
}
An activity class loads all the UI component using the XML file available in res/layout folder
of the project. Following statement loads UI components from res/layout/activity_main.xml
file:
setContentView(R.layout.activity_main);
Every activity you define for your application must be declared in
your AndroidManifest.xml file and the main activity for your app must be declared in the
manifest with an <intent-filter> that includes the MAIN action and LAUNCHER category as
follows:
<?xml version="1.0" encoding="utf-8"?>
<manifest xmlns:android="http://schemas.android.com/apk/res/android">
<application
android:allowBackup="true"
android:icon="@mipmap/ic_launcher"
android:label="@string/app_name"
android:supportsRtl="true"
android:theme="@style/AppTheme">
<activity android:name=".MainActivity">
<intent-filter>
<action android:name="android.intent.action.MAIN" />
<category android:name="android.intent.category.LAUNCHER" />
</intent-filter>
</activity> </application> </manifest>
OUTPUT:

Dept of CSE Designed By K.Dhanamjay
VEMU INSTITUTE OF TECHNOLOGY

Dept of CSE Designed By K.Dhanamjay
VEMU INSTITUTE OF TECHNOLOGY
Aim: Create Application by Using Building Blocks for Android Application Design (Absolute
Layout).
Theory:
An Absolute Layout lets you specify exact locations (x/y coordinates) of its children. Absolute
layouts are less flexible and harder to maintain than other types of layouts without absolute
positioning.
Following is the content of the modified main activity
file src/com.example.demo/MainActivity.java.
This file can include each of the fundamental lifecycle methods.
Source Code:
MainActivity.java
package com.example.demo;
import android.os.Bundle;
import android.app.Activity;
public class MainActivity extends Activity {
@Override
protected void onCreate(Bundle savedInstanceState) {
super.onCreate(savedInstanceState);
setContentView(R.layout.activity_main);
}
}
Following will be the content of res/layout/activity_main.xml file –
<AbsoluteLayout xmlns:android="http://schemas.android.com/apk/res/android"
android:layout_width="fill_parent"
android:layout_height="fill_parent">
<Button
android:layout_width="100dp"
android:layout_height="wrap_content"
android:text="OK"
android:layout_x="50px"
android:layout_y="361px" />
<Button
android:layout_width="100dp"
android:layout_height="wrap_content"
android:text="Cancel"
android:layout_x="225px"
android:layout_y="361px" />
</AbsoluteLayout>
Following will be the content of res/values/strings.xml to define two new constants −

Dept of CSE Designed By K.Dhanamjay
VEMU INSTITUTE OF TECHNOLOGY
<?xml version="1.0" encoding="utf-8"?>
<resources>
<string name="app_name">demo</string>
<string name="action_settings">Settings</string>
</resources>
Output:

Dept of CSE Designed By K.Dhanamjay
VEMU INSTITUTE OF TECHNOLOGY
Aim: Create the audio Player application
Theory:
We can play and control the audio files in android by the help of MediaPlayer class.
Here, we are going to see a simple example to play the audio file. In the next page, we will see
the example to control the audio playback like start, stop, pause etc.
Let's write the code of to play the audio file. Here, we are going to play maine.mp3 file
located inside the sdcard/Music directory.
Source code:
File: MainActivity.java
package com.example.audiomediaplayer1;
import android.media.MediaPlayer;
import android.net.Uri;
import android.os.Bundle;
import android.app.Activity;
import android.view.Menu;
import android.widget.MediaController;
import android.widget.VideoView;
public class MainActivity extends Activity {
@Override
protected void onCreate(Bundle savedInstanceState) {
super.onCreate(savedInstanceState);
setContentView(R.layout.activity_main);
MediaPlayer mp=new MediaPlayer();
try{
mp.setDataSource("/sdcard/Music/maine.mp3");//Write your location here
mp.prepare();
mp.start();
}catch(Exception e){e.printStackTrace();}
}
@Override
public boolean onCreateOptionsMenu(Menu menu) {
// Inflate the menu; this adds items to the action bar if it is present.
getMenuInflater().inflate(R.menu.activity_main, menu);
return true;
}
}

Dept of CSE Designed By K.Dhanamjay
VEMU INSTITUTE OF TECHNOLOGY
Drag three buttons from pallete to start, stop and pause the audio play. Now the xml file
will look like this:
Source Code:
activity_main.xml:
<RelativeLayout xmlns:androclass="http://schemas.android.com/apk/res/android"
xmlns:tools="http://schemas.android.com/tools"
android:layout_width="match_parent"
android:layout_height="match_parent"
tools:context=".MainActivity" >
<TextView
android:id="@+id/textView1"
android:layout_width="wrap_content"
android:layout_height="wrap_content"
android:layout_alignParentTop="true"
android:text="Audio Controller" />
<Button
android:id="@+id/button1"
style="?android:attr/buttonStyleSmall"
android:layout_width="wrap_content"
android:layout_height="wrap_content"
android:layout_alignLeft="@+id/textView1"
android:layout_below="@+id/textView1"
android:layout_marginTop="48dp"
android:text="start" />
<Button
android:id="@+id/button2"
style="?android:attr/buttonStyleSmall"
android:layout_width="wrap_content"
android:layout_height="wrap_content"
android:layout_alignTop="@+id/button1"
android:layout_toRightOf="@+id/button1"
android:text="pause" />
<Button
android:id="@+id/button3"
style="?android:attr/buttonStyleSmall"
android:layout_width="wrap_content"
android:layout_height="wrap_content"
android:layout_alignTop="@+id/button2"
android:layout_toRightOf="@+id/button2"
android:text="stop" />
</RelativeLayout>

Dept of CSE Designed By K.Dhanamjay
VEMU INSTITUTE OF TECHNOLOGY
Let's write the code to start, pause and stop the audio player.
File: MainActivity.java
package com.example.audioplay;
import android.media.MediaPlayer;
import android.os.Bundle;
import android.os.Environment;
import android.app.Activity;
import android.view.Menu;
import android.view.View;
import android.view.View.OnClickListener;
import android.widget.Button;
public class MainActivity extends Activity {
Button start,pause,stop;
@Override
protected void onCreate(Bundle savedInstanceState) {
super.onCreate(savedInstanceState);
setContentView(R.layout.activity_main);
start=(Button)findViewById(R.id.button1);
pause=(Button)findViewById(R.id.button2);
stop=(Button)findViewById(R.id.button3);
//creating media player
final MediaPlayer mp=new MediaPlayer();
try{
//you can change the path, here path is external direc
tory(e.g. sdcard) /Music/maine.mp3
mp.setDataSource(Environment.getExternalStorageDirectory().get
Path()+"/Music/maine.mp3");
mp.prepare();
}catch(Exception e){e.printStackTrace();}
start.setOnClickListener(new OnClickListener() {
@Override
public void onClick(View v) {
mp.start();
}
});
pause.setOnClickListener(new OnClickListener() {
@Override
public void onClick(View v) {
mp.pause();
}
});

Dept of CSE Designed By K.Dhanamjay
VEMU INSTITUTE OF TECHNOLOGY
stop.setOnClickListener(new OnClickListener() {
@Override
public void onClick(View v) {
mp.stop();
}
});
}
}
Output:

Dept of CSE Designed By K.Dhanamjay
VEMU INSTITUTE OF TECHNOLOGY
Aim: Creating the Application using CheckBox
Theory:
Android CheckBox is a type of two state button either checked or unchecked.
There can be a lot of usage of checkboxes. For example, it can be used to know the hobby
of the user, activate/deactivate the specific action etc.
Android CheckBox class is the subclass of CompoundButton class.
Drag the three checkboxes and one button for the layout. Now the activity_main.xml file
will look like this:
Source code:
File: activity_main.xml
<?xml version="1.0" encoding="utf-8"?>
<android.support.constraint.ConstraintLayout xmlns:android="http://schemas.android
.com/apk/res/android"
xmlns:app="http://schemas.android.com/apk/res-auto"
xmlns:tools="http://schemas.android.com/tools"
android:layout_width="match_parent"
android:layout_height="match_parent"
<CheckBox
android:id="@+id/checkBox"
android:layout_width="wrap_content"
android:layout_height="wrap_content"
android:text="Pizza"
app:layout_constraintStart_toStartOf="parent"
app:layout_constraintTop_toTopOf="parent" />
<CheckBox
android:id="@+id/checkBox2"
android:layout_width="wrap_content"
android:layout_height="wrap_content"
android:text="Coffee"
app:layout_constraintStart_toStartOf="parent"
app:layout_constraintTop_toBottomOf="@+id/checkBox" />
<CheckBox
android:id="@+id/checkBox3"
android:layout_width="wrap_content"
android:layout_height="wrap_content"
android:text="Burger"
app:layout_constraintStart_toStartOf="parent"
app:layout_constraintTop_toBottomOf="@+id/checkBox2" />
<Button
android:id="@+id/button"
android:layout_width="wrap_content"
android:layout_height="wrap_content"
android:text="Order"
app:layout_constraintStart_toStartOf="parent"
app:layout_constraintTop_toBottomOf="@+id/checkBox3" />
</android.support.constraint.ConstraintLayout>
File: MainActivity.java
package example.javatpoint.com.checkbox;

Dept of CSE Designed By K.Dhanamjay
VEMU INSTITUTE OF TECHNOLOGY
import android.support.v7.app.AppCompatActivity;
import android.os.Bundle;
import android.view.View;
import android.widget.Button;
import android.widget.CheckBox;
import android.widget.Toast;
public class MainActivity extends AppCompatActivity {
CheckBox pizza,coffe,burger;
Button buttonOrder;
@Override
protected void onCreate(Bundle savedInstanceState) {
super.onCreate(savedInstanceState);
setContentView(R.layout.activity_main);
addListenerOnButtonClick();
}
public void addListenerOnButtonClick(){
//Getting instance of CheckBoxes and Button from the activty_main.xml file
pizza=(CheckBox)findViewById(R.id.checkBox);
coffe=(CheckBox)findViewById(R.id.checkBox2);
burger=(CheckBox)findViewById(R.id.checkBox3);
buttonOrder=(Button)findViewById(R.id.button);
//Applying the Listener on the Button click
buttonOrder.setOnClickListener(new View.OnClickListener(){
@Override
public void onClick(View view) {
int totalamount=0;
StringBuilder result=new StringBuilder();
result.append("Selected Items:");
if(pizza.isChecked()){
result.append("\nPizza 100Rs");
totalamount+=100;
}
if(coffe.isChecked()){
result.append("\nCoffe 50Rs");
totalamount+=50;
}
if(burger.isChecked()){
result.append("\nBurger 120Rs");
totalamount+=120;
}
result.append("\nTotal: "+totalamount+"Rs");
//Displaying the message on the toast
Toast.makeText(getApplicationContext(), result.toString(), Toast.LENGTH_LONG).show();
}
});
}
}
Output:

Dept of CSE Designed By K.Dhanamjay
VEMU INSTITUTE OF TECHNOLOGY

Dept of CSE Designed By K.Dhanamjay
VEMU INSTITUTE OF TECHNOLOGY
Aim: Create Application by Using Building Blocks for Android Application Design (Linear Layout).
Theory:
Android LinearLayout is a view group that aligns all children in
either vertically or horizontally.
Source code:
MainActivity.java
package com.example.demo;
import android.os.Bundle;
import android.app.Activity;
public class MainActivity extends Activity {
@Override
protected void onCreate(Bundle savedInstanceState) {
super.onCreate(savedInstanceState);
setContentView(R.layout.activity_main);
}
}
Following will be the content of res/layout/activity_main.xml file −
<?xml version="1.0" encoding="utf-8"?>
<LinearLayout xmlns:android="http://schemas.android.com/apk/res/android"
android:layout_width="fill_parent"
android:layout_height="fill_parent"
android:orientation="vertical" >
<Button android:id="@+id/btnStartService"
android:layout_width="270dp"
android:layout_height="wrap_content"
android:text="start_service"/>

Dept of CSE Designed By K.Dhanamjay
VEMU INSTITUTE OF TECHNOLOGY
<Button android:id="@+id/btnPauseService"
android:layout_width="270dp"
android:layout_height="wrap_content"
android:text="pause_service"/>
<Button android:id="@+id/btnStopService"
android:layout_width="270dp"
android:layout_height="wrap_content"
android:text="stop_service"/>
</LinearLayout>
Following will be the content of res/values/strings.xml to define two new constants −
<?xml version="1.0" encoding="utf-8"?>
<resources>
<string name="app_name">HelloWorld</string>
<string name="action_settings">Settings</string>
</resources>
Output:

Dept of CSE Designed By K.Dhanamjay
VEMU INSTITUTE OF TECHNOLOGY
Aim: Creating the application using Android RadioGroup
Theory:
In android, Radio Group is used to group one or more radio buttons into separate groups based on our
requirements.
If we group Radio Buttons using RadioGroup, at a time only one item can be selected from the group of
radio buttons. In case, if we select one radio button that belongs to a radio group will unselect all other
previously selected radio buttons within in the same group.
Initially, all the radio buttons of radio group are in unchecked state, once we select a radio button then it’s
not possible for us to uncheck it like CheckBox control.
<?xml version="1.0" encoding="utf-8"?>
<RelativeLayout xmlns:android="http://schemas.android.com/apk/res/android"
android:layout_width="match_parent" android:layout_height="match_parent">
<RadioGroup
android:layout_width="match_parent"
android:layout_height="wrap_content"
android:orientation="vertical">
<RadioButton
android:layout_width="wrap_content"
android:layout_height="wrap_content"
android:text="Java"/>
</RadioGroup>
</RelativeLayout>
Source code:
Now open an activity_main.xml file from \res\layout path and write the code like as
shown below
activity_main.xml
<?xml version="1.0" encoding="utf-8"?>
<RelativeLayout xmlns:android="http://schemas.android.com/apk/res/android"
android:layout_width="match_parent" android:layout_height="match_parent">
<TextView
android:layout_width="wrap_content"
android:layout_height="wrap_content"
android:layout_marginTop="150dp"
android:layout_marginLeft="100dp"
android:textSize="18dp"
android:text="Select Your Course"
android:textStyle="bold"
android:id="@+id/txtView"/>
<RadioGroup
android:layout_width="match_parent"
android:layout_height="wrap_content"
android:orientation="vertical"
android:id="@+id/rdGroup"
android:layout_below="@+id/txtView">

Dept of CSE Designed By K.Dhanamjay
VEMU INSTITUTE OF TECHNOLOGY
<RadioButton
android:id="@+id/rdbJava"
android:layout_width="wrap_content"
android:layout_height="wrap_content"
android:padding="10dp"
android:layout_marginLeft="100dp"
android:text="Java"
android:onClick="onRadioButtonClicked"/>
<RadioButton
android:id="@+id/rdbPython"
android:layout_width="wrap_content"
android:layout_height="wrap_content"
android:padding="10dp"
android:layout_marginLeft="100dp"
android:text="Python"
android:onClick="onRadioButtonClicked"/>
<RadioButton
android:id="@+id/rdbAndroid"
android:layout_width="wrap_content"
android:layout_height="wrap_content"
android:padding="10dp"
android:layout_marginLeft="100dp"
android:text="Android"
android:onClick="onRadioButtonClicked"/>
<RadioButton
android:id="@+id/rdbAngular"
android:layout_width="wrap_content"
android:layout_height="wrap_content"
android:padding="10dp"
android:layout_marginLeft="100dp"
android:text="AngularJS"
android:onClick="onRadioButtonClicked"/>
</RadioGroup>
<Button
android:id="@+id/getBtn"
android:layout_width="wrap_content"
android:layout_height="wrap_content"
android:layout_marginLeft="100dp"
android:layout_below="@+id/rdGroup"
android:text="Get Course" />
</RelativeLayout>
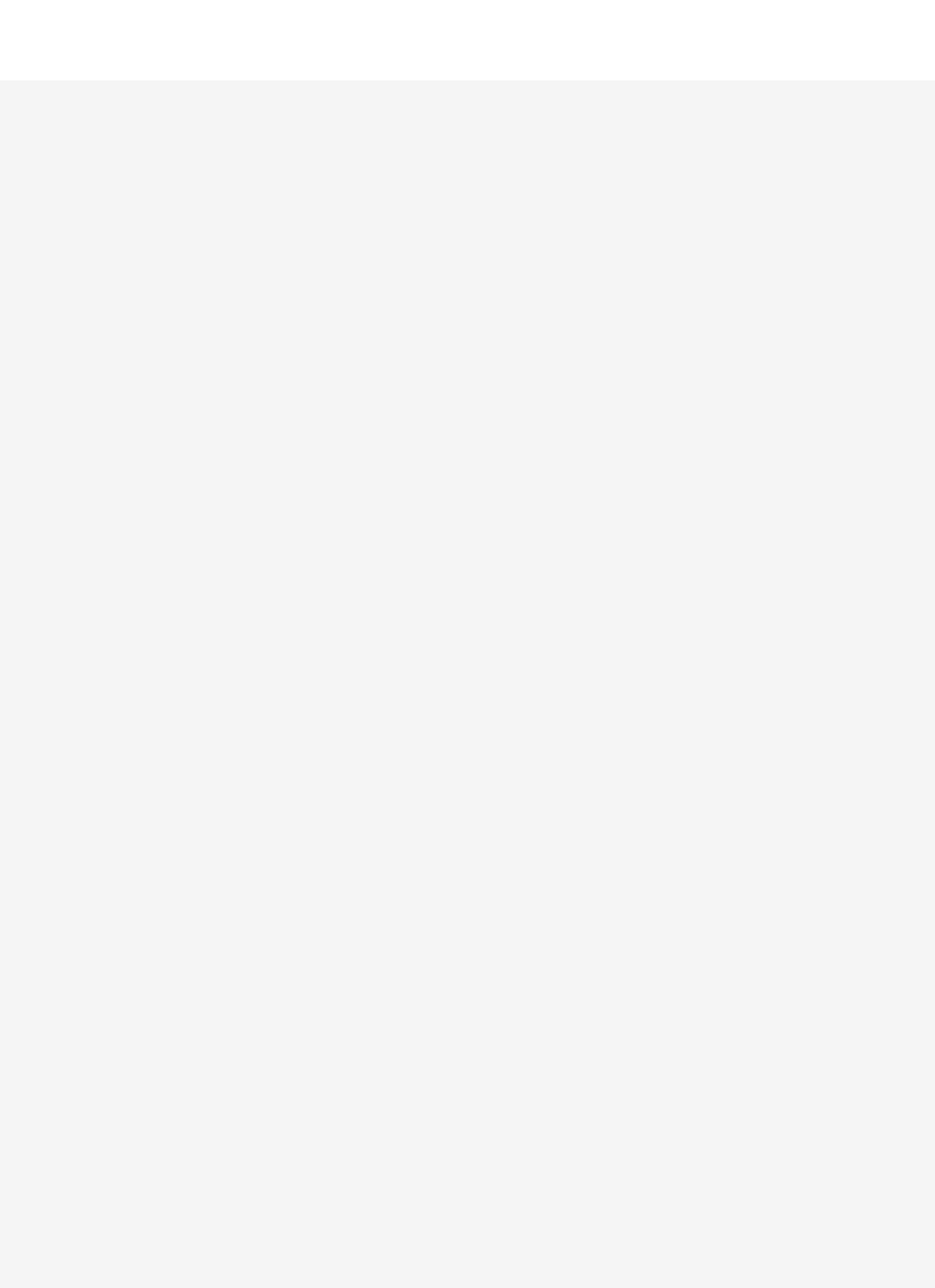
Dept of CSE Designed By K.Dhanamjay
VEMU INSTITUTE OF TECHNOLOGY
MainActivity.java
package com.tutlane.radiobuttonexample;
import android.support.v7.app.AppCompatActivity;
import android.os.Bundle;
import android.view.View;
import android.widget.Button;
import android.widget.RadioButton;
import android.widget.Toast;
public class MainActivity extends AppCompatActivity {
RadioButton android, java, angular, python;
@Override
protected void onCreate(Bundle savedInstanceState) {
super.onCreate(savedInstanceState);
setContentView(R.layout.activity_main);
android = (RadioButton)findViewById(R.id.rdbAndroid);
angular = (RadioButton)findViewById(R.id.rdbAngular);
java = (RadioButton)findViewById(R.id.rdbJava);
python = (RadioButton)findViewById(R.id.rdbPython);
Button btn = (Button)findViewById(R.id.getBtn);
btn.setOnClickListener(new View.OnClickListener() {
@Override
public void onClick(View v) {
String result = "Selected Course: ";
result+=
(android.isChecked())?"Android":(angular.isChecked())?"AngularJS":(java.isChecked())?"Java":(python.is
Checked())?"Python":"";
Toast.makeText(getApplicationContext(), result, Toast.LENGTH_SHORT).show();
}
});
}
public void onRadioButtonClicked(View view) {
boolean checked = ((RadioButton) view).isChecked();
String str="";
// Check which radio button was clicked
switch(view.getId()) {
case R.id.rdbAndroid:
if(checked)
str = "Android Selected";
break;
case R.id.rdbAngular:
if(checked)
str = "AngularJS Selected";

Dept of CSE Designed By K.Dhanamjay
VEMU INSTITUTE OF TECHNOLOGY
break;
case R.id.rdbJava:
if(checked)
str = "Java Selected";
break;
case R.id.rdbPython:
if(checked)
str = "Python Selected";
break;
}
Toast.makeText(getApplicationContext(), str, Toast.LENGTH_SHORT).show();
}
}
Output:

Dept of CSE Designed By K.Dhanamjay
VEMU INSTITUTE OF TECHNOLOGY
Aim: Create Application by Using Building Blocks for Android Application Design
(RelativeLayout).
Theory:
Android RelativeLayout enables you to specify how child views are positioned relative to each
other. The position of each view can be specified as relative to sibling elements or relative to the
parent.
Procedure:
Step 1
You will use Android Studio IDE to create an Android application and name it
as demo under a package com.example.demo as explained in the Hello World
Example chapter.
Step 2
Modify the default content of res/layout/activity_main.xml file to include few
widgets in Relative layout.
Step 3
Define required constants in res/values/strings.xml file
Step 4
Run the application to launch Android emulator and verify the result of the
changes done in the application.
Source Code :
MainActivity.java
package com.example.demo;
import android.os.Bundle;
import android.app.Activity;
public class MainActivity extends Activity {
@Override
protected void onCreate(Bundle savedInstanceState) {
super.onCreate(savedInstanceState);
setContentView(R.layout.activity_main);
}
}
Following will be the content of res/layout/activity_main.xml file −
<RelativeLayout xmlns:android="http://schemas.android.com/apk/res/android"
android:layout_width="fill_parent"
android:layout_height="fill_parent"
android:paddingLeft="16dp"
android:paddingRight="16dp" >
<EditText
android:id="@+id/name"
android:layout_width="fill_parent"
android:layout_height="wrap_content"
android:hint="@string/reminder" />
<LinearLayout

Dept of CSE Designed By K.Dhanamjay
VEMU INSTITUTE OF TECHNOLOGY
android:orientation="vertical"
android:layout_width="fill_parent"
android:layout_height="fill_parent"
android:layout_alignParentStart="true"
android:layout_below="@+id/name">
<Button
android:layout_width="wrap_content"
android:layout_height="wrap_content"
android:text="New Button"
android:id="@+id/button" />
<Button
android:layout_width="wrap_content"
android:layout_height="wrap_content"
android:text="New Button"
android:id="@+id/button2" />
</LinearLayout>
</RelativeLayout>
Following will be the content of res/values/strings.xml to define two new
constants −
<?xml version="1.0" encoding="utf-8"?>
<resources>
<string name="action_settings">Settings</string>
<string name="reminder">Enter your name</string>
</resources>
Output:

Dept of CSE Designed By K.Dhanamjay
VEMU INSTITUTE OF TECHNOLOGY
Aim: Creating the Application using Spinner
Theory:
Android Spinner is like the combox box of AWT or Swing. It can be used to display the
multiple options to the user in which only one item can be selected by the user.
Android spinner is like the drop down menu with multiple values from which the end user
can select only one value.
Android spinner is associated with AdapterView. So you need to use one of the adapter
classes with spinner.
Source code:
File: activity_main.xml
<?xml version="1.0" encoding="utf-8"?>
<android.support.constraint.ConstraintLayout xmlns:android="http://schemas.and
roid.com/apk/res/android"
xmlns:app="http://schemas.android.com/apk/res-auto"
xmlns:tools="http://schemas.android.com/tools"
android:layout_width="match_parent"
android:layout_height="match_parent"
tools:context="example.javatpoint.com.spinner.MainActivity">
<Spinner
android:id="@+id/spinner"
android:layout_width="149dp"
android:layout_height="40dp"
android:layout_marginBottom="8dp"
android:layout_marginEnd="8dp"
android:layout_marginStart="8dp"
android:layout_marginTop="8dp"
app:layout_constraintBottom_toBottomOf="parent"
app:layout_constraintEnd_toEndOf="parent"
app:layout_constraintHorizontal_bias="0.502"
app:layout_constraintStart_toStartOf="parent"
app:layout_constraintTop_toTopOf="parent"
app:layout_constraintVertical_bias="0.498" />
</android.support.constraint.ConstraintLayout>
File: MainActivity.java
package example.javatpoint.com.spinner;

Dept of CSE Designed By K.Dhanamjay
VEMU INSTITUTE OF TECHNOLOGY
import android.support.v7.app.AppCompatActivity;
import android.os.Bundle;
import android.view.View;
import android.widget.AdapterView;
import android.widget.ArrayAdapter;
import android.widget.Spinner;
import android.widget.Toast;
public class MainActivity extends AppCompatActivity implements
AdapterView.OnItemSelectedListener {
String[] country = { "India", "USA", "China", "Japan", "Other"};
@Override
protected void onCreate(Bundle savedInstanceState) {
super.onCreate(savedInstanceState);
setContentView(R.layout.activity_main);
//Getting the instance of Spinner and applying OnItemSelectedListener on it
Spinner spin = (Spinner) findViewById(R.id.spinner);
spin.setOnItemSelectedListener(this);
//Creating the ArrayAdapter instance having the country list
ArrayAdapter aa = new ArrayAdapter(this,android.R.layout.simple_spinner_item,c
ountry);
aa.setDropDownViewResource(android.R.layout.simple_spinner_dropdown_item);
//Setting the ArrayAdapter data on the Spinner
spin.setAdapter(aa);
}
//Performing action onItemSelected and onNothing selected
@Override
public void onItemSelected(AdapterView<?> arg0, View arg1, int position, long id)
{
Toast.makeText(getApplicationContext(),country[position] , Toast.LENGTH_LONG).
show();
}
@Override
public void onNothingSelected(AdapterView<?> arg0) {
// TODO Auto-generated method stub
}
}
Output:

Dept of CSE Designed By K.Dhanamjay
VEMU INSTITUTE OF TECHNOLOGY

Dept of CSE Designed By K.Dhanamjay
VEMU INSTITUTE OF TECHNOLOGY
Aim: Create Video Player android application
Theory:
By the help of MediaController and VideoView classes, we can play the video files in android.
MediaController class
The android.widget.MediaController is a view that contains media controls like
play/pause, previous, next, fast-forward, rewind etc.
VideoView class
The android.widget.VideoView class provides methods to play and control the video
player.
activity_main.xml
Drag the VideoView from the pallete, now the activity_main.xml file will like this:
Source Code:
File: activity_main.xml
<RelativeLayout xmlns:androclass="http://schemas.android.com/apk/res/android"
xmlns:tools="http://schemas.android.com/tools"
android:layout_width="match_parent"
android:layout_height="match_parent"
tools:context=".MainActivity" >
<VideoView
android:id="@+id/videoView1"
android:layout_width="wrap_content"
android:layout_height="wrap_content"
android:layout_alignParentLeft="true"
android:layout_centerVertical="true" />
</RelativeLayout>
File: MainActivity.java
package com.example.video1;
import android.net.Uri;
import android.os.Bundle;

Dept of CSE Designed By K.Dhanamjay
VEMU INSTITUTE OF TECHNOLOGY
import android.app.Activity;
import android.view.Menu;
import android.widget.MediaController;
import android.widget.VideoView;
public class MainActivity extends Activity {
@Override
protected void onCreate(Bundle savedInstanceState) {
super.onCreate(savedInstanceState);
setContentView(R.layout.activity_main);
VideoView videoView =(VideoView)findViewById(R.id.videoView1);
//Creating MediaController
MediaController mediaController= new MediaController(this);
mediaController.setAnchorView(videoView);
//specify the location of media file
Uri uri=Uri.parse(Environment.getExternalStorageDirectory().getPath()+"/media/1.mp4");
//Setting MediaController and URI, then starting the videoView
videoView.setMediaController(mediaController);
videoView.setVideoURI(uri);
videoView.requestFocus();
videoView.start();
}
@Override
public boolean onCreateOptionsMenu(Menu menu) {
// Inflate the menu; this adds items to the action bar if it is present.
getMenuInflater().inflate(R.menu.activity_main, menu);
return true;
}
}

Dept of CSE Designed By K.Dhanamjay
VEMU INSTITUTE OF TECHNOLOGY
Aim: Creating the Application by using Text Edit control
Theory:
EditText is a standard entry widget in android apps. It is an overlay over TextView that
configures itself to be editable. EditText is a subclass of TextView with text editing
operations. We often use EditText in our applications in order to provide an input or text
field, especially in forms.
Procedure:
Step1: Create a new project in Android Studio and name it EditTextExample.
Step2: Now open res -> layout -> xml (or) activity_main.xml and add following code. In this
code we have added multiple edittext and a button with onclick functionality.
Step3: Now open app -> java -> package -> MainActivity.java and add the below code.
In this we just fetch the text from the edittext, further with the button click event a toast will
show the text fetched before.
Source code:
activity_main.xml
<?xml version="1.0" encoding="utf-8"?>
<RelativeLayout xmlns:android="http://schemas.android.com/apk/res/android"
xmlns:tools="http://schemas.android.com/tools"
android:id="@+id/activity_main"
android:layout_width="match_parent"
android:layout_height="match_parent"
tools:context="com.example.edittextexample.MainActivity">
<EditText
android:id="@+id/editText1"
android:layout_width="wrap_content"
android:layout_height="wrap_content"
android:hint="@string/name"
android:inputType="textPersonName"
android:selectAllOnFocus="true" />
<EditText
android:id="@+id/editText2"
android:layout_width="wrap_content"
android:layout_height="wrap_content"
android:hint="@string/password_0_9"
android:inputType="numberPassword" />
<EditText
android:id="@+id/editText3"
android:layout_width="wrap_content"
android:layout_height="wrap_content"
android:hint="@string/e_mail"
android:inputType="textEmailAddress" />
<EditText

Dept of CSE Designed By K.Dhanamjay
VEMU INSTITUTE OF TECHNOLOGY
android:id="@+id/editText4"
android:layout_width="wrap_content"
android:layout_height="wrap_content"
android:hint="@string/date"
android:inputType="date" />
<EditText
android:id="@+id/editText5"
android:layout_width="wrap_content"
android:layout_height="wrap_content"
android:hint="@string/contact_number"
android:inputType="phone" />
<Button
android:id="@+id/button"
style="@android:style/Widget.Button"
android:layout_width="match_parent"
android:layout_height="wrap_content"
android:text="@string/submit"
android:textSize="16sp"
android:textStyle="normal|bold" />
</RelativeLayout>
MainActivity.java
package com.example.edittextexample;
import android.support.v7.app.AppCompatActivity;
import android.os.Bundle;
import android.view.View;
import android.widget.Button;
import android.widget.EditText;
import android.widget.Toast;
public class MainActivity extends AppCompatActivity {
Button submit;
EditText name, password, email, contact, date;
@Override
protected void onCreate(Bundle savedInstanceState) {
super.onCreate(savedInstanceState);
setContentView(R.layout.activity_main);
name = (EditText) findViewById(R.id.editText1);
password = (EditText) findViewById(R.id.editText2);
email = (EditText) findViewById(R.id.editText3);
date = (EditText) findViewById(R.id.editText4);
contact = (EditText) findViewById(R.id.editText5);
submit = (Button) findViewById(R.id.button);
submit.setOnClickListener(new View.OnClickListener() {

Dept of CSE Designed By K.Dhanamjay
VEMU INSTITUTE OF TECHNOLOGY
@Override
public void onClick(View v) {
if (name.getText().toString().isEmpty() || password.getText().toString().isEmpty() ||
email.getText().toString().isEmpty() || date.getText().toString().isEmpty()
|| contact.getText().toString().isEmpty())
{
Toast.makeText(getApplicationContext(), "Enter the Data",
Toast.LENGTH_SHORT).show();
} else {
Toast.makeText(getApplicationContext(), "Name - " + name.getText().toString() +
" \n" + "Password - " + password.getText().toString()
+ " \n" + "E-Mail - " + email.getText().toString() + " \n" + "Date - " +
date.getText().toString()
+ " \n" + "Contact - " + contact.getText().toString(),
Toast.LENGTH_SHORT).show();
}
}
});
}
}
Output:
Now start the AVD in Emulator and run the App. You will see screen asking you to fill the data
in required fields like name, password (numeric), email, date, contact number. Enter data and
click on button. You will see the data entered will be displayed as Toast on screen.
