
Supplier Portal
CORA Training for Supplier Portal
Confidential. Not to be copied, distributed, or reproduced without prior approval.

This session gives an overview on...
What’s New Daily Work
• Supplier Portal • Accessing the tool
• Basic navigation
• How to find the status of your invoices,
purchase orders and payments?
• How to get a report about the status of your
invoices, purchase orders and payments?
Classification: Genpact Internal

What can you do in CORA Supplier portal?
• Check invoice status
• Track payment status
• Create Inquiry (general, related to: PO
status, invoice status, payment status)
• Check the status of your inquiries
• Download report about invoices,
purchase orders, payments and inquiries
status
• Invoices can’t be submitted there
• PO copies can’t be downloaded
• Remittance advice can’t be downloaded
• Fields / Data can’t be modified
CORA Training for Supplier Portal

Introduction
Classification: Genpact Internal

Overview
Cora tool is an end-to-end Accounts Payable automation solution that eliminates non-standard manual processes &
high cost of operations through its automated workflow. It provides higher visibility into key operations parameters and
drives transparency, compliance, and governance.
The Cora Supplier Portal provides an excellent opportunity to work and communicate with suppliers in an efficient,
safe, and most importantly secure online environment. It keeps all information about Purchase Orders, invoices,
payments etc. It makes the tracking of invoices easier.
Classification: Genpact Internal

Login to Cora Supplier Portal
Classification: Genpact Internal

How to get access to the Supplier Portal?
Step 1
✓Open URL https://registration.gepower.com/registration/
Step 2
✓Click on the Register
Step 3
✓Update the Basic and Mandatory Information
✓Ensure to find on all mandatory fields rather than
✓If recheck the fields and update
Step 3.1
✓Answer country information for security reasons
✓Check
✓I confirm that the information I have provided is accurate and that I am currently employed by the company I have listed above.
✓I agree to GE's Terms and Conditions
✓Click or touch the image mentioned
✓Click Submit
✓Once you hit submit you see the confirmation as below in GREEN
✓You have now successfully registered with GE
✓Preserve your SSO ID and credentials for further use
Classification: Genpact Internal

After login, user will land on “Home Screen”. Home Screen will show basic information about the Supplier Portal.
Home Screen
Classification: Genpact Internal

Basic Navigation
Classification: Genpact Internal

Invoice Tab
Invoices can be filtered based on search criteria and sort by required field name.
You can view Invoice details by clicking on the “View” icon.
Note: All the fields are read only, you cannot edit any fields.
Classification: Genpact Internal

Invoice Tab
There is an option to filter the invoices based on any “Filter Criteria”. After selecting the required search parameters,
user need to click on “Apply” button.
There is an option to sort the invoices based on any “Sort Criteria”. For sorting, you should click on “Sort” icon and
then select the sorting parameter.
Classification: Genpact Internal

Invoice Tab
Queries can be raised for a particular Invoice using Create Inquiry option:
Classification: Genpact Internal
You should see Invoice’s status where supplier action is needed. E.g.: Payment failed due to not valid
bank information etc.
Note: Actions will not be done on Supplier Portal, but on the respective platform or by contacting your
GE Gas Power Contact.

Invoice Tab
April 21, 2023Presentation Title
14
Once you select “Create inquiry” icon, the following dialog box will
appear. Please fill all the required fields (denoted by a red line on the
left side of the field).
Invoice related fields will be auto-populated.
Mandatory fields:
• Inquiry category
Please select the appropriate Category from the drop-down menu
• Inquiry type
It is an “Inquiry Category” dependent field. As per the inquiry category system will
show the inquiry type.
Please select the appropriate inquiry type from the dropdown list.

Invoice Tab
April 21, 2023Presentation Title
15
Please note:
• Self-resolution/guide details will be available for defined query types
and for those query types, you will not be able to raise query
• Where self-resolution/guide is not available, you can raise query by
selecting the appropriate query type
• It is best practice to provide as many details as possible when
submitting an inquiry to ensure a timely and accurate response
• You can add any supporting documents by clicking on the “Upload
Files” icon.
• After filling all the details user will click on “Create Inquiry” button and
inquiry case will get created.
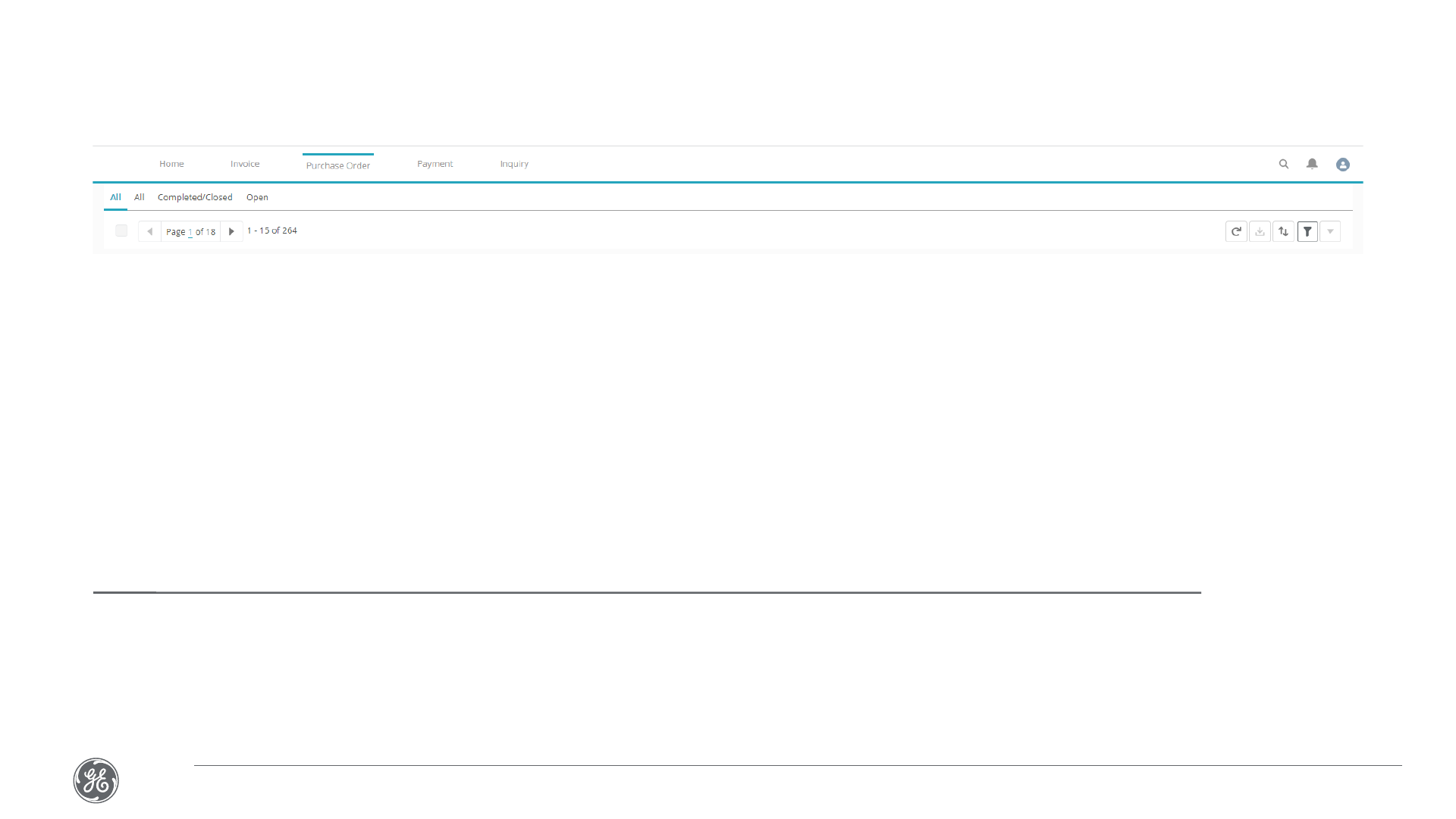
Purchase Order Tab
• Display list of Purchase Orders
• You can filter Purchase Orders based on search criteria and sort by required field name.
• View Purchase details by selecting a particular Purchase Order.
• Supplier Portal should show the status PO as Ready for Invoicing (where PO is approved and GR is available, but
no invoice sent by you against that PO)
Note: You cannot raise a query in Purchase Order screen. Create Inquiry option will not be available.
Classification: Genpact Internal

Payment Tab
• Display list of all Payments
• You can filter using different parameters based on search criteria and sort by required field name. Detailed fields list
mentioned in the Supplier portal workbook sections.
• View payment details by selecting a particular Payment entry.
• Search the payment details using various criteria (Invoice amount, Paid amount against that invoice and consolidated
payment amount under single payment id)
Classification: Genpact Internal

Inquiry Tab
• Display list of all Inquiries where you can filter Inquiry based on search criteria and sort by required field name
• You can view Inquiry details by selecting a particular Inquiry case
• You can raise general query through this screen, click to the „Create inquiry” button
Classification: Genpact Internal

Supplier Portal Queries
Classification: Genpact Internal

Create Inquiry
You can either create a query against an invoice or a general inquiry.
Steps to be followed for creating an inquiry-
1. Click on the “Create inquiry” option
Under the „Inquiry” tab, you can create a general inquiry.
Topic-scpecific inquiries may be created under the „Invoice” / „Payment” tabs.
➢ For General query, user can directly click on “Create inquiry” button under inquiry queue.
Classification: Genpact Internal

Create Inquiry
➢ For an Invoice query, you must first select the invoice from the invoice queue against which they want
to create an inquiry. After selecting, the invoice “Create inquiry” icon gets enabled.
Note: You can raise a single query for several invoices by selecting multiple invoices at the same time
Classification: Genpact Internal

Create Inquiry
2. Once you select “Create inquiry” icon, the following dialog box will appear, and you shall fill all the
required fields.
Note: Mandatory fields are denoted by a red line on the left side of the field.
Classification: Genpact Internal

Create Inquiry
➢ Inquiry category- You must select the appropriate Category from the drop-down menu for which you
want to create the request.
➢ Inquiry Type- It is a “Inquiry Category” dependent field. As per the inquiry category system will show
the inquiry type. You should select the appropriate inquiry type from the dropdown list.
Classification: Genpact Internal

Create Inquiry
Note: Self-resolution/guide details will be available for defined query types, and you will not be able to
raise query for those
4. It is best practice to provide as many details as possible when submitting an inquiry to ensure a timely and
accurate response.
5. You can add any supporting documents by clicking on the “Upload Files” icon.
Classification: Genpact Internal

Create Inquiry
6. Once you click on the “Upload Files” icon a dialog box will appear to locate the file in local system. You
should select the file which that you would like to upload and click on “OK” button.
7. After filling all the details you shall click on “Create Inquiry” button and inquiry case will get created.
Classification: Genpact Internal

Refresh
You can click on this icon to check the new cases created or to check the updated case status.
Note: Closed queries can be Re-opened within 7 Calendar days of closure. Fully Closed queries
will be in the archived query list, but you cannot re-open these cases. If you would like to reopen
a fully closed query, please open a new one.
Classification: Genpact Internal

Reporting
Classification: Genpact Internal

You can download the current list of Invoices, Purchase Orders, Payments, and Inquiries and save it in the local folder.
Steps for downloading
1. You must select the cases which they want to download. After selecting the cases the “Download” icon will get enabled.
2. Once you click on the “Download” icon auto download will get started. The files will be downloaded in the .xls format.
Classification: Genpact Internal

3. You can either download with or without attachment (Invoice Image copy).
4. When you download the invoices with attachment, the system will send the download files on the user e-mail
address and will show an acknowledgment for successful execution.
Classification: Genpact Internal

Appendix
Classification: Genpact Internal


