
infoRouter PDF
Conversion Service
Installation
Guide

PDF Conversion Service Installation Guide
Active Innovations, Inc. A Document Management Company
infoRouter PDF Conversion Service Installation Guide. Copyright 1998-2008
http://www.inforouter.com
Page 2 of 11
The PDF Conversion Web Service will allow infoRouter users to convert HTML documents created using
two tools in infoRouter.
HTML output generated using Form Templates
HTML output generated using built-in HTML Editor
This document will walk you through installing the infoRouter PDF Conversion Service.
You must make sure that you are installing this software on a server class machine running Windows 2003
Server with Internet information Server installed. This server must also be pre-configured to allow ASP.NET
2.0 applications to run.
INSTALLATION STEPS
Run ‘PDFConversionWS_Setup.MSI”. This program can be found under “Program Setups” directory located
in the infoRouter installation path.
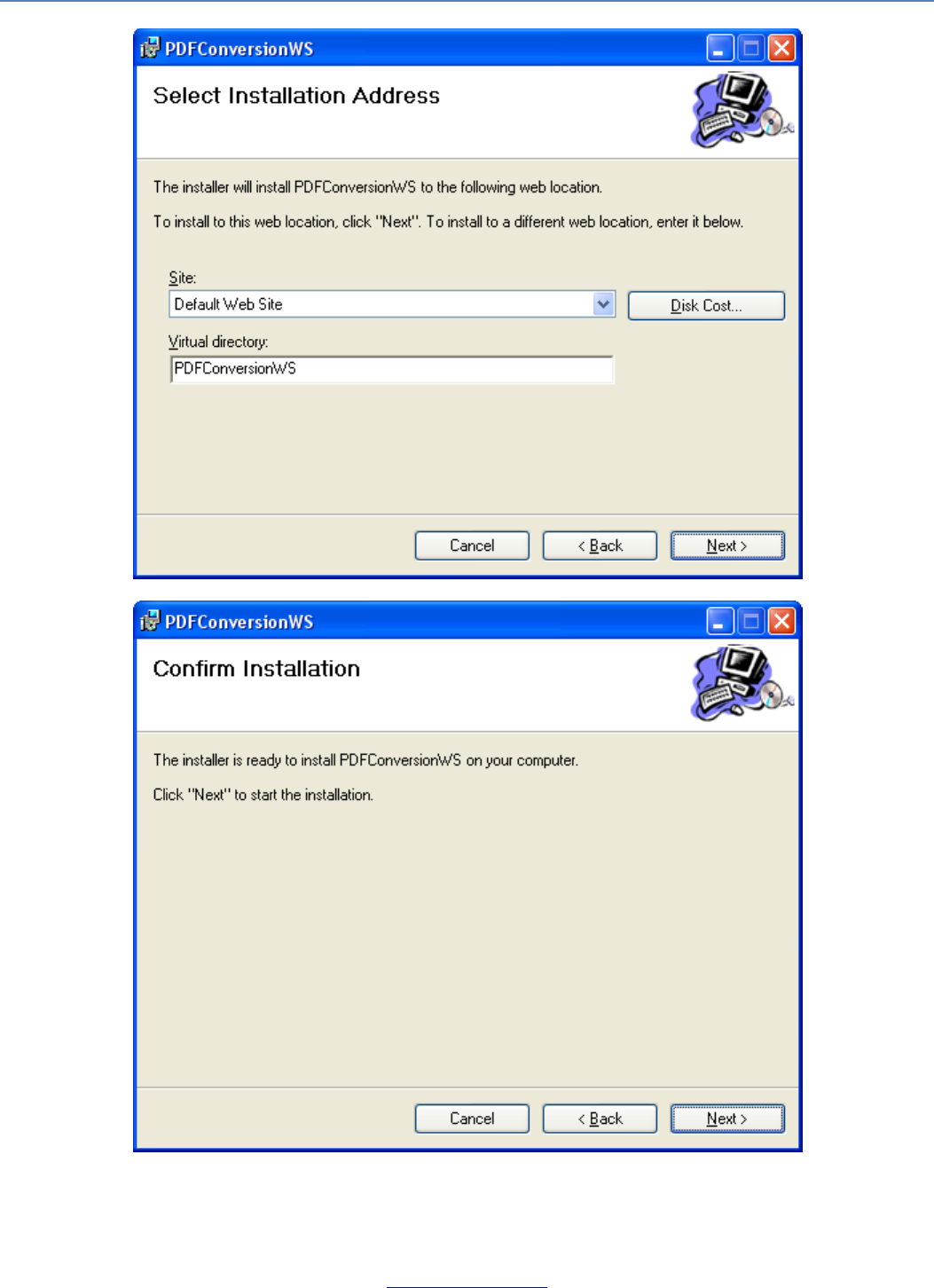
PDF Conversion Service Installation Guide
Active Innovations, Inc. A Document Management Company
infoRouter PDF Conversion Service Installation Guide. Copyright 1998-2008
http://www.inforouter.com
Page 3 of 11

PDF Conversion Service Installation Guide
Active Innovations, Inc. A Document Management Company
infoRouter PDF Conversion Service Installation Guide. Copyright 1998-2008
http://www.inforouter.com
Page 4 of 11

PDF Conversion Service Installation Guide
Active Innovations, Inc. A Document Management Company
infoRouter PDF Conversion Service Installation Guide. Copyright 1998-2008
http://www.inforouter.com
Page 5 of 11
The PDF Web Service program has now been installed. You must now configure it to work with infoRouter.
Configuring the PDF Conversion Web Service:
1) Create a folder called "C:\temp". Make sure that the "Network Service" account has "Full Control"
permissions to this path.
If you choose not to create this temporary path on the root of the C: drive, create this path
elsewhere.
However, if you chose to create this path elsewhere, you must edit the "web.config" file located in
the installation path of the PDF Conversion Web Service and make sure the path of the temporary is
correctly indicated in the following section.
<appSettings>
<add key="TempPath" value="c:\temp"/>
</appSettings>
2) Go to the infoRouter Web Server and navigate to "<infoRouter installation path>\site" path.
3) Edit the "web.config" file with the notepad.
4) Edit the line referring to "CONVERSIONSERVICE_PDF" and change the value so that it points to the
virtual directory you created in setup program. In this example it is called “PDFConversionWS”.
Syntax :
<add key="CONVERSIONSERVICE_PDF" value="http://<servername>/<virtual directory name>/service.asmx" />
Example:
<add key="CONVERSIONSERVICE_PDF" value="http://pdfserver/irpdfservice/service.asmx" />
In the example above, the name of the server on which you installed the web service is called “pdfserver”
Similarly, the name you used for the virtual directory is “irpdfservice”

Testing & Troubleshooting the PDF Service
Navigate to any folder in infoRouter.
Choose the “HTML Document” option from the new menu.

Testing & Troubleshooting the PDF Service
Active Innovations, Inc. A Document Management Company
infoRouter PDF Conversion Service Installation Guide. Copyright 1998-2008
http://www.inforouter.com
Page 7 of 11
The following window will appear.
Save this document into infoRouter by clicking on the “Save” button located on the editor toolbar.

Testing & Troubleshooting the PDF Service
Active Innovations, Inc. A Document Management Company
infoRouter PDF Conversion Service Installation Guide. Copyright 1998-2008
http://www.inforouter.com
Page 8 of 11
The following window will appear.

Testing & Troubleshooting the PDF Service
Active Innovations, Inc. A Document Management Company
infoRouter PDF Conversion Service Installation Guide. Copyright 1998-2008
http://www.inforouter.com
Page 9 of 11

Testing & Troubleshooting the PDF Service
Active Innovations, Inc. A Document Management Company
infoRouter PDF Conversion Service Installation Guide. Copyright 1998-2008
http://www.inforouter.com
Page 10 of 11
The same infoRouter window after the installation and configuration of the PDF Conversion Web Service.
If the PDF icons do not appear in the action column, it means that infoRouter cannot identify or access the PDF
Conversion Web Service. Please make sure that you have followed all the instructions outlined in this document.
If the icons DO appear, try clicking on one of the PDF icons to render the selected document in PDF.

Testing & Troubleshooting the PDF Service
Active Innovations, Inc. A Document Management Company
infoRouter PDF Conversion Service Installation Guide. Copyright 1998-2008
http://www.inforouter.com
Page 11 of 11
Clicking on the PDF button located I the Action column will automatically convert the HTML document into PDF.
