
MiniVision2 – User Manual – 2021-01 – US_ENG
Page 1 / 77
KAPSYS MiniVision2
User Manual
Summary
Introduction ...................................................................................................................................... 6
What is in the box ............................................................................................................................ 7
Product Description.......................................................................................................................... 8
Front panel ................................................................................................................................... 8
Top edge ...................................................................................................................................... 9
Lower edge ................................................................................................................................... 9
Back Panel ................................................................................................................................... 9
Activation ........................................................................................................................................ 10
Insert SIM card ........................................................................................................................... 10
Insert the battery ........................................................................................................................ 10
Charge the battery ..................................................................................................................... 10
Turn the MiniVision2 on and off ................................................................................................. 10
Sleep mode ................................................................................................................................ 10
Unlock your SIM card with the provided PIN code .................................................................... 11
Getting Started ............................................................................................................................... 12
The User interface basics .......................................................................................................... 12
Navigate through the menu system of MiniVision2 ................................................................... 12
Change the audio volume of MiniVision2 .................................................................................. 12
Use voice commands ................................................................................................................. 13
Write with physical keypad......................................................................................................... 14
Write with voice recognition ....................................................................................................... 15
Delete a text ............................................................................................................................... 15
Modify a text ............................................................................................................................... 15
Edit Box menu ............................................................................................................................ 15
Edit Box shortcuts ...................................................................................................................... 16
Accessibility shortcuts ................................................................................................................ 16
Home screen and List of applications ........................................................................................... 17
Home screen .............................................................................................................................. 17
List of applications ...................................................................................................................... 17
Phone ............................................................................................................................................. 18
Answer an incoming call ............................................................................................................ 18
Release a call ............................................................................................................................. 18
Reject an incoming call .............................................................................................................. 18
MiniVision2 – User Manual – 2021-01 – US_ENG
Page 2 / 77
Make a phone call ...................................................................................................................... 18
In-call options ............................................................................................................................. 19
Call history .................................................................................................................................. 19
Settings ....................................................................................................................................... 21
Contacts ......................................................................................................................................... 22
Importing contacts ...................................................................................................................... 22
Create a contact ......................................................................................................................... 22
Modify a contact ......................................................................................................................... 23
Delete a contact ......................................................................................................................... 23
Delete all contacts ...................................................................................................................... 24
Search a contact ........................................................................................................................ 24
Call contact ................................................................................................................................. 24
Send message to contact .......................................................................................................... 24
Share contact using text message ............................................................................................ 24
Export your contacts .................................................................................................................. 24
Messages ....................................................................................................................................... 26
Managing Messages in Discussion mode ..................................................................................... 27
Send a new message................................................................................................................. 27
Send message to multiple recipients ......................................................................................... 27
Transfer a message ................................................................................................................... 27
Good to know: You can edit the transferred message or add text before sending the message.
.................................................................................................................................................... 27
Read new messages .................................................................................................................. 27
Display the text of the message................................................................................................. 28
View attachments in a message (MMS) .................................................................................... 28
Reply to a message ................................................................................................................... 29
Delete a message from a Discussion ........................................................................................ 29
Delete a Discussion ................................................................................................................... 29
Delete all discussions................................................................................................................. 29
Create a contact from an unknown number .............................................................................. 30
Call contact ................................................................................................................................. 30
Settings ....................................................................................................................................... 30
Managing Messages in Chronological mode ................................................................................ 31
Send a new message................................................................................................................. 31
Send a message to multiple recipients ...................................................................................... 31
Transfer a message ................................................................................................................... 32
Read new messages .................................................................................................................. 32
Display the text of the message................................................................................................. 32
View attachments in a message (MMS) .................................................................................... 32
MiniVision2 – User Manual – 2021-01 – US_ENG
Page 3 / 77
Reply to a message ................................................................................................................... 33
Delete a message ...................................................................................................................... 33
Delete all messages ................................................................................................................... 33
Create a contact from an unknown number .............................................................................. 33
Call contact ................................................................................................................................. 34
Settings ....................................................................................................................................... 34
Alarm .............................................................................................................................................. 35
Add an alarm .............................................................................................................................. 35
Stop an alarm ............................................................................................................................. 36
Edit an alarm .............................................................................................................................. 36
Enable / Disable an alarm .......................................................................................................... 36
Delete an alarm .......................................................................................................................... 36
Delete all alarms ......................................................................................................................... 36
Set the default ringtone .............................................................................................................. 36
Calendar ......................................................................................................................................... 37
Add an event .............................................................................................................................. 37
Stop the alarm of an event ......................................................................................................... 38
Edit an event............................................................................................................................... 38
Delete an event .......................................................................................................................... 38
Delete all events ......................................................................................................................... 38
Set the default ringtone .............................................................................................................. 38
Find an event .............................................................................................................................. 38
Camera ........................................................................................................................................... 40
To take a picture......................................................................................................................... 40
Gallery ............................................................................................................................................ 41
View a photo ............................................................................................................................... 41
Search a photo by date .............................................................................................................. 41
Rename a photo ......................................................................................................................... 41
Send a photo by MMS................................................................................................................ 41
Detail of a photo ......................................................................................................................... 41
Delete a photo ............................................................................................................................ 42
Delete all photos......................................................................................................................... 42
FM Radio ........................................................................................................................................ 43
Listen to the radio ....................................................................................................................... 43
Add a radio station in your favorites .......................................................................................... 43
Color Detector ................................................................................................................................ 45
Announce colors......................................................................................................................... 45
Find Color ................................................................................................................................... 45
Alert to find a color ..................................................................................................................... 45
MiniVision2 – User Manual – 2021-01 – US_ENG
Page 4 / 77
Banknote recognizer ...................................................................................................................... 46
Updating data ............................................................................................................................. 46
Identify a bank note .................................................................................................................... 46
Calculator ....................................................................................................................................... 47
Perform a calculation ................................................................................................................. 47
Sound (audio) recorder .................................................................................................................. 48
Record a voice memo ................................................................................................................ 48
Play a voice memo ..................................................................................................................... 48
Rename a voice memo .............................................................................................................. 48
Delete voice memo .................................................................................................................... 48
Notes .............................................................................................................................................. 49
Create a note .............................................................................................................................. 49
Read a note ................................................................................................................................ 49
Edit a note .................................................................................................................................. 49
Delete a note .............................................................................................................................. 49
Delete all notes ........................................................................................................................... 49
Search a note ............................................................................................................................. 49
Export a note .............................................................................................................................. 50
Flashlight ........................................................................................................................................ 51
Weather .......................................................................................................................................... 52
Consult the weather ................................................................................................................... 52
See the detail of the weather on a chosen day ......................................................................... 52
Emergency ..................................................................................................................................... 53
Enable/ Disable the Emergency function .................................................................................. 53
Set the Emergency function ....................................................................................................... 53
Settings .......................................................................................................................................... 55
Display ........................................................................................................................................ 55
Vocalization / Voice Guide ......................................................................................................... 56
Bluetooth .................................................................................................................................... 57
Wi-Fi ........................................................................................................................................... 57
Network....................................................................................................................................... 58
Security ....................................................................................................................................... 58
Language .................................................................................................................................... 59
Keypad........................................................................................................................................ 59
Date & time ................................................................................................................................. 60
About phone ............................................................................................................................... 60
Technical Specifications ................................................................................................................ 63
Design ......................................................................................................................................... 63
Hardware .................................................................................................................................... 63
MiniVision2 – User Manual – 2021-01 – US_ENG
Page 5 / 77
In case of problem ......................................................................................................................... 64
My phone does not turn on / I have a black screen .................................................................. 64
The readability of my screen is not satisfactory ........................................................................ 64
My phone turns off by itself ........................................................................................................ 64
My phone has a low battery ....................................................................................................... 64
My phone is not charging properly ............................................................................................ 64
My phone is not connected to a network ................................................................................... 64
SIM card error / No phone function is accessible ..................................................................... 64
I can’t make a phone call ........................................................................................................... 64
I can’t receive phone calls .......................................................................................................... 65
The sound quality of calls is not optimal .................................................................................... 65
No number is dialed when I select a number in my contact list ................................................ 65
I can’t access my voicemail ....................................................................................................... 65
Locked my SIM card .................................................................................................................. 65
How to reset my phone .............................................................................................................. 65
About this document ...................................................................................................................... 66
Legal notice and warranty ............................................................................................................. 67
Precaution for use and warnings ............................................................................................... 67
Health and security .................................................................................................................... 67
Warranty ..................................................................................................................................... 67
Specific Absorption Rate Information ........................................................................................ 68
Customer Service ....................................................................................................................... 68
Trademarks ................................................................................................................................ 68
Index – Navigation panel keys....................................................................................................... 69
Index – Alphanumeric keypad keys............................................................................................... 71
Index – Accessibility shortcuts....................................................................................................... 72
Index – Edit zone shortcuts ........................................................................................................... 73

MiniVision2 – User Manual – 2021-01 – US_ENG
Page 6 / 77
Introduction
MiniVision2 is a mobile phone specifically designed for the visually impaired, low vision or blind.
With its real, large and tactile physical keyboard; its fully vocalized interface and its voice
commands, MiniVision2 is 100% accessible and easy to use.
The user interface and functions of this phone have been fully adapted to ensure easy learning
and use in everyday life.
This user manual has been designed to guide you, step by step, in using the different functions. It
complements the Quick start guide and allows you to get the most out of your MiniVision2.

MiniVision2 – User Manual – 2021-01 – US_ENG
Page 7 / 77
What is in the box
MiniVision2 comes with:
• Battery
• 110 / 220 Volt main charger – 5 volts USB
• Micro-USB charger cable
• Stereo earphones with microphone
• Docking station for charging
• Protective case
• Quick start guide
The list of accessories, configuration or product version may vary by country.
The appearance and characteristics of the product and accessories are subject to change without
notice.
We recommend you only use KAPSYS approved accessories. The use of unapproved
accessories may lead to performance problems as well as malfunctions not covered by the
warranty.

MiniVision2 – User Manual – 2021-01 – US_ENG
Page 8 / 77
Product Description
Front panel
The front cover of the MiniVision2 is separated into two distinct parts:
On the top, a 2.3-inch display allows you to view the contents of the phone. The brightness of the
display, text size, and contrast can be changed in the « Display ». section of the phone's settings.
Above the display, a speaker is located that is used during calls.
On the lower part of the MiniVision2, below the display, you will find a physical keypad. This
physical keypad is split into two parts:
The first part is the navigation and control panels allowing you to navigate into the menu system,
manage the volume and launch certain actions.
The navigation and control panels are composed as follows:
A rounded rectangle-shaped OK button with textured surface is located at the center of the panel.
Around the OK button, on each side there are clickable navigation buttons that allow to perform an
action. In the rest of the document, we will use the terms: Up, Down, Left, Right buttons to
specify the use of the navigation buttons. The central rectangle-shaped button, called OK allows to
confirm the selected element.
Description of the navigation button actions:
• Up: selects the previous item
• Down: selects the next item
• Left: decreases the volume
• Right: increases the volume
• OK: validate the selected item
For more information, please consult the section « Getting Started ».
Good to know: A long press on the OK button activates the voice recognition of the product. This
allows you to:
• Launch actions by voice from the Home screen or from the list of applications (keywords).
• Dictate text in an input box.
An internet connection is required to use voice recognition (Wi-Fi or 3G / 4G via your wireless
provider - requires inserted SIM card and a wireless subscription that includes a data plan).
For more information, please refer to the « Use voice commands » and « Write with voice
recognition » sections of the user manual.
To the left of the navigation section are located Menu and Call buttons, respectively one above
the other.
• Menu button of rectangular shape and symbolized by a square, displays additional options
related to the application or screen currently displayed. This usually allows access to
feature settings or additional options such as: validate, send, cancel, delete, edit, etc.
Call button symbolized by three vertical and tactile green dots, accepts an incoming call or
accesses the phone features directly from any screen. It opens call history with a long press. To

MiniVision2 – User Manual – 2021-01 – US_ENG
Page 9 / 77
the right of the OK button are located Back and End call buttons, respectively one above the
other and separated by a horizontal bar.
• Back button of rectangular shape and symbolized by a triangle, allows you to return to the
previous screen or deletes a character in an edit box.
• End call button symbolized by three horizontal and tactile red dots, hangs up the current
call, refuses a call, returns to the home screen or allows you to exit from the standby mode
with a short press. It turns the MiniVision2 on or off with a long press.
The second part of the physical keypad is the alphanumeric keypad that allows you to insert
content into the MiniVision2. It is composed of 12 keys (4 rows of 3 keys):
• 1
st
row - 1, 2, 3 keys
• 2
nd
row - 4, 5, 6 keys
• 3
rd
row - 7, 8, 9 keys
• 4
th
row - star, 0, pound (number sign or hash) keys.
An ergonomic mark is present in relief on the key 5.
The use of the alphanumeric keypad is described in the chapter « Write with physical keypad ».
Top edge
On the top edge of the phone, a LED is available for Torch application.
Lower edge
From left to right, there are respectively the 3.5 mm audio jack connector to plug an external audio
headset, the Micro-USB connector to charge the phone and the charging cradle connectors.
Back Panel
From left to right, there are respectively the camera used by “Camera” / “Color detector” /
“Banknote detector” / “Light detector” applications, the Emergency button used by “S.O.S.”
application and the loudspeaker.
The MiniVision2 back cover is fully removable and provides access to the battery, SIM card slot
and micro SD card.

MiniVision2 – User Manual – 2021-01 – US_ENG
Page 10 / 77
Activation
Insert SIM card
MiniVision2 is only compatible with Nano-SIM cards (4FF format).
To insert the SIM card, turn the phone over, locate the notch on the bottom left of the phone and
lift the back cover. The SIM connector is located under the battery on the top left side.
Put the SIM card into the compartment located on the right of the SIM connector, the chip should
be pointing down and the beveled corner at the bottom left. Push on the SIM card lightly with a tip
of your finger and carefully slide it all the way to the left.
Good to know: you can add a memory card into the SD connector located on the bottom right
under the battery if you want to expand the internal memory of the MiniVision2.
Insert the battery
Insert the battery by placing the bottom edge first in its slot. The lower edge is identifiable thanks
to the load contacts. Then clip the top of the battery. The battery will fit easily in its slot only if
inserted the proper way. Do not attempt to force the battery into the slot. Finally, replace the back
cover of the phone and press firmly.
Charge the battery
If you use the battery for the first time, we recommend you charge the battery for at least four
hours. After that, the battery can be recharged according to your usage.
The autonomy of MiniVision2 depends on the use you make of it. The more you use the device
and the faster the battery will discharge. You can optimize battery usage by adjusting certain
settings such as screen brightness, sleep mode delay, or turning off Bluetooth and Wi-Fi. For more
information, please refer to the « Settings » section.
To charge the battery, connect the USB cable between the MiniVision2 and the wall charger
supplied with the product. Then connect wall AC charger to a wall outlet.
Good to know: You can also use the charging cradle to charge the battery. Connect the USB cable
to the charging cradle. Then simply stands the MiniVision2 into the cradle to start the charge.
Please note that the protection case is not compatible with the charging cradle, remove it when
using cradle.
Turn the MiniVision2 on and off
To turn your MiniVision2 on, press and hold the End call button located at the bottom right of the
navigation panel. When the device vibrates, release the button. If the phone does not start, check
if the battery has been correctly installed, if necessary, restart the battery installation procedure.
To turn the device off, press and hold the End call button. Then press the OK button to confirm
that the device has been switched off. A light vibration is felt before the device is totally turned off.
Sleep mode
When the home screen is active, a short press on the End call button will enter the product into
sleep mode.
In sleep mode, the display is off, and the keypad is disabled, however the functions remain active.
You can always receive your calls and messages.
To exit from sleep mode, press the End call button again to enter operational mode and return to
the Home Screen. MiniVision2 will then announce, "Home Screen".

MiniVision2 – User Manual – 2021-01 – US_ENG
Page 11 / 77
.
Good to know: MiniVision2 includes a setting called "Wake up Speech". This feature allows you to
announce preconfigured information when you exit from sleep mode (current date, Battery level,
Missing calls and messages, …).
The use of this feature is described in the « Vocalization » section of the phone Settings.
Unlock your SIM card with the provided PIN code
Your SIM card is sometimes provided with a 4-digit identification code called PIN. This code locks
your SIM card against possible fraudulent use.
In case you’re using a SIM card PIN, whenever you turn on and off your MiniVision2, the PIN code
of the SIM card is requested. To unlock the SIM card and access all your MiniVision2 functions,
please enter your PIN code with the keypad and confirm with the OK button.
Once the PIN is validated, MiniVision2 starts on the home screen.
Good to know: if the PIN code is still not correct after 3 attempts, the SIM card will be locked, and
you will have to enter the 8-digit PUK code provided by your service provider to unlock your
MiniVision2.
Good to know: you can still call the emergency number (see availability from your service provider)
directly from the Menu of the PIN unlock screen.

MiniVision2 – User Manual – 2021-01 – US_ENG
Page 12 / 77
Getting Started
The User interface basics
The MiniVision2 interface has been developed to ensure ease of use:
• All items visible on the MiniVision2 screen are arranged in a list format to provide you with a
simple and linear navigation
• Each information is displayed on one line
• Long texts exceeding the screen width, automatically scroll horizontally
• By default, the text displayed on the screen is written in white on a black background
• When you use the Up and Down buttons to navigate the phone menu system, the selected
item is displayed in inverted color
• When opening a new screen, MiniVision2 selects the first item in the list
• When you go back to a previously opened screen, MiniVision2 returns to the last selected
item
• When you reach the beginning or the end of a list, a beep follows the vocalization of the
selected item
• To reassure you and confirm that an action has been done, a message of confirmation or
information could be displayed on the screen via a drop-down banner (this message is also
vocalized if the "screen reader" option is enabled). To dismiss this message, simply press
on any key and continue using the phone.
Navigate through the menu system of MiniVision2
Here are the different buttons allowing you to navigate the MiniVision2 menu system:
The Up button selects the previous item in the list.
The Down button selects the next item in the list.
The OK button confirms your choice and validates the element that is selected.
Validating an item usually has the effect of displaying a new screen.
The Back button is used to return to one screen back (in the event of an error for example).
The Menu button is used to access the options of the displayed screen.
The End call button returns to the home screen.
If you are already on the home screen, this will put the phone in sleep mode.
Good to know: a long press on the Up button selects the first item in the list and a long press on
the Down button selects the last item in the list.
The description of all button functions is summarized in the section « Index – Navigation panel
keys».
Change the audio volume of MiniVision2
The Left and Right buttons open the audio volume control panel of MiniVision2. You can manage
different volumes as follows:
• General volume - 15 levels: volume of vocalization and FM radio
• Alarm volume - 7 levels: volume of the alarm tones
• Ringtone volume - 7 levels: volume of the phone ringtones
Once the volume control panel is opened, use the Up and Down buttons to select the volume you
want to change. By default, the "General Volume" is selected. Then use the Left button to
decrease the level of the selected volume or the Right button to increase it.
The volume adjustment screen closes automatically after 5 seconds of inactivity. You can close
this screen at any time by pressing the OK button or the Back button.
Good to know: the volume of communication is independent. It is set directly during the call using
Left or Right buttons.

MiniVision2 – User Manual – 2021-01 – US_ENG
Page 13 / 77
Good to know: The level 0 of the ringtone volume corresponds to the "Silent" mode (vibrator and
ringtone disabled). MiniVision2 has also dedicated key shortcuts to mute / unmute directly the
ringtone (for more details refer to chapter ‘Accessibility shortcuts’).
Use voice commands
MiniVision2's voice recognition allows you to launch certain actions via predefined keywords
embedded in the product.
This service requires an internet connection (Wi-Fi or 3G / 4G via your wireless provider - requires
inserted SIM card and a wireless subscription that includes a data plan). If you are not connected
to a data network or if the data rate is insufficient, the service will be inoperative and MiniVision2
will inform you with a message on the "No data connection" screen.
To use voice commands, long press the OK button from the home screen or from the list of
applications. Once the beep has sounded, clearly say one of the following keywords:
• « Call » followed by the name of the contact: allows you to call a contact from your
phonebook.
MiniVision2 then opens a new screen with the different contacts that match your search.
Use Up and Down to scroll through the list and press the OK button to confirm the contact
and start the call. For more information, please refer to the « Phone » section.
• « Send a message to » followed by the name of the contact: sends a message to a contact
in your phonebook.
MiniVision2 then opens a new screen with the different contacts that match your search.
Use Up and Down to scroll through the list and press OK to confirm the contact and move
to the message entry screen. Then enter your message on the keypad or via the voice
command and press the OK button to confirm the sending. For more information, please
refer to the «Messages» section
• « Create a note » followed by the text of the note (Not available on MiniVision2 Lite): allows
you to directly open the creation screen of a note with the dictated text inserted into the edit
box. Confirm the creation of the note by pressing the OK button. MiniVision2 then redirects
you to the Notes application. You can then use Up and Down to browse the different notes
stored in your product. For more information, please refer to the « » section.
• « New contact »: opens directly the contact creation page.
Then use Up and Down to scroll through the fields (first name, last name, phone number,
type, note and ringtone) and press the OK button to edit the fields. For more information,
please refer to the « Contacts » section.
• « New alarm »: allows to directly open the alarm creation page.
• Then use Up and Down to scroll through the fields (activation, time, ringtone and repetition)
and press the OK button to edit the fields. For more information, please refer to the « Alarm
» section.
• « New event »: allows to directly open the event creation page.
Then use Up and Down to scroll through the fields (title, date, time, recurrence, reminder
and ringtone) and press the OK button to edit the fields. For more information, please refer
to the « Calendar » section.
• “Create a voice memo”: allows to launch automatically ‘Voice recorder’ application, just
speak after the beep and press OK to stop the record. For more information, please refer to
the « Voice recorder » section.
• « Phone »: Open the Phone application.
• « Contacts »: Opens the Contacts application.
• « Messages »: Opens the Messages application.
• « Alarms »: opens the Alarms application.
• « Calendar »: Opens the Calendar application.
MiniVision2 – User Manual – 2021-01 – US_ENG
Page 14 / 77
• « Camera »: Opens the Camera application
• « Gallery »: Opens the Gallery application
• « FM Radio »: Opens the FM Radio application.
• « Light Detector »: Opens the Light Detector application
• « Color Detector »: Opens the Color Detector application.
• « Banknote recognizer »: Opens the Banknote recognizer application.
• « Calculator »: opens the Calculator application.
• « Voice Recorder »: opens the Voice recorder application.
• « Notes »: opens the Notes application.
• « Flashlight »: to open the Flashlight application.
• « Weather »: opens the Weather application.
• « Emergency »: Opens the Emergency application.
• « Where am I »: Provides the phone / user location (street address).
• « Settings »: Opens the Settings application.
• « Voice Command »: Listen to the list of available keywords.
Here are some recommendations to use voice commands:
• Wait for the end of the beep before using one of the predefined keywords.
• A quiet environment will improve the result of speech recognition.
• For the Call a contact and Send a message to a contact, the order in which you dictate the
name and / or first name does not matter.
Write with physical keypad
When MiniVision2 announces “Edit Box”, it means that you can enter alphanumeric data.
The alphanumeric keypad (1 to Pound (hash or number sign) keys) is used to enter text or
numbers.
Each key on the keypad provides access to several characters.
Pressing the same key successively and quickly will scroll characters.
• The 1 key is used to enter punctuation characters or special characters (@, &, +,
parentheses, etc.)
• The keys 2 to 9 are used to insert alphanumeric characters. For example, key 2 scrolls
through the following characters: a, b, c, 2, A, B, C, to, a, etc.
• The 0 key is used to insert a space or "+" character.
• The Star key locks the keypad in "Normal", "Shift" or "Numeric" mode.
• The Pound (hash or number sign) key opens the selection screen for symbols,
punctuation and special characters. Then use the Up or Down buttons to select the desired
character from the list and confirm with the OK button. Press Pound a second time to open
the emoticon selection screen. Use the Up or Down button to scroll through the list of
available emoticons and validate with the OK button to insert it into the edit box.
The complete list of alphanumeric keypad key assignments is available in the « Index –
Navigation panel keys » section.
Once you have entered the text, you can use:
• the Up button to repeat all the entered text, the position of the cursor into the text, the
current navigation mode and the case status.
• Down button to set the navigation mode (Character or Word)
• Left and Right buttons to move the cursor into the text (by word or by character depending
the selected navigation mode)
• OK button to confirm your entry.
•

MiniVision2 – User Manual – 2021-01 – US_ENG
Page 15 / 77
Good to know: A long press on the keys 0 to 9 in a modification zone makes it possible to insert
the number directly without going through the letters. Example: to type a "2" in an edit box, you
can make 4 short presses on key 2 (a, b, c, 2) or make a long press on key 2.
Write with voice recognition
In addition to voice commands, MiniVision2's voice recognition feature also allows you to write text
in an edit box with your voice.
This service also requires an internet connection (Wi-Fi or 3G / 4G via your wireless provider
subscription). If you are not connected to a data network or if the data rate is insufficient, the
service will be inoperative and MiniVision2 will inform you with a message on the "No data
connection" screen.
To write with voice recognition, press and hold the OK button in an edit box until you hear a beep.
Once you hear the beep, speak your text clearly. Voice recognition stops as soon as you stop
talking (or if you take a long break). After a while, the recognized text will be inserted into the edit
box and vocalized. If you want to make corrections, you can also edit the text with the physical
keypad as seen previously.
Here are some recommendations to use the voice recognition to write text:
• Wait for the end of the beep to start dictating your text.
• A quiet environment will improve the result of speech recognition.
• You can use the voice recognition as much as you want within the edit box and it will
concatenate resulting texts.
• You can add punctuation to the voice (“,” “?” “!” etc.), to do this you need to vocally.
pronounce the desired punctuation. Example: "Do you want to eat Sunday at home
question mark".
• Speech recognition uses the context of the sentence. It will therefore be more relevant with
long sentences than with small groups of words.
Delete a text
In an edit box, a short press on the Back button will delete the last character entered.
To delete all entered text, pressing and hold the Back button.
Modify a text
In an edit box, you can use the Left or Right buttons to move the cursor and delete or add a
character, a word or a phrase.
Down button allows to set the navigation mode, you can select Character or Word.
Left button moves the cursor to the left in an edit box. The Right button moves the cursor to the
right in an edit box.
Long press on Left key or Right button moves respectively the cursor to the beginning or to the
end of the text.
Good to know: It is not possible to change the audio volume of MiniVision2 when editing text
because the Left and Right buttons are assigned to the cursor movement.
Edit Box menu
When an edit box is displayed on the screen, you can press Menu to access the following options:
MiniVision2 – User Manual – 2021-01 – US_ENG
Page 16 / 77
• Save: saves the changes made in the edit box
• Dismiss: cancels the changes made in the edit box
• Delete all: delete all text in the edit box
• Copy all: copy all text of the edit box into the clipboard
• Cut all: copy and then erase all text of the edit box and copy it into the clipboard
• Paste all: insert the content of the clipboard into the edit box
Edit Box shortcuts
When an input box is displayed on the screen, you can use keypad shortcuts to move the cursor,
select, copy, cut, or paste a text.
To do this, simultaneously press the Star key plus another key on the physical keypad to launch
specific actions. Here is the list of available actions:
• Press and hold the Star key and short press the Left button: selects the character to the left
of the cursor. (Can be used multiple times to select part of a text, e.g. to select an entire
word or phrase)
• Press and hold the Star key and short press the Right button: selects the character to the
right of the cursor. (Can be used multiple times to select part of a text, e.g. to select an
entire word or phrase).
• Press and hold the Star key and short press the 0 key: select all text of the edit box.
• Press and hold the Star key and short press key 3: cuts the selected text into the clipboard.
• Press and hold the Star key and short press key 6: copies the selected text and stores it
into the clipboard.
• Press and hold the Star key and short press key 9: pastes a text from the clipboard.
Accessibility shortcuts
These keypad shortcuts allow you to open accessibility menus, such as managing the speed of
speech synthesis, repeating or spelling the last element spoken. MiniVision2 supports accessibility
shortcuts using keypad that work on all screens.
To use an accessibility shortcut, press the Pound key plus another key on the physical keypad at
the same time. Here is the list of available shortcuts:
• Press and hold the Pound key and short press the 0 key: opens the phone settings
• Press and hold the Pound key and short press the 1 key: gets the phone status (time,
battery level, Wi-Fi status, Bluetooth status, network status).
• Press and hold the Pound key and short press the 2 key: reads all elements of the list, one
by one, from the top of the page.
• Press and hold the Pound key and short press the 4 key: decreases the speed of speech
synthesis.
• Press and hold the Pound key and short press the 5 key: increases the speed of speech
synthesis.
• Press and hold the Pound key and short press the 7 key: repeats the last element
vocalized
• Press and hold the Pound key and short press the 8 key: spells the last element vocalized
(character by character).
• Press and hold the Pound key and short press the Left key: Set the ringtone profile to
Silent (Ringtone volume minimum 0/7).
• Press and hold the Pound key and short press the Right key: Set the ringtone audio profile
to Outdoor (Ringtone volume max 7/7).

MiniVision2 – User Manual – 2021-01 – US_ENG
Page 17 / 77
Home screen and List of applications
Home screen
The home screen is the main screen of the MiniVision2. This screen allows you to quickly get the
time, the number of unread messages and the number of missed calls on your phone.
Pressing the End call button makes you return to the home screen, while the phone is turned on.
You can return to the home screen at any time and from any location. This is especially useful if
you are lost in the phone menus.
Good to know: When the Home screen is displayed, you can directly dial a phone number or use
the "Quick Access" feature. This feature described in the « Keypad » section of the MiniVision2
settings allows you to start an application or call a contact quickly by pressing and holding one of
the keys on the keypad.
To access the application list, press one of the following three buttons: Up, Down or OK.
List of applications
When you exit the home screen as described earlier, you will see the list of applications, that is,
the list of phone features. MiniVision2 has 18 applications:
• Phone
• Contacts
• Messages
• Alarm
• Calendar
• Camera
• Gallery
• Camera
• The Camera App allows you to take picture by using the camera on the back of the
MiniVision2.
To take a picture
When you launch the camera application, the image from the camera is displayed on the screen.
A beep is also emitted every 3 seconds to let you know that the camera is switch on. Point the
camera to the object or scene you want to capture and press the OK button to take the picture. A
characteristic sound will be heard when the picture is taken.
The photo is then automatically saved in the internal memory of the MiniVision2 into “DCIM”
folder. The photo can then be viewed in the "Gallery" application.
Good to know: The Menu key in the camera application gives you a direct access to the "Gallery"
application which allows you to consult your pictures.
Good to know: The beep emitted every 3 seconds can be disabled via the parameter "Play a
sound when the camera or the LED is activated" available in the general parameters of the
MiniVision2 under "Vocalization".

MiniVision2 – User Manual – 2021-01 – US_ENG
Page 18 / 77
Gallery
The Gallery application allows you to view photos taken with your MiniVision2 or photos of
received messages (MMS) that you have saved.
Each photo in the gallery is vocalized with the following information: Title of the photo + Date of
the photo (day / month / year / hour (s) / minute (s) / second (s)).
By default, photos taken with the MiniVision2's "Camera" application do not have any title. The
photos are sorted in chronological order, from the most recent to the oldest.
View a photo
When you launch the Gallery application, the last photo taken or saved is displayed on the screen.
Use the Up and Down buttons to browse the list of photos stored in your MiniVision2.
When a photo is displayed on the screen, the numeric keypad allows the following actions:
• Key 1: zoom OUT (8 levels are available)
• Key 3: zoom IN (8 levels are available)
• Key 2: scroll up
• Key 4: scroll left
• Key 6: scroll right
• Key 8: scroll down
Good to know: the zoom level is reset when you change photos with the Up and Down buttons.
Search a photo by date
To search for a photo by date, press Menu from the list of photos then select “Search” with Up and
Down and confirm with the OK key. MiniVision2 then offers you to search for a photo stored in the
internal memory of the phone in relation to the date on which you took the photo. Use the Up and
Down keys again to select a search date sorted by months and confirm with the OK key.
MiniVision2 then displays pictures taken at the selected date.
Rename a photo
Use the Up and Down buttons from the list of photos in the gallery application to select the photo
you want to rename, then confirm with the OK button to access the options related to this photo.
Use Up and Down again in the list of options to select “Rename” then validate with the OK button.
An edit box appears. Enter your text using the physical keyboard or voice recognition and confirm
the title of the photo by pressing the OK button. MiniVision2 confirms that the photo has been
renamed.
Send a photo by MMS
Use the Up and Down buttons from the list of photos in the gallery application to select the photo
you want to share then confirm with the OK button to access the options related to this photo. Use
Up and Down again in the list of options to select "Send" then confirm with the OK button. A new
screen appears allowing you to select the person to whom you want to send the message:
• Contacts: allows you to select a contact from your phonebook. Use Up and Down to select
a contact from the list then press the OK button to confirm.
• Dial number: allows you to enter a phone number digit by digit. Enter the phone number
using the alphanumeric keypad then confirm the entry by pressing the OK button.
Once the recipient has been chosen, enter the text of the message (optional) then press OK to
confirm sending the MMS containing the photo and return to the Gallery application.
Detail of a photo
Use the Up and Down keys from the list of photos in the gallery application to select the photo for
which you want to know the details, then confirm with the OK key to access the options related to
MiniVision2 – User Manual – 2021-01 – US_ENG
Page 19 / 77
this photo. Use Up and Down again in the list of options to select “Details” then validate with the
OK button. A window appears with the following information:
• Title of the photo
• Date of the photo
• File: allows you to find out the storage location and file name of the photo
Press Back to return to the photo list.
Delete a photo
Use the Up and Down buttons from the list of photos in the gallery application to select the photo
you want to delete then validate with the OK button to access the options related to this photo.
Use Up and Down again in the list of options to select “Delete” then confirm with the OK button. A
confirmation message appears. Select “Yes” to confirm the deletion and “No” to cancel.
Delete all photos
To delete all the photos, press Menu from the list of photos then select “Delete all” with Up and
Down and confirm with the OK button. A confirmation message appears. Select “Yes” to confirm
the deletion of all photos and “No” to cancel.
MiniVision2 – User Manual – 2021-01 – US_ENG
Page 20 / 77
• FM Radio
• Light Detector
• Light detector
This application notifies the brightness level detected by the camera sensor located on the upper
backside of MiniVision2.
How to detect the brightness level?
Point the back of the phone in the desired direction. Should the environment be luminous, the
MiniVision2 will generate high frequency sounds. Should it be dark, the MiniVision2 will generate
lower frequency sounds.
You can change the notification mode by using the « Menu » button to access to the following
options:
• “Vocalization” option allows to announce the percentage of light detected vocally
• “Sound” option (setting by default) allows to play a sound signal to a percentage of the
luminosity.

MiniVision2 – User Manual – 2021-01 – US_ENG
Page 21 / 77
• Color Detector
• Banknote recognizer
• Calculator
• Sound (audio) recorder
• Notes
• Flashlight
• Weather
• Emergency
• Where am I
• Settings
Each application is explained in detail in following sections.
To open an application, use the Up or Down keys to select the application and press the OK
button to confirm. To exit an application, press the Back button. You may have to use the Back
button more than once if you have opened several screens of the same application.
You can also quit an application without saving the current changes by returning to the home
screen by pressing the End call button.
Good to know: The list of applications installed by default in MiniVision2 may vary by country,
service provider and product configuration.

MiniVision2 – User Manual – 2021-01 – US_ENG
Page 22 / 77
Phone
The Phone application allows you to make calls, view your voice mails and call history. You can
access the Phone application at any time by pressing the Call button.
Answer an incoming call
When the phone rings, press the Call button to answer the incoming call. The Call button is
located at the left end of the navigation panel, below the Menu button. It is symbolized by three
vertical green, tactile dots.
By default, the "Pick up call with keys 0-9" setting is enabled, which allows you to accept an
incoming call by pressing any alphanumeric keys on the physical keypad. For more information,
please refer to the « Keypad » section of the MiniVision2 settings.
Good to know: When the phone rings, you can mute the phone and hear the caller ID by pressing
the Left or Right button. To repeat the caller ID, press the Up or Down button.
Release a call
To end a call, press the End call button positioned at the right end of the navigation panel, under
the Back button. It is symbolized by three horizontal red dots.
Reject an incoming call
To reject an incoming call, press the End call button.
Make a phone call
From Home Screen, use Up or Down buttons to select one of the following four options:
• Call contact: allows you to select a contact from your phonebook. Use the Up or Down
buttons to select a contact from the list and start the call by pressing the OK button.
Good to know: as in the Contact and Messages applications, you can use the alphanumeric
keypad to find your contact. The list of names is then filtered as you type. The filter is
performed at the beginning of the First and Last Name. You can browse the list of filtered
contacts at any time by using the Up or Down buttons. To erase a character from the filter,
press the Back button. When the contact is found, press the OK button to initiate the call.
• Dial: allows you to enter a phone number digit by digit. When an edit box appears, type
your number using the numeric keypad then confirm the entry and start the call by pressing
the OK or Call buttons.
Good to know: You can also dial a phone number directly from the home screen or the
Phone application main page. To do this, press the keys on the numeric keypad to dial your
number digit by digit then confirm your entry and start the call by pressing the OK or Call
button.
• Call history: allows you to call back a contact or a phone number from the past calls. Use
the Up or Down keys to select the number you want to recall and press the OK button to
open the options screen. Use the Up or Down buttons again to select "Call" and confirm
with the OK button.
• Voicemail: allows you to call your voicemail to listen to your messages.

MiniVision2 – User Manual – 2021-01 – US_ENG
Page 23 / 77
In-call options
During communication, you can press the Menu button to access the following options:
• Enable loudspeaker: toggles the audio of the communication in the loudspeaker of the
MiniVision2 (hands-free mode). To remove the hands-free mode, press Menu again, select
"Disable loudspeaker" and confirm with the OK button.
Good to know: a short press on the Call button also allows you to activate or deactivate the
speaker mode.
• Mute: mutes the MiniVision2 microphone so your caller cannot hear you.
• Add call: pauses your correspondent and calls a second contact. Use Up or Down to
select the second contact in the list then press the OK button to start the new call.
To change the correspondent during a double call, press Menu then use the Up or Down buttons
to select "Swap calls" and confirm with the OK button.
Good to know: During a double call, the End call button terminates the current call and switches
to the holding call.
To put calls in conference mode, press Menu then use the Up or Down buttons to select
"Conference" and validate with the OK button.
Good to know: During a conference call, the End call button ends both calls.
Call history
The call history allows you to view all calls made, received and missed from/to the MiniVision2.
The number of missed calls is indicated on the home screen as well as in the list of applications
when you select "Phone". The "Wake up Speech" option also lets you announce the number of
missed calls received when you exit from the sleep mode. For more information, please refer to
the « Vocalization » section of the MiniVision2 settings.
Good to know: Missed calls notifications disappear once you have checked the call history.
From the main screen of the Phone application, use the Up or Down keys to select "Call history"
and confirm with the OK button.
It is also possible to access to call history directly from home screen with a long press on Call
button.
Calls made, received and missed are listed from the most recent to the oldest one. Use the Up or
Down buttons again to select a contact or call number from the list and press the OK button to
access the following options:
• Call: to call back the selected contact or number.
• Send text message: to send a text message to the selected contact or number
• Detail: allows you to view the details of a call. The following options are available:
o Name: lets you know the name of the contact who called you or who you called (only
available if the phone number is saved in your contacts).
o Date: lets know the date of the call.
o Duration: lets you know the duration of the call.
o Status: lets you know the type of call (outgoing call, incoming call, missed call)
o Phone number: allows to know the phone number of the contact.
• Delete: remove the call from the history
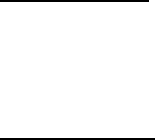
MiniVision2 – User Manual – 2021-01 – US_ENG
Page 24 / 77
• Create a contact: allows you to create a contact from an unknown number in the history. A
new contact creation screen appears with the pre-filled "Phone number" field. Follow the
« Create a contact » procedure to finalize the creation of the new contact.
Good to know: To delete all numbers from the call history, press Menu from "Call history" and then
use the Up or Down buttons to select "Delete all" and confirm with the OK button. A delete
confirmation screen appears. Select "Yes" with the Up or Down buttons and press the OK button
to confirm the deletion of all history.
Good to know: if you want to display only the missed calls, press Menu and tick the option “Show
only missed calls”.

MiniVision2 – User Manual – 2021-01 – US_ENG
Page 25 / 77
Settings
From the main screen of the Phone application, press Menu to access the Phone application
options, then use the Up or Down buttons to select "Settings" and confirm with the OK button. The
following settings are available:
• Vibrate: allows you to play a vibration when the phone rings during an incoming call. By
default, this option is disabled. Press the OK button to activate it.
• Phone ringtone: allows you to set the phone's general ringtone. Press OK to change the
ringtone. Use the Up or Down buttons in the list to select your ringtone, it will be played
automatically during a few seconds. Press the OK button to confirm your choice and return
to the settings screen.
• Voicemail number: allows you to set the phone number of your voicemail. Press OK to
enter the edit box and insert the number. Press the OK button again to save. You will then
be able to call your answering machine doing a long press on the key 1 on the home
screen.
• Call forwarding: allows you to set an automatic call forwarding. By default, no call
forwarding is enabled. Press the OK button to access different options as follow:
o Always forward: allows calls to be forwarded to another number. Press the OK
button to access this configuration. Two options are available:
Status: lets you know the status of this call forwarding (Enable / Disable).
Forward to number: sets the number to which calls are forwarded. Press OK
to enter the edit box and insert the number. Press the OK button again to
save the number.
o Forward when busy: allows calls to be forwarded to another number when you are
already on a call. Press the OK button to access this configuration. Two options are
available:
Status: lets you know the status of this call forwarding (Enable / Disable).
Forward to number: sets the number to which calls are forwarded. Press OK
to enter the edit box and insert the number. Press the OK button again to
save the number.
o Forward when unanswered: allows calls to be forwarded to another number when
you do not answer a call. Press the OK button to access this configuration. Two
options are available:
Status: lets you know the status of this call forwarding (Enable / Disable).
Forward to number: sets the number to which calls are forwarded. Press OK
to enter the edit box and insert the number. Press the OK button again to
save the number.
o Forward when unreachable: allows calls to be forwarded to another number when
your phone is inaccessible. Press the OK button to access this configuration. Two
options are available:
Status: lets you know the status of this call forwarding (Enable / Disable).
Forward to number: sets the number to which calls are forwarded. Press OK
to enter the edit box and insert the number. Press the OK button again to
save the number.
• Additional Settings:
• Caller ID: allows you to transmit your phone number when you call someone. Three
options are available: "Use Network default", "Hide number", "Show number". By default,
"Use Network default" is selected. Press the OK button to edit. Then use Up or Down
keys to select another option and confirm your choice with the OK button.
• Call waiting: allows you to play an audible signal while you are already on a call and a
second call is received. By default, this option is enabled. Press the OK button to
disable it.

MiniVision2 – User Manual – 2021-01 – US_ENG
Page 26 / 77
Contacts
The Contacts application works like a phone book in which all your contacts are grouped. The
main screen allows you to view all contacts saved on MiniVision2. The contacts are sorted in
alphabetical order. Each contact created has the following format: contact first name, contact last
name, phone number, type.
Importing contacts
To avoid compatibility issues, no contact is displayed by default in MiniVision2. If you wish, you
can import your contacts from your SIM card or from a VCF file.
To do this, press Menu from the Contacts application main screen to open the screen options.
Use the Up or Down button to select "Import" and confirm with the OK button. A screen with the
following two options appears:
• Import from SIM card: allows you to copy all contacts from your SIM card to the internal
memory of the MiniVision2. An import confirmation screen appears. Select "Yes" and
validate with the OK button to confirm the import of contacts from the SIM card
• Import from VCF file: copies all the contacts included in a VCF file to the MiniVision2
internal memory. A VCF (or Vcard) file is a standard file format used to store contacts
information. It is possible to save contacts lists in VCF format from most contact
management programs installed on a computer or phone. To use this function, you must
first copy the VCF file containing your contacts to a micro SD card or to the MiniVision2
internal memory. To make a copy of your contacts in the MiniVision2's internal memory,
connect the phone to your computer via the USB cable. MiniVision2 is recognized as an
external storage space. Open the "MiniVision2" folder and then "Internal Storage Memory"
to access the phone memory. Copy your VCF file to the root of this folder. Once the file is
copied to the MiniVision2 internal memory, press the OK button to confirm the import from a
VCF file. A file selection screen appears. Select the name of your VCF file with the Up or
Down buttons and validate with the OK button to confirm the import from this file. An import
confirmation screen appears. Select "Yes" and validate with the OK button to confirm the
import of contacts.
Good to know: During the import process, a screen informs you about the import progress in
percentage. Once the import process is finished MiniVision2 informs you about the number of
imported contacts.
Good to know: MiniVision2 only supports one phone number per contact. Imported contacts with
multiple phone numbers will be duplicated with a single number and distinguished with the number
type (Mobile, Work, Home, Other).
Create a contact
From the Contacts application main screen, press Menu and select “New contact” with the Up or
Down buttons and confirm with the OK button.
A contact creation screen appears with following fields to be completed:
• First name: allows to fill in the first name of your contact. Press OK key to enter the edit
box and insert your text. Press the OK button again to save the first name and return to the
contact creation screen.
• Last name: allows to fill in the last name of your contact. Press OK button to enter the edit
box and insert your text. Press the OK button again to save the last name and return to the
contact creation screen.
• Number: allows to fill in the phone number of your contact. Press OK button to enter the
edit box and insert the number. Press the OK button again to save the phone number and
return to the contact creation screen.

MiniVision2 – User Manual – 2021-01 – US_ENG
Page 27 / 77
Good to know: MiniVision2 only supports one phone number per contact. If your contact has
two phone numbers, you will need to create a second contact by filling in the same “First
Name” and “Last Name” and then change only the “Number” and “Type” fields.
• Type: allows you to enter the type of the phone number of your contact. Four types are
available: “Mobile”, “Work”, “Home”, “Other”. By default, “Mobile” is selected. Press the OK
key to modify, then use the Up or Down button to select another type and confirm your
choice with the OK button.
• Note: adds a note to your contact. Press the OK button to enter the edit box and insert your
text. Press the OK button again to save your note and return to the contact creation screen.
• Ringtone: allows you to set a custom ringtone for your contact. Press the OK button to
change the ring tone. Use the Up or Down buttons in the list to select your ringtone,
selected ringtone will be played automatically. Confirm your choice with the OK button. The
ringtone is saved, and the contact creation screen is displayed again.
Good to know: You can add your own ringtones in MiniVision2. To do this, connect MiniVision2
to your computer via the USB cable. MiniVision2 is recognized as an external storage space.
Open the "MiniVision2" folder and then "Internal Storage Memory" to access the phone
memory. Copy your MP3 ringtones into the "Ringtones" folder. Your ringtones will then be
available in the ringtones list and will be identified with the title of the MP3 file.
Once the different fields of the contact are completed, press Menu to open the screen options.
Then use the Up or Down buttons to select "Save" and confirm with the OK button.
Good to know: Pressing the Back button also saves the contact if at least one of the above fields
is completed.
Good to know: All Contacts are saved into the phone’s internal memory, it is not possible to save
them to the SIM card.
Modify a contact
From the Contacts application main screen, use the Up or Down buttons to select the contact you
wish to edit and confirm with the OK button.
The contact opens in an edit mode, then use the Up or Down buttons to select the field you want
to modify from the following: “First Name”, “Last name”, “Number”, “Type”, “Note”, “Ringtone”.
Then follow the same procedure as for « Create a contact ».
After editing, press Menu to open the screen options. Then use the Up or Down buttons to select
“Save” and confirm with the OK button.
Good to know: Pressing the Back button also allows you to save the contact if at least one of the
fields has been modified.
To cancel changes made to a contact, press Menu to open the screen options and then use the
Up or Down buttons to select “Cancel”. Confirm the cancellation with the OK button.
Delete a contact
From the Contacts application main screen, use the Up or Down buttons to select the contact you
wish to delete and confirm with the OK button. The contact opens in an edit mode. Press Menu to
open the screen options, then use the Up or Down keys to select “Delete” and confirm with the
OK button. A deletion confirmation screen appears. Select “Yes” and confirm with the OK button
the deletion. Otherwise, select “No” and confirm with the OK button to cancel the deletion.
MiniVision2 – User Manual – 2021-01 – US_ENG
Page 28 / 77
Delete all contacts
To delete all contacts, press Menu from the Contacts application main screen, then select “Delete
All” with the Up or Down keys and confirm with the OK button. A deletion confirmation screen
appears. Select “Yes” and confirm with the OK button to confirm the deletion of all contacts.
Otherwise, select “No” and confirm with the OK button to cancel the deletion.
Search a contact
From the Contacts application main screen, use the alphanumeric keypad to type the name of
your contact. The list of names is then filtered as you type. The filter is performed at the beginning
of the First Name and Last name. You can browse the list of filtered contacts at any time by using
the Up or Down buttons.
To erase a character from the filter, press the Back button.
When the contact is found, press the OK button to view the contact details.
Call contact
To call a contact, it is recommended to use the « Phone » application. However, you can call a
contact from Contacts.
From Contacts application main screen, use the Up or Down buttons to select the contact you
wish to call and confirm with the OK button. The contact page opens in an edit mode. Press Menu
to open the screen options, then use the Up or Down buttons to select “Call” and confirm with the
OK button to initiate the call. Use the End call button to end the call and return to the “Contacts”
application.
Send message to contact
To send a text message to a contact, it is recommended to use the « Messages » application.
However, you can send a text message to a contact from the “Contacts” application.
From the Contacts application main screen, use the Up or Down buttons to select the contact to
whom you want to send a message to and confirm with the OK button. The contact opens in an
edit mode.
Press Menu to open the screen options, then use the Up or Down keys to select "Send text
message" and confirm with the OK button. You are redirected to the Messages application to
select the recipient of the message from your Contacts list or by dialing a phone number. Once the
recipient has been set enter your text and press OK to validate sending the text message and
return to the “Contacts” application.
Share contact using text message
From the Contacts application main screen, use the Up or Down keys to select the contact you
want to share and confirm with the OK key. The contact opens in an edit mode. Press Menu to
open the screen options and then use the Up or Down keys to select "Send contact by text
message" and confirm with the OK button. The contacts screen opens again, select with the Up or
Down keys the person with whom you want to share this contact then confirm with the OK button.
You are redirected to the “Messages” application with the body of a new pre-filled text message
with the contact information. Press OK to confirm sending the text message and return to the
Contacts application.
Export your contacts
From the Contacts application main screen, press Menu and select with the Up or Down buttons
“Export to VCF file” item then confirm with the OK button. A copy of your contacts is now available
in the MiniVision2 internal memory. This VCF file named 00X.VCF (where X is the number of files
you have already backed up) can be stored on your computer.
MiniVision2 – User Manual – 2021-01 – US_ENG
Page 29 / 77

MiniVision2 – User Manual – 2021-01 – US_ENG
Page 30 / 77
Messages
The Messages application allows you to send and receive text messages (SMS) or Multi-Media
messages (MMS) including pictures, contacts or long text.
Messages application main screen allows you to view all messages received and sent to
MiniVision2. Two types of display are available:
• Discussion mode: allows to group text messages sent and received by Discussion. This
means that all messages received and sent to a contact are grouped in a single folder
called Discussion. When you open a discussion, you have access to the history of your
exchanges.
• Chronological mode: group text messages by Categories. This means that all messages
received and sent are grouped into specific folders: received messages, sent messages,
unsent messages and drafts. When you open a folder, you only see messages of a certain
type in chronological order, i.e. received messages in Inbox folder.
By default, the Discussion mode is activated. To change the text message display mode, press
Menu and then use the Up or Down buttons to select "Settings" and confirm with the OK button.
When the settings screen opens use the Up or Down buttons again to select "Message Display
Mode" and confirm with the OK button. The Up or Down buttons to select " Discussion " or
"Chronological" and confirm with the OK button. In the rest of the document, the operation of the
Messages application will be explained in Discussion mode then in Chronological mode.

MiniVision2 – User Manual – 2021-01 – US_ENG
Page 31 / 77
Managing Messages in Discussion mode
When you send a message for the first time, MiniVision2 automatically creates a discussion in
regrouping all the exchanges that you will have with this contact. In the same way, when a
correspondent sends you a message for the first time, a new discussion is created. When you
reply to a message from a correspondent, your message is saved in the discussion associated
with that contact. By default, the name of the discussion is the name of the contact, if the sender of
the message is part of your contacts, otherwise the discussion will be named with the phone
number. The discussions are sorted in chronological order, the most recent being at the top of the
list.
Send a new message
From the Messages application main screen, press Menu and select “New Message” using the Up
or Down buttons and confirm with the OK button. A contact selection screen appears. Two options
are proposed:
• Contacts: allows you to select a contact from your phonebook. Use the Up or Down
buttons to select a contact from the list and press OK to confirm.
Good to know: As in the Contacts and Phone applications, you can use the alphanumeric
keypad to find your contact. The list of names is then filtered as you type. The filter is
performed at the beginning of the First and Last Name. You can browse the list of filtered
contacts at any time by using the Up or Down buttons. To erase a character from the filter,
press the Back button. Once the contact is found, press the OK button to confirm your choice.
• Dial number: allows you to enter a phone number digit by digit. An edit box appears, type
your number using the numeric keypad and confirm your entry by pressing the OK button.
Once your correspondent has been selected, a screen to enter your message appears. Enter your
text with the physical keypad or voice recognition in the edit box and confirm by pressing the OK
button.
MiniVision2 goes back to the main screen of the Discussion of Messages application you just
created. The discussion ranks first in the list as it becomes the most recent.
Send message to multiple recipients
To send the same message to multiple recipients, follow the procedure to send a message (see
above). When the edit box for entering your text appears, press Menu to open the options. Use
the Up or Down keys to select “Recipient list” and confirm with the OK button.
The list of recipients is displayed, select a recipient and press OK button to remove it, or press
Menu and select “Add recipient” to add a new recipient for this message as described earlier.
Press Back to return to the edit box and entering the text of the message.
Transfer a message
You can transfer a message from one discussion to another of your contacts. Use the Up or Down
buttons from the Messages main screen to select the discussion that contains the message you
want to transfer, and then press the OK button. The message history appears, use the Up or
Down buttons to select the message you want to transfer, and then press the OK button to access
the options related to that message. Use the Up or Down buttons again to select "Transfer" and
confirm with the OK button. The contact selection screen appears. As with sending a new
message, select the contact to whom you want to forward the message or dial the number directly.
After the contact is selected, an edit box containing the transferred message appears. Confirm the
transfer of the message by pressing the OK button.
Good to know: You can edit the transferred message or add text before sending the
message.
Read new messages
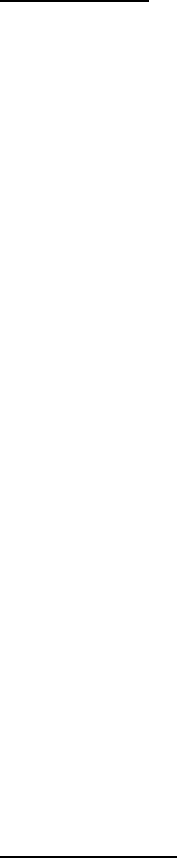
MiniVision2 – User Manual – 2021-01 – US_ENG
Page 32 / 77
The number of new messages received on the MiniVision2 is indicated on the home screen and in
the application list when you select "Messages". The “Wake up Speech” option also lets you
announce the number of new messages you received when you exit from sleep mode. For more
information, please refer to the « Vocalization » section of “Settings”.
In the Messages application, use the Up or Down buttons from the application main screen to
select the discussion that contains a new message. "Unread" information and the number of new
messages received are announced when you select a discussion that contains new messages.
Press the OK button to open the discussion and view the history of received and sent messages.
The message history is also sorted in chronological order, so the first item in the list is the last
message received or sent. Use the Up or Down buttons to navigate the history. Received and
sent messages have the following format: Status, (Sent message, read message, or unread
message), Date, Time Message content and attached files for MMS.
Good to know: Notifications of new messages disappear when you have selected the message
(the status of the received message changes from "Unread" to "Read").
Display the text of the message
MiniVision2 allows also the possibility to display the text of the message with bigger font size, and
to browse it easily by character of by word. To access this feature, select a message, and press
the OK button to display options and actions available. Use Down button to select “Display” option
and validate by OK button. Text of the message is displayed on the top of the screen with bigger
font, and the lower part of the screen displays the word before the cursor. In this mode the
following actions are available:
• Down button: switch the navigation from Word to Character, or from Character to Word. By
default, the navigation mode is set to Word.
• Up button: read all text of the message, and announce the current position of the cursor
and the navigation mode currently enabled.
• Short press on Left or Right buttons: move the cursor respectively to the left or to the right
by word or character depending current navigation mode.
• Long press on Left or Right buttons: move the cursor respectively to the beginning or to
the end of the text.
• Back button: exit the “Display” mode
• Menu button: Open “Dismiss” or “Copy all” options.
View attachments in a message (MMS)
MiniVision2 is able to receive attachment into a message (Picture or Contact card). When the
vocalization is enabled, the number of attachments is announced. Other attachment format like
video, text file or other can be saved into the phone memory.
Use the Up or Down buttons to select the message with attachments and confirm with OK button.
From the list, select “Attachment”.
Case for picture: MiniVision2 displays on the screen the attached picture. To save this picture,
press OK and select “Save” option. The picture is saved into MiniVision2 internal memory and can
be accessible from Gallery application.
Case for Contact VCF: MiniVision2 will propose to import the contact(s) into your phonebook.
Select “Yes” to confirm.
Other cases: When the format of the attachment is not supported by other MiniVision2 application,
you can save the attachment into the MiniVision2 internal memory. Select “Yes” to confirm, the
attachment is saved into Download folder.
MiniVision2 – User Manual – 2021-01 – US_ENG
Page 33 / 77
Good to know: When the message includes several attachments, the list of attachment is
displayed. Use Up and Down to select the item and press OK to execute the associate action.
Reply to a message
Use the Up or Down buttons from the Messages main screen to select the discussion that you
want to answer and confirm with the OK button.
When the message history appears, MiniVision2 selects the last message received or sent. Press
the OK button to access the options related to this message. Use the Up or Down buttons again
to select “Reply” and confirm with the OK button.
A new edit box appears. Enter your text with the physical keypad or voice recognition and confirm
the sending by pressing the OK button. MiniVision2 then goes back to the main screen of the
Messages application within the discussion you just answered. The message ranks first in the list
as it becomes the most recent.
Delete a message from a Discussion
Use the Up or Down buttons from the Messages main screen to select the discussion that you
want to delete a message from and confirm with the OK button.
The message history appears and the MiniVision2 selects the last message received or sent. Use
the Up or Down buttons to select the message you want to delete and press the Menu button to
access the options related to that message. Use the Up or Down buttons again to select “Delete”
and confirm with the OK button. A deletion confirmation screen appears. Select “Yes” and validate
with the OK button to confirm the deletion of the selected message. Otherwise, select “No” and
confirm with the OK button to cancel the deletion. MiniVision2 goes back to the discussion history.
Delete a Discussion
Use the Up or Down buttons from the Messages main screen to select the discussion that you
want to delete and confirm with the OK button. Press Menu to access the discussion options. Use
the Up or Down buttons again to select “Delete discussion” and confirm with the OK button. A
deletion confirmation screen appears. Select “Yes” and validate with the OK button to confirm the
deletion of the discussion. Once the action is confirmed MiniVision2 goes back to the discussion
history. Otherwise, select “No” and confirm with the OK button to cancel the deletion.
Delete all discussions
To delete all discussions, press Menu from the Messages application main screen and select
“Delete all” using the Up or Down buttons and confirm with the OK button. A deletion confirmation
screen appears. Select “Yes” and validate with the OK button to confirm the deletion of all
discussions. Otherwise, select “No” and confirm with the OK button to cancel the deletion.

MiniVision2 – User Manual – 2021-01 – US_ENG
Page 34 / 77
Create a contact from an unknown number
If you receive a message of an unknown number, you can add it directly to your contacts via
Messages application. Use the Up or Down buttons from the Messages main screen to select the
discussion with the unknown number.
The message history appears and the MiniVision2 selects the last message received or sent.
Press the OK button to access the options related to this message. Use the Up or Down again to
select “Add to contact” and confirm with the OK button. A new contact creation screen appears
with the pre-filled “Number” field. Follow the « Create a contact » procedure to finalize the
creation of the new contact.
Call contact
It is recommended to use the « Phone » application to call a contact. However, you can make
calls from the Messages application as well.
From the Messages application main screen, use the Up or Down button to select the discussion
with the contact you want to call.
The message history appears and the MiniVision2 selects the last message received or sent.
Press the OK button to access the options related to this message. Use the Up or Down buttons
again to select "Call" and confirm with the OK button to initiate the call.
Settings
To access the Messages application settings, press Menu, then use the Up or Down buttons to
select "Settings" and confirm with the OK button. The settings screen opens. Use the Up or Down
buttons again to select one of the following options:
• Message structure: allows to set the display in Discussion mode or Chronological mode.
By default, the Discussion mode is activated. See the introduction of the application
« Messages ».
• Request delivery report: allows you to change the status "Message Sent" to "Message
delivered" when the other party has received the message. By default, "Delivery report" is
disabled. Press the OK button to enable.
• Notification: sets the notification mode for the arrival of a new message. Two options are
available:
o Mode: allows you to set the notification mode for the arrival of a new message. Four
methods are available. "None", "Vibration", "Sound", "Sound and Vibration". By
default, "Sound" is selected. Press the OK button to edit, then use the Up or Down
buttons to select another method and confirm your choice with the OK button.
o Sound: allows you to set the alert sound when a new message arrives. By default,
the sound "Adara" is selected. Press OK to change the notification sound. Use the
Up or Down buttons in the list. The selected sound is played automatically for a few
seconds. Confirm your choice with the OK button. The sound is saved, and the
notification screen is displayed again.
o Sender notification: allows vocal notification of the sender when a message is
received. When this option is enabled, the vocalization of MiniVision2 will announce
the name of the contact who sent the message, or the phone number if the sender is
not in your phonebook.
Good to know: You can add your own notification sounds for new messages in MiniVision2. To do
so, connect MiniVision2 to your computer via the USB cable. MiniVision2 is recognized as an
external storage memory. Open the “MiniVision2” folder and then select “Internal Storage
Memory”. Copy your sounds in MP3 format into the "Notifications" folder. Your new message
notification sounds will then be added into the sound list and will be identified with the title of the
MP3 file.

MiniVision2 – User Manual – 2021-01 – US_ENG
Page 35 / 77
• SMS (text message) service center: allows you to set the host number for reception or
sending of text messages. By default, this number is pre-filled automatically according to
your operator when the SIM card is inserted into the MiniVision2. Press the OK button if
you want to edit or correct this number.
• Reset APN: Resets access point names (APN) used to access the Internet and receive
MMS messages via your SIM card.
Managing Messages in Chronological mode
In Chronological mode, messages are sorted into 4 folders:
• Inbox: this folder contains messages that your correspondents have sent you.
• Sent: this folder contains messages that you have sent to your correspondents.
• Outbox: this folder contains messages that could not be sent (for example, unavailability of
the network or wrong phone number)
• Draft: this folder contains messages typed but not sent.
By default, the Messages main screen only displays received messages.
To change the category, press Menu and make your selection with the Up or Down buttons then
confirm with the OK button.
In each category, messages are sorted in chronological order, the most recent at the top of the list.
Every message has the following format: Status (sent message, read message, unread message,
draft message, or sending message), Contact Name (or Phone Number if unknown), Date, Time
and Message Content.
Send a new message
From the Messages application main screen and from any category, press Menu, then select
“New message” with the Up or Down buttons and confirm with the OK button. A contact selection
screen appears. Two options are proposed:
• Contact: allows you to select a contact from your phonebook. Use the Up or Down buttons
to select a contact from the list and press OK to confirm.
Good to know: As in the Contacts and Phone applications, you can use the alphanumeric
keypad to find your contact. The list of names is then filtered as you type. The filter is
performed at the beginning of the First and Last Name. You can browse the list of filtered
contacts at any time by using the Up or Down buttons. To erase a character from the filter,
press the Back key. Once the contact is found, press the OK button to confirm your choice.
• Dial number: allows you to enter a phone number digit by digit. An edit box appears, type
your number using the numeric keypad and confirm your entry by pressing the OK button.
Once your correspondent has been selected, an edit box invites you to enter your message. Enter
your text with the physical keypad or voice recognition in the edit box and confirm the sending by
pressing the OK button.
Once the message is sent, MiniVision2 goes back to the main screen of the Messages application
displaying the “Inbox” folder.
Send a message to multiple recipients
To send the same message to multiple recipients, follow the procedure to send a message (see
above). When the edit box for entering your text appears, press Menu to open the options. Use
the Up or Down buttons to select “Add Recipient” and confirm with the OK button. The contact
selection screen appears. As described earlier, select your contact or dial the number directly. The
edit box to insert your text appears again.
Repeat the process to add another contact or enter your text (with the physical keypad or voice
recognition). Confirm the sending by pressing the OK button. Once the message is sent,
MiniVision2 goes back to the main screen of the Messages application displaying the “Inbox”
folder.

MiniVision2 – User Manual – 2021-01 – US_ENG
Page 36 / 77
Transfer a message
You can transfer a message to one of your contacts. Use the Up or Down buttons from the
Messages main screen to select the folder that contains the message you want to transfer, and
then press the OK button. Use the Up or Down buttons to select the message you want to
transfer, and then press the OK button to access the options related to that message. Use the Up
or Down buttons again to select "Transfer" and confirm with the OK button. The contact selection
screen appears. As with sending a new message, select the contact to whom you want to forward
the message to or dial the number directly. After the contact is selected, an edit box containing the
transferred message appears. Confirm the transfer of the message by pressing the OK button.
Once the message is sent, MiniVision2 goes back to the main screen of the Messages application
displaying the “Inbox” folder.
Good to know: You can edit the transferred text or add a text before sending the message.
Read new messages
The number of new messages received on the MiniVision2 is indicated on the home screen and in
the application list when you select "Messages". The “Wake up Speech” option also lets you
announce the number of new messages you received when you exit from the sleep mode. For
more information, please refer to the « Vocalization » section of the “Settings”.
By default, the list of new messages is displayed when you open the Messages application. Use
the Up or Down to navigate through the history and select unread messages. New messages are
sorted in chronological order, so the newest is at the top of the list.
Good to know: notifications of new messages disappear when you have selected the message
(the status of the received message changes from “Unread” to “Read”).
Display the text of the message
MiniVision2 allows also the possibility to display the text of the message with bigger font size, and
to browse it easily by character of by word. To access this feature, select a message, and press
the OK key to display options and actions available. Use Down key to select “Display” option and
validate by OK key. Text of the message is displayed on the top of the screen with bigger font, and
the lower part of the screen displays the word before the cursor. In this mode the following actions
are available:
• Down button: switch the navigation from Word to Character, or from Character to Word. By
default, the navigation mode is set to Word.
• Up button: read all text of the message and announce the current position of the cursor
and the navigation mode currently enabled.
• Short press on Left or Right button: move the cursor respectively to the left or to the right
by word or character depending current navigation mode.
• Long press on Left or Right button: move the cursor respectively to the beginning or to
the end of the text.
• Back button: exit the “Display” mode
• Menu button: Open “Dismiss” or “Copy all” options.
View attachments in a message (MMS)
MiniVision2 is able to receive attachment into a message (Picture or Contact card). When the
vocalization is enabled, the number of attachments is announced. Other attachment format like
video, text file or other can be saved into the phone memory.

MiniVision2 – User Manual – 2021-01 – US_ENG
Page 37 / 77
Use the Up or Down buttons to select the message with attachments and confirm with OK button.
From the list, select “Attachment”.
Case for picture: MiniVision2 displays on the screen the attached picture. To save this picture,
press OK and select “Save” option. The picture is saved into MiniVision2 internal memory and can
be accessible from Gallery application.
Case for Contact VCF: MiniVision2 will propose to import the contact(s) into your phonebook.
Select “Yes” to confirm.
Other cases: When the format of the attachment is not supported by other MiniVision2 application,
you can save the attachment into the MiniVision2 internal memory. Select “Yes” to confirm, the
attachment is saved into Download folder.
Good to know: When the message includes several attachments, the list of attachment is
displayed. Use Up and Down to select the item and press OK to execute the associate action.
Reply to a message
Use Up or Down buttons from the Messages main screen to select the message that you want to
answer and confirm with the OK button. Use the Up or Down buttons again and select “Reply”
and confirm with the OK button.
A new edit box appears. Enter your text with the physical keypad or voice recognition and confirm
the sending by pressing the OK button. Once the message is sent, MiniVision2 goes back to the
main screen of the Messages application displaying “Inbox” folder contained messages.
Delete a message
Use the Up or Down buttons from any folder and select the message you wish to delete and
confirm with the OK button. Use the Up or Down buttons again in the list of options to select
"Delete" then confirm with the OK button.
A deletion confirmation screen appears. Select “Yes” and validate with the OK button to confirm
the deletion of the selected message. Otherwise, select “No” and confirm with the OK button to
cancel the operation. In both cases MiniVision2 goes back to the main screen of the Messages
application displaying “Inbox” folder.
Delete all messages
To delete all messages, press Menu from the Messages application main screen and select
“Delete All” with the Up or Down buttons and confirm with the OK button. A deletion confirmation
screen appears. Select “Yes” and confirm with the OK button to confirm the deletion of all
messages. Otherwise, select “No” and confirm with the OK button to cancel the operation.
Create a contact from an unknown number
If you receive a message of an unknown number, you can add it directly to your contacts via the
Messages application. Use the Up or Down buttons from the Messages main screen to select the
discussion with the unknown number.
The message history appears and the MiniVision2 selects the last message received or sent.
Press the OK button to access the options related to this message. Use the Up or Down again to
select “Add to contact” and confirm with the OK button. A new contact creation screen appears
with the pre-filled “Number” field. Follow the « Create a contact » procedure to finalize the
creation of the new contact.

MiniVision2 – User Manual – 2021-01 – US_ENG
Page 38 / 77
Call contact
It is recommended to use the « Phone » application to call a contact. However, you can make
calls from the Messages application as well.
From the Messages application main screen, use the Up or Down buttons to select the message
of the contact you want to call. Press the OK button to access the options related to this message.
Use the Up or Down buttons again to select "Call" and confirm with the OK button to initiate the
call.
Settings
To access the Messages application settings, press Menu, then use the Up or Down buttons to
select "Settings" and confirm with the OK button. The settings screen opens. Use the Up or Down
buttons again to select one of the following options:
• Message structure: allows to set the display in Discussion mode or Chronological mode.
By default, the Discussion mode is activated. See the introduction of the application
« Messages ».
• Delivery report: allows you to change the status "Message Sent" to "Message delivered"
when the other party has received the message. By default, "Delivery report" is disabled.
Press the OK button to enable.
• Notification: sets the notification mode for the arrival of a new message. Two options are
available:
o Mode: allows you to set the notification mode for the arrival of a new message. Four
methods are available. "None", "Vibration", "Sound", "Sound and Vibration". By
default, "Sound" is selected. Press the OK button to edit, then use the Up or Down
buttons to select another method and confirm your choice with the OK button.
o Sound: allows you to set the alert sound when a new message arrives. By default,
the sound "Adara" is selected. Press OK to change the notification sound. Use the
Up or Down buttons in the list. The selected sound is played automatically for a few
seconds. Confirm your choice with the OK button. The sound is saved, and the
notification screen is displayed again.
o Sender notification: allows vocal notification of the sender when a message is
received. When this option is enabled, the vocalization of MiniVision2 will announce
the name of the contact who sent the message, or the phone number if the sender is
not in your phonebook.
• SMS (text message) service center: allows you to set the host number for reception or
sending of text messages. By default, this number is pre-filled automatically according to
your operator when the SIM card is inserted into the MiniVision2. Press the OK button if
you want to edit or correct this number.
• Reset APN: Resets access point names (APN) used to access the Internet and receive
MMS messages via your SIM card
Good to know: You can add your own notification sounds for new messages in MiniVision2. To do
so, connect MiniVision2 to your computer via the USB cable. MiniVision2 is recognized as an
external storage memory. Open the “MiniVision2” folder and then select “Internal Storage
Memory”. Copy your sounds in MP3 format into the "Notifications" folder. Your new message
notification sounds will then be added into the sound list and will be identified with the title of the
MP3 file.

MiniVision2 – User Manual – 2021-01 – US_ENG
Page 39 / 77
Alarm
The Alarm application allows you to manage your different alarms and reminders.
The main screen of the Alarm application allows you to view all alarms created on MiniVision2.
The alarms are sorted in chronological order. Each created alarm has the following format: Alarm
time, Alarm status (enabled/ disables), Alarm repeat if activated (select the days of the week you
want the alarm to ring). By default, two alarms are pre-set:
8:30 – Disabled – Monday, Tuesday, Wednesday, Thursday, Friday.
9:30 – Disabled – Saturday, Sunday.
You can edit or delete these alarms or create new ones.
Add an alarm
From the main screen of the Alarm application, press Menu and select "Add alarm" with the Up
and Down and validate with the OK button.
An alarm creation screen appears. Fill in the following fields:
• Status Enabled / Disabled: allows you to know the status of the alarm, whether or not it is
activated. By default, when creating an alarm, it is "Enabled". Select "OK" to change the
status and deactivate it.
• Time: allows you to set the alarm time. By default, the alarm is pre-filled with the current
time rounded to 5 minutes. Press OK to change the time. The first step is the selection of
hours, use the Up and Down to select the time in the list and confirm your choice with the
OK button. The second step is the selection of minutes, use the Up and Down to select the
minutes in the list and confirm your choice with the OK button. The time is saved, and the
alarm creation screen is displayed again.
• Ringtone: allows you to set the alarm tone. By default, the bell "Cesium" is selected. Press
OK to change the ring tone. Use the Up and Down in the list to select your ringtone, it will
be played automatically after a few seconds. Confirm your choice with the OK button. The
ringtone is saved, and the alarm creation screen is displayed again.
Good to know: You can add your own alarm tones in MiniVision2. To do this, connect
MiniVision2 to your computer via the USB cable. MiniVision2 is recognized as an external
storage space. Open the "MiniVision2" folder and then "Internal Storage Memory" to access
the phone's memory. Copy your MP3 ringtones into the "Alarms" folder. Your alarm tones will
then be available in the ringtones list and will be identified with the title of the MP3 file.
• Repeat: allows to define a recurrence of the alarm in the week. By default, no recurrence is
activated, it means that the alarm will ring only once at the set time.
However, you can set the "Repeat" alarm so that it rings every day of the week or only
certain days. Press OK to change the repeat. A screen with the days of the week is
displayed. Use the Up and Down in the list to select the day the alarm should ring and
confirm with the OK button to activate the repeat. You can repeat the operation for the other
days of the week. Once the "Repeat" option has been activated, press the Back button to
return to the alarm creation screen.
Once the different fields of the alarm are filled in, press Menu to open the options screen. Then
use the Up and Down to select "Save" and confirm with the OK button.
A confirmation message is then displayed telling you in how long the next alarm is scheduled for.
Good to know: Pressing the Back button also saves the alarm if at least one of the fields is filled.

MiniVision2 – User Manual – 2021-01 – US_ENG
Page 40 / 77
Stop an alarm
When an alarm rings, a screen with the following options appears:
• Time: allows you to know the time of the alarm that is ringing
• Stop: to stop the alarm
• Snooze: allows you to stop the alarm and have it ring again 10 min later.
Use the Up and Down to select "Stop" or "Snooze", then confirm the action by pressing OK.
Pressing the Back button also stops the alarm.
Good to know: MiniVision2 needs to be turned on or be in sleep mode for the alarm to ring at the
chosen set time. Should the phone be turned off, the alarm will not ring.
Edit an alarm
From the main screen of the Alarm application, use the Up and Down buttons to select the alarm
you wish to change and confirm with the OK button.
The alarm opens in edit mode, then use the Up and Down buttons to select the field you want to
change from the following: Status, Time, Ringtone, and/ or Repeat.
Follow the same procedure as for « Add an alarm ».
After editing, press Menu to open the options screen. Then use the Up and Down buttons to
select "Save" and confirm with the OK button.
Good to know: Pressing the Back button also saves the alarm if at least one of the fields has been
modified.
To cancel changes made to an alarm, press Menu to open the options screen and then use the
Up and Down buttons to select "Dismiss". Confirm the cancellation with the OK button.
Enable / Disable an alarm
From the main screen of the Alarm application, use the Up and Down keys to select the alarm you
want to activate or deactivate and confirm with the OK button.
The alarm opens in edit mode, then use the Up and Down buttons to select the Enabled/ Disabled
field and press the OK button to change the status.
Press the Back button to save the status change.
Delete an alarm
From the main screen of the Alarm application, use the Up and Down buttons to select the alarm
you want to delete and confirm with the OK button. The alarm opens in edit mode. Press Menu to
open the options screen, then use the Up and Down buttons to select "Delete" and confirm with
the OK button. A delete confirmation screen appears. Select "Yes" and confirm with the OK button
to confirm the deletion. Otherwise, select "No" and confirm with the OK button to cancel the
deletion.
Delete all alarms
To delete all alarms, press Menu from the main screen of the Alarm application and select "Delete
All" with the Up and Down buttons and confirm with the OK button. A delete confirmation screen
appears. Select "Yes" and validate with the OK button to confirm the deletion of all alarms.
Otherwise, select "No" and confirm with the OK button to cancel the deletion.
Set the default ringtone
This option allows you to set a default ringtone for all new alarms. From main screen of the Alarm
application, press Menu and select “Default ringtone”. The list of available ringtones is displayed,
use Up or Down to select your preferred default ringtone and press OK to confirm.

MiniVision2 – User Manual – 2021-01 – US_ENG
Page 41 / 77
Calendar
The Calendar application allows you to manage your different appointments and events.
The main calendar screen allows you to view all events created on MiniVision2. Events are sorted
in chronological order. Each created event has the following format: Event Name, Date of Event,
Time of Event. By default, no event is created.
Add an event
From the main Calendar application screen, press Menu and select "New event" with the Up and
Down buttons and confirm with the OK button.
An event creation screen appears. Fill in the following fields:
• Title: allows you to give a title to your event. By default, "Title" is not filled. Press the OK
button to enter the edit box and enter your text. Press the OK button to confirm the title and
return to the event creation form
• Date: allows you to define the date of the event. By default, the date is pre-entered with the
current date. Press OK to change the date. The first step is the selection of the year, use
the Up and Down buttons to select the year in the list, then confirm your choice with the OK
button. The second step is the selection of the month, use the Up and Down buttons to
select the month in the list, then confirm your choice with the OK button. The last step is the
selection of the day, use the Up and Down buttons to select the day in the list, then confirm
your choice with the OK button. The current date is saved, and the event creation screen is
displayed again.
• Time: allows you to define the time of the event. By default, the event is pre-filled with the
current time rounded up to 5 minutes. Press OK to change the time. The first step is the
selection of hours, use the Up and Down buttons to select the time in the list and confirm
your choice with the OK button. The second step is the selection of minutes, use the Up
and Down buttons to select the minutes in the list and confirm your choice with the OK
button. The time is saved, and the event creation screen is displayed again.
• Recurrence: allows to define the recurrence of the event. By default, "once" is selected.
This means that the event will ring only once the day of the event at the set time.
However, you can define a recurrence so that the event repeats itself daily, weekly,
monthly, etc.
Press OK to change the recurrence. Six choices are available: Once, Every hour, Every
day, Every week, Every month, Every year. Use the Up and Down buttons in the list to
select the desired recurrence and confirm with the OK button. The recurrence is saved, and
the screen for creating the event is displayed again.
• Reminder: allows you to define when the event recall should occur. Seven reminders are
available: "On time", "5 minutes before", "10 minutes before", "30 minutes before", "1 hour
before", "The day before", "2 days before" ". By default, "On time" is selected. Press the OK
button to edit, then use the Up and Down buttons to select another reminder value and
confirm your choice with the OK button.
• Ringtone: allows you to set the ringtone of the event. Press OK to change the ringtone.
Use the Up and Down buttons in the list to select your ringtone, which will play
automatically for a few seconds. Confirm your choice with the OK button. The ringtone is
saved, and the event creation screen is displayed again.
Good to know: You can add your own event ringtones in MiniVision2. To do this, connect
MiniVision2 to your computer via the USB cable. MiniVision2 is recognized as an external
storage space. Open the "MiniVision2" folder and then "Internal Storage Memory" to access
the phone's memory. Copy your event ringtones in MP3 format into the "Ringtones" folder.
Your ringtones will then be available in the ringtones list and will be identified with the title of
the MP3 file.

MiniVision2 – User Manual – 2021-01 – US_ENG
Page 42 / 77
Once the various fields of the event have been entered, press Menu to open the options screen.
Then use the Up and Down buttons to select "Save" and confirm with the OK button.
Good to know: Pressing the Back button also saves the event if at least one of the fields is filled.
Stop the alarm of an event
When the alarm for an event rings, a screen with the following options appears:
• Title: allows to know the name of the event
• Stop: allows to stop the alarm of the event
• Snooze: allows you to stop the event's alarm and have it ring again 10 min later.
Use the Up and Down buttons to select "Stop" or "Snooze", then confirm the action by pressing
the OK button. Pressing the Back button also stops the alarm of the event.
Good to know: MiniVision2 needs to be turned on or be in sleep mode for the alarm of the event to
ring at the chosen set time. Should the phone be turned off, the alarm of the event will not ring.
Edit an event
From the main screen of the Calendar application, use the Up and Down buttons to select the
event you wish to change and confirm with the OK button.
The event opens in edit mode, then use the Up and Down buttons to select the field you want to
change from the following choices: title, date, time, recurrence, reminder, ringtone.
Follow the same procedure as for « Add an event ».
After editing, press Menu to open the options screen. Then use the Up and Down buttons to
select "Save" and, confirm with the OK button.
Good to know: Pressing the Back button also saves the event if at least one of the fields has been
modified. To cancel changes made to an event, press Menu to open the options screen and then
use the Up and Down buttons to select "Cancel". Confirm the cancellation with the OK button.
Delete an event
From the main screen of the Calendar application, use the Up and Down buttons to select the
event you wish to delete and confirm with the OK button. The event opens in edit mode. Press
Menu to open the options screen, then use the Up and Down buttons to select "Delete event" and
confirm with the OK button. A delete confirmation screen appears. Select "Yes" and confirm with
the OK button to confirm the deletion. Otherwise, select "No" and confirm with the OK button to
cancel the deletion.
Delete all events
To delete all events, press Menu from the main screen and select "Delete all" with the Up and
Down buttons and confirm with the OK button. A delete confirmation screen appears. Select "Yes"
and confirm with the OK button to confirm the deletion of all events. Otherwise, select "No" and
confirm with the OK button to cancel the deletion.
Set the default ringtone
This option allows you to set a default ringtone for all new event. From main screen of the
Calendar application, press Menu and select “Default ringtone”. The list of available ringtones is
displayed, use Up or Down to select your preferred default ringtone and press OK to confirm.
Find an event
From the main Calendar application screen, use the alphanumeric keypad to enter the name of
the event. The list of events is then filtered as you type. You can browse the list of filtered events
at any time using the Up and Down buttons.
MiniVision2 – User Manual – 2021-01 – US_ENG
Page 43 / 77
To erase a character from the filter, press Back.
Once the event is found, press the OK button to view the details of the event.
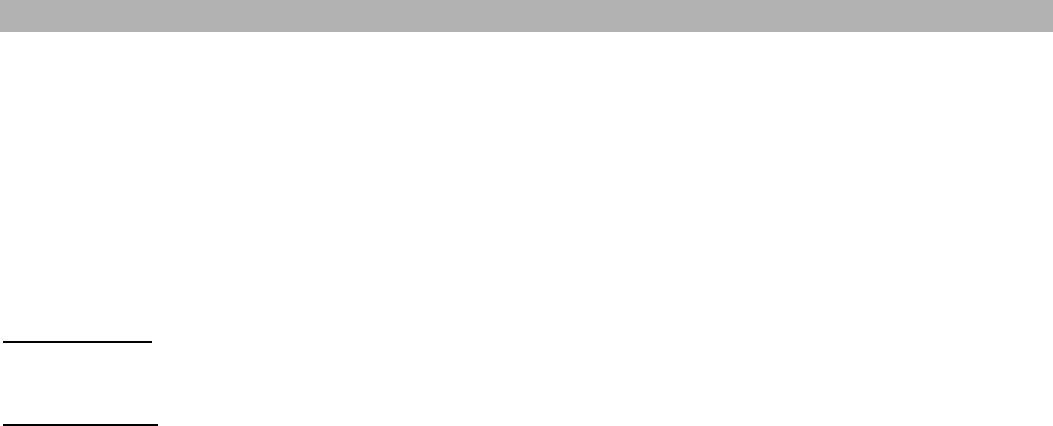
MiniVision2 – User Manual – 2021-01 – US_ENG
Page 44 / 77
Camera
The Camera App allows you to take picture by using the camera on the back of the MiniVision2.
To take a picture
When you launch the camera application, the image from the camera is displayed on the screen.
A beep is also emitted every 3 seconds to let you know that the camera is switch on. Point the
camera to the object or scene you want to capture and press the OK button to take the picture. A
characteristic sound will be heard when the picture is taken.
The photo is then automatically saved in the internal memory of the MiniVision2 into “DCIM”
folder. The photo can then be viewed in the "Gallery" application.
Good to know: The Menu key in the camera application gives you a direct access to the "Gallery"
application which allows you to consult your pictures.
Good to know: The beep emitted every 3 seconds can be disabled via the parameter "Play a
sound when the camera or the LED is activated" available in the general parameters of the
MiniVision2 under "Vocalization".

MiniVision2 – User Manual – 2021-01 – US_ENG
Page 45 / 77
Gallery
The Gallery application allows you to view photos taken with your MiniVision2 or photos of
received messages (MMS) that you have saved.
Each photo in the gallery is vocalized with the following information: Title of the photo + Date of
the photo (day / month / year / hour (s) / minute (s) / second (s)).
By default, photos taken with the MiniVision2's "Camera" application do not have any title. The
photos are sorted in chronological order, from the most recent to the oldest.
View a photo
When you launch the Gallery application, the last photo taken or saved is displayed on the screen.
Use the Up and Down buttons to browse the list of photos stored in your MiniVision2.
When a photo is displayed on the screen, the numeric keypad allows the following actions:
• Key 1: zoom OUT (8 levels are available)
• Key 3: zoom IN (8 levels are available)
• Key 2: scroll up
• Key 4: scroll left
• Key 6: scroll right
• Key 8: scroll down
Good to know: the zoom level is reset when you change photos with the Up and Down buttons.
Search a photo by date
To search for a photo by date, press Menu from the list of photos then select “Search” with Up and
Down and confirm with the OK key. MiniVision2 then offers you to search for a photo stored in the
internal memory of the phone in relation to the date on which you took the photo. Use the Up and
Down keys again to select a search date sorted by months and confirm with the OK key.
MiniVision2 then displays pictures taken at the selected date.
Rename a photo
Use the Up and Down buttons from the list of photos in the gallery application to select the photo
you want to rename, then confirm with the OK button to access the options related to this photo.
Use Up and Down again in the list of options to select “Rename” then validate with the OK button.
An edit box appears. Enter your text using the physical keyboard or voice recognition and confirm
the title of the photo by pressing the OK button. MiniVision2 confirms that the photo has been
renamed.
Send a photo by MMS
Use the Up and Down buttons from the list of photos in the gallery application to select the photo
you want to share then confirm with the OK button to access the options related to this photo. Use
Up and Down again in the list of options to select "Send" then confirm with the OK button. A new
screen appears allowing you to select the person to whom you want to send the message:
• Contacts: allows you to select a contact from your phonebook. Use Up and Down to select
a contact from the list then press the OK button to confirm.
• Dial number: allows you to enter a phone number digit by digit. Enter the phone number
using the alphanumeric keypad then confirm the entry by pressing the OK button.
Once the recipient has been chosen, enter the text of the message (optional) then press OK to
confirm sending the MMS containing the photo and return to the Gallery application.
Detail of a photo
Use the Up and Down keys from the list of photos in the gallery application to select the photo for
which you want to know the details, then confirm with the OK key to access the options related to
MiniVision2 – User Manual – 2021-01 – US_ENG
Page 46 / 77
this photo. Use Up and Down again in the list of options to select “Details” then validate with the
OK button. A window appears with the following information:
• Title of the photo
• Date of the photo
• File: allows you to find out the storage location and file name of the photo
Press Back to return to the photo list.
Delete a photo
Use the Up and Down buttons from the list of photos in the gallery application to select the photo
you want to delete then validate with the OK button to access the options related to this photo.
Use Up and Down again in the list of options to select “Delete” then confirm with the OK button. A
confirmation message appears. Select “Yes” to confirm the deletion and “No” to cancel.
Delete all photos
To delete all the photos, press Menu from the list of photos then select “Delete all” with Up and
Down and confirm with the OK button. A confirmation message appears. Select “Yes” to confirm
the deletion of all photos and “No” to cancel.

MiniVision2 – User Manual – 2021-01 – US_ENG
Page 47 / 77
FM Radio
The FM Radio application lets you listen to the radio stations around you.
Listen to the radio
To listen to the FM radio, connect the earphones to the right side of the MiniVision2. They will be
used as an antenna to capture the FM radio signal around you.
• The OK button is used to pause or resume radio playback
• The Up button selects the next frequency (0.1Mhz step)
• The Down button s selects the previous frequency (0.1Mhz step).
Good to know: A long press Up automatically selects the next station. A long press Down
automatically selects the previous station.
Add a radio station in your favorites
When listening to an FM radio, you can press and hold one of the numerical buttons on the
keypad (1 to 9) to add the radio station being listened to in your favorites.
Subsequently, a short press on one of the numeric keys makes it possible to quickly return to one
of the already saved favorite stations.
Use Menu key to open FM radio options, use the Up and Down buttons to select option from the
list and press OK validate:
• Favorites: allows to access to your favorites radio. Use the Up and Down buttons to scroll
through the list and press OK to start playback.
• Switch Audio to Loudspeaker / headphones: allows you to switch the audio output from
Headphones to Loudspeaker and back again to headphones.
Good to know: when listening to the radio, MiniVision2 automatically switches to standby mode
(see chapter "Standby"). However, the radio continues to operate. To change the station, set the
volume, pause or stop playback, press the "Hang up" key to wake up the phone first.
MiniVision2 – User Manual – 2021-01 – US_ENG
Page 48 / 77
Light detector
This application notifies the brightness level detected by the camera sensor located on the upper
backside of MiniVision2.
How to detect the brightness level?
Point the back of the phone in the desired direction. Should the environment be luminous, the
MiniVision2 will generate high frequency sounds. Should it be dark, the MiniVision2 will generate
lower frequency sounds.
You can change the notification mode by using the « Menu » button to access to the following
options:
• “Vocalization” option allows to announce the percentage of light detected vocally
• “Sound” option (setting by default) allows to play a sound signal to a percentage of the
luminosity.

MiniVision2 – User Manual – 2021-01 – US_ENG
Page 49 / 77
Color Detector
The Color Detector application allows you to use your MiniVision2 for color recognition and
detection. Once the application is launched, three options are available:
Announce colors
This feature allows you to use the MiniVision2 camera to announce the color of the object you are
targeting. The announcement of the color is repeated every second or when the color changes.
To optimize the result of the detection, it is advised to point the back-side camera at a distance of
4 to 6 inches from the target, in a well-lighted aera.
The list of colors that MiniVision2 can detect is: Red, Burgundy, Brown, Orange, Yellow, Yellow-
green, Green, Emerald, Turquoise, Blue, Ultramarine, Purple, Fuchsia, Pink, White, Grey, Black.
An information about the shade will sometimes be added after the color: pale, light, dark, very
dark.
Find Color
This feature allows you to use the product's camera to find a color. This allows you to find an
object quickly if you know its color. Select with the Up and Down buttons the color you want to
detect from the list of available colors.
Press the OK button to confirm the color you want to detect and finally point the rear camera to the
object. An audible signal is emitted when the selected color is detected. You can change the
warning mode by selecting the third option of the application that is "Alert to find a color".
Alert to find a color
Change the type of announcement when using the "Find a color" feature. Three options are
available:
• Sound: an audible signal is emitted when the color is detected.
• Vibration: a vibration is played when the color is detected.
Sound and Vibration: a sound signal and a vibration are played when the color is detected.

MiniVision2 – User Manual – 2021-01 – US_ENG
Page 50 / 77
Banknote recognizer
The Banknote recognizer application allows you to use the MiniVision2 camera to identify the
value of your bank notes.
Updating data
Kapsys regularly updates the bank note database. When the application is turned on, an update
window may appear. Select "OK" with Up and Down buttons and confirm the action with the OK
button to install the latest bank notes identification data. This will improve the detection process.
Identify a bank note
To optimize the detection, it is advised to position the unfolded bank note flat on a flat surface and
position the phone between 8 to 12 inches from the target in a sufficiently bright environment.
When the MiniVision2's camera detects a bank note, its value is automatically announced and
displayed on the screen. It is possible to identify several bank notes one after the other.

MiniVision2 – User Manual – 2021-01 – US_ENG
Page 51 / 77
Calculator
The Calculator application allows you to perform simple operations with the MiniVision2 keypad.
Perform a calculation
To perform a calculation, use the various keys on the numeric keypad to enter numbers and
operative signs in the edit box.
• The keys from 0 to 9 enter the numbers for calculations.
• The Star key is used to enter an operative sign from the following list: plus, minus, multiply,
divide, point, comma.
• The Pound key and the OK button to validate the operation.
• The Back button deletes the last digit or transaction sign entered in the edit field.
• The Menu button is used to display a new screen containing the "Delete" function, allowing
the zone of modification to be reset.
Good to know: Once the operation is validated, you can use the Up or Down buttons to repeat the
result of the operation. You can also make a new calculation from the result by inserting a new
operative sign followed by a number.
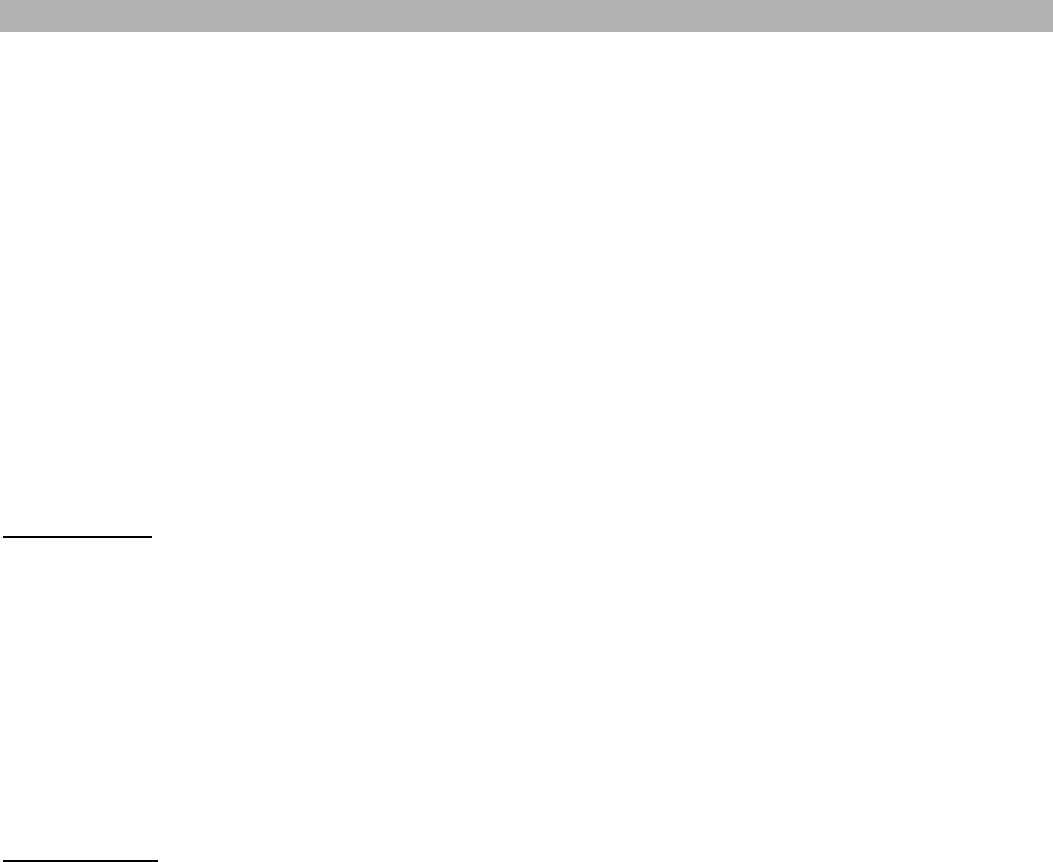
MiniVision2 – User Manual – 2021-01 – US_ENG
Page 52 / 77
Sound (audio) recorder
The sound recorder application allows you to record audio such as voice memos and listen to
them later.
Record a voice memo
To start recording a voice memo, select "New voice memo" with Up and Down from the main
screen of the application then confirm with the OK button. On the third beep, recording of the voice
memo starts. Speak near the microphone located at the bottom of the MiniVision2 to the left of the
USB connector. During recording, the following keys are available:
• Up and Down: Repeat the current duration of the voice memo
• Back button: Cancel the recording of the voice memo
• OK button: allows to pause the recording, 2 options are then available:
o Save allows to stop the recording and save it.
o Resume allows to continue the recording.
Once saved, you are redirected to the main screen of the sound recorder application.
The voice memo is then available in the "Voice memo list"
Good to know: The voice memo is saved in the "Audio" folder of the MiniVision2 internal memory.
Play a voice memo
From the main screen of the application, use Up and Down to select "Voice memo list" then
confirm with the OK button. The list of all your voice memos appears.
The voice memos are sorted in chronological order of creation, the most recent at the start of the
list. Each voice memo respects the following format: Year – Month – Day – Hours – Minutes –
Seconds.
Select the voice memo you want to listen to with Up and Down in the list and press the OK button
to open the voice memo options. Use Up and Down again to select "Listen" then confirm with the
OK button. Press the Back button to stop listening or wait for the voice memo to end.
Good to know: It is possible to have more information on the voice memo by selecting the "Details"
item from the voice memo options (Name, Date and Duration).
Rename a voice memo
From the main screen of the application, use Up and Down to select "Voice memo list" then
confirm with the OK button. The list of all your voice memos appears.
Select the voice memo you want to rename with Up and Down in the list and press the OK button
to open the voice memo options. Use Up and Down again to select "Rename" then confirm with
the OK button. The input area with the current name of the voice memo appears. When the
changes have been made, press OK to save the new name and return to the voice memo options.
Delete voice memo
From the main screen of the application, use Up and Down to select " Voice memo list " then
confirm with the OK button. The list of all your voice memos appears.
Select the voice memo you want to delete with Up and Down from the list and press the OK
button to open the voice memo options. Use Up and Down again to select "Delete" then confirm
with the OK button. A delete confirmation screen appears. Select "Yes" then confirm with the OK
button to confirm the deletion. Otherwise, select "No" then confirm with the OK button to cancel
the deletion.

MiniVision2 – User Manual – 2021-01 – US_ENG
Page 53 / 77
Notes
The Notes application allows you to create, edit, read, and delete a note in a text format.
The main screen of the Notes application allows you to view all the notes created on MiniVision2.
The notes are sorted in chronological order of creation, the most recent being at the beginning of
the list. Each created note has the following format: Content of the note - Date of creation of the
note - Time of creation of the note. By default, no notes are created.
Create a note
From the main screen of the Notes application, press Menu and select "New note" with the Up
and Down buttons and confirm with the OK button. The screen to input the new note appears.
Once the text is entered, press the OK button to save the note and return to the main screen of
the Notes application.
When creating or editing a note, additional options are available from the Menu key:
• Save: saves the note.
• Cancel: cancels the changes made in the note.
• Delete All: deletes the contents of the note.
• Copy All: copy the contents of the note.
• Cut All: allows you to copy and erase the contents of the note.
• Paste All: inserts the previously copied or cut text into the note.
Read a note
MiniVision2 automatically vocalizes the contents of the note when it is selected. Simply use the Up
and Down buttons from the Notes application's main screen to select the note you want to read.
Edit a note
From the main screen of the Notes application, use the Up and Down buttons to select the note
you want to change and confirm with the OK button to open the options related to the note. Use
the Up and Down buttons again to select "Edit" and confirm with the OK button to modify the note
and access the input area. Once you have made the changes, press OK to save the note and
return to the main screen of the Notes application.
Delete a note
From the main screen of the Notes application, use the Up and Down buttons to select the note
you want to delete and confirm with the OK button to open the options related to the note. Use the
Up and Down buttons again to select to "Delete" and confirm with the OK button. A delete
confirmation screen appears. Select "Yes" and confirm with the OK button to confirm the deletion.
Otherwise, select "No" and confirm with the OK button to cancel the deletion.
Delete all notes
To delete all notes, press Menu from the main screen and select "Delete all" with the Up and
Down buttons and confirm with the OK button. A delete confirmation screen appears. Select "Yes"
and confirm with the OK button to confirm the deletion of all notes. Otherwise, select "No" and
confirm with the OK button to cancel the deletion.
Search a note
From the Notes application's main screen, use the alphanumeric keypad to type in some of the
text of the note you are looking for. The list of notes is then filtered as you type. You can scroll
through the list of filtered notes at any time using the Up and Down buttons.
To erase a character from the filter, press the Return key.
MiniVision2 – User Manual – 2021-01 – US_ENG
Page 54 / 77
Export a note
From the main screen of the Notes application, use the Up and Down buttons to select the note
you want to export and confirm with the OK button to open the options related to the note. Use the
Up and Down buttons again to select "Export" and confirm with the OK button.
The note is then saved in .TXT format in the "Note" folder of the MiniVision2's internal memory.
You can then copy this file to a computer or a USB key to share it.

MiniVision2 – User Manual – 2021-01 – US_ENG
Page 55 / 77
Flashlight
The flashlight app allows you to use the MiniVision2's LED to light up.
When you start the flashlight application, the back LED will turn on automatically.
Press the OK button to turn the LED on or off. When you exit the application, the LED turns off
automatically.
Good to know: The LED turns off automatically when the phone goes into sleep mode or when you
answer a call.

MiniVision2 – User Manual – 2021-01 – US_ENG
Page 56 / 77
Weather
The Weather application allows you to automatically receive weather forecasts in the city closest
to your current location. This application requires an internet connection (Wi-Fi or 3G / 4G via your
wireless provider subscription).
Consult the weather
When you open the Weather application, MiniVision2 gives you the weather information of the
current day. Use the Up and Down buttons to view the weather forecast for the following days (up
to 5 days).
Each weather forecast announcement is in the following format: announcement of the day - state
of the sky temperature - wind speed.
Good to know: by default, the announcement of the temperature is in degrees Celsius and the
wind speed is in kilometers per hour. You can, however, press the Menu button and then use the
Up and Down buttons to select "Imperial" and thus vocalize the temperature in degrees
Fahrenheit and the wind speed in miles per hour.
See the detail of the weather on a chosen day
From the main screen of the Weather application, use the Up and Down buttons to select the day
on which you want to obtain the details of the weather forecast and validate with the OK button.
The detail of the day's weather forecast opens in a new window. Use the Up and Down buttons
again to view the weather information for the four periods of the day (morning, afternoon, evening,
night). Each period of the day has the following format: announcement of the period - state of the
sky - temperature - wind speed - wind direction - pressure - humidity - cloud cover.
Good to know: the weather forecast is updated every 3 hours.

MiniVision2 – User Manual – 2021-01 – US_ENG
Page 57 / 77
Emergency
MiniVision2 is equipped with an Emergency function which makes it possible to make calls or send
emergency messages to predefined contacts (up to 10).
Caution: KAPSYS can under no circumstances be held responsible for any direct or indirect
damage related to a failure of the Emergency function that is due to a technical problem of the
product or the unavailability of the operating network.
Enable/ Disable the Emergency function
With the Emergency application, you can schedule the "automatic" sending of an alert in the form
of a phone call or a message or both to one or more people you have chosen.
To start the process, press and hold the Call button for 5 seconds.
To stop the process, press and hold the Call button for 5 seconds.
Good to know: a warning screen appears when the Emergency process is enabled.
Set the Emergency function
Before using the Emergency function, you must define the application settings:
• Emergency button: activates or deactivates the Emergency function triggering via the Call
button. By default, the Emergency button is disabled.
• Activation delay: adjusts the pressure delay after which the Emergency process is
triggered. Two delays are available: 3 or 5 seconds. By default, "5 seconds" is selected.
Press the OK button to modify, then use the Up and Down buttons to select another delay
and confirm your choice with the OK button.
• Play an alarm: enable the transmission of a powerful audible alert when the Emergency
process is activated. By default, "Play an alarm" is not activated.
• Set Phone Numbers: allows you to define the phone numbers of people you want to call or
send a text message to, in case of emergency. You can set up to 10 emergency phone
numbers. These emergency phone numbers are numbered from 1 to 10. When the
Emergency process is started, the first phone number of the list is used to call and/ or send
your predefined text message, then the second phone number, the third phone number and
so on until the 10
th
phone number. By default, no phone number is filled. Use the Up and
Down buttons to navigate through the list and press the OK button to assign a phone
number to a position. Two options are then proposed:
o From Contact list: allows you to select a contact from your contacts list. Then use
the Up and Down buttons to select your contact and confirm with the OK button. The
list of numbers is then displayed with your contact correctly assigned to the position
previously selected.
o Set Phone Number: dials a phone number manually. Enter a phone number in the
edit box and confirm the registration with the OK button. The list of numbers is then
displayed with the phone number correctly assigned to the position previously
selected.
• Phone call: enables phone calls to your emergency numbers when the Emergency process
is enabled. The persons will be contacted one by one in the order defined in the "Set Phone
Numbers" list until the acceptance of the call. By default, "Phone call" is not activated.
When you enable this feature, the "Answer delay" option is displayed.
• Answer delay: allows you to set the delay before going to the next number if the current
call is unanswered. Three delays are available: "15 seconds", "30 seconds", "45 seconds".
By default, "30 seconds" is selected. Press the OK button to modify, then use the Up and
Down buttons to select another delay and confirm your choice with the OK button.
MiniVision2 – User Manual – 2021-01 – US_ENG
Page 58 / 77
• Send a message: allows you to schedule the sending of a text message when the
Emergency process is activated. Everyone in the “Set Phone Numbers” list will receive the
emergency message. By default, "Send a message" is not activated. When you enable this
feature, the "Message text" option is displayed.
o Message text: allows you to customize the text message that the Emergency
application will launch in case of emergency. By default, the text "EMERGENCY
MESSAGE" is set. Press the OK button to edit the text in the input area. Press the
OK button again to save your changes.

MiniVision2 – User Manual – 2021-01 – US_ENG
Page 59 / 77
Settings
This application allows you to activate and deactivate certain functions or change the existing
settings of the phone. MiniVision2 comes with several predefined settings that are editable such
as time, language, display, etc.
These settings are sorted by categories:
Display
This category groups the settings related to the use of the screen:
• Brightness: adjusts the brightness level of the screen. Five levels are available: "Very
Low", "Low", "Medium", "High", "Maximum". By default, "Medium" is selected. Press the OK
button to modify, then use the Up and Down buttons to select another level and confirm
your choice with the OK button.
Good to know: the brightness of the screen has an influence on the battery consumption.
The higher the brightness, the higher the consumption.
• Sleep mode delay: allows you to set the period of time after which the screen goes in
sleep mode. Seven delays are available: "15 seconds", "30 seconds", "1 minute", "2
minutes", "5 minutes", "10 minutes", "30 minutes". By default, "1 minute" is selected. Press
the OK button to modify, then use the Up and Down buttons to select another delay and
confirm your choice with the OK button.
Good to know: the sleep mode delay has an influence on the battery consumption. The longer
the display stays on, the higher the consumption.
• Font: allows you to set the font of the text displayed on the screen. Five font types are
available: "Default ", "Open Dyslexic", "Condensed", "Times" and “Luciole”. By default,
"Default" is selected. Press the OK button to edit, then use the Up and Down buttons to
select another font and confirm your choice with the OK button.
• Font size: allows you to adjust the size of the text displayed on the screen. Four font sizes
are available: "Small" (5 lines displayed on the screen), "Medium" (4 lines displayed on the
screen), "Large" (3 lines displayed on the screen), "Very large" (2 lines displayed on the
screen. By default, "Small" is selected. Press the OK button to change, then use the Up
and Down buttons to select another font size and confirm your choice with the OK button.
• Bold: allows you to change the text displayed on the screen in bold. By default, "Bold text"
is disabled.
• Text and background colors: allows you to define the contrasts of the text displayed on
the screen. Six contrasts are available: "White on Black", "Black on White", "Blue on
Yellow", "Yellow on Blue", "Yellow on Black", "Black on Yellow". By default, "White on
Black" is selected.
Press the OK button to modify, then use the Up and Down buttons to select another
contrast and confirm your choice with the OK button.
• Text scrolling speed: a text that extends beyond the screen width scrolls automatically
after a few moments when selected. This parameter is used to set the speed at which the
text scrolls. Five speeds are available: "Very slow", "Slow", "Normal", "Fast", "Very fast". By
default, "Normal" is selected.
Press the OK button to change, then use the Up and Down buttons to select another speed
and confirm your choice with the OK button.
• Text scrolling delay: allows you to set the time after which the selected text starts scrolling
on the screen. Six times are available: "0.25 second", "0.5 second", "1 second", "2
seconds", "3 seconds", "4 seconds". By default, "1 second" is selected. Press the OK
button to modify, then use the Up and Down buttons to select another delay and confirm
your choice with the OK button.
• Display mode: allows to configure the screen rendering of the application list. Tree mode
are proposed: text only (default setting), Graphic icon only and Text + icon. Press the OK

MiniVision2 – User Manual – 2021-01 – US_ENG
Page 60 / 77
button to change, then use the Up and Down buttons to select the display mode and
confirm your choice with the OK button.
• Screen off: this feature dedicated to blind users allows to switch to a black screen and thus
hide the information displayed on the screen. This saves battery consumption and
preserves your privacy. By default, "Black Screen" is disabled.
Press the OK button to change. Confirm the screen shut-down by selecting "Yes" with the
Up and Down buttons and confirm with the OK button.
Good to know: This mode is only available when the "screen reader" function is activated (see
below).
Vocalization / Voice Guide
This category groups the settings related to the vocalization of screens:
• Screen Reader: enables or disables the playback of screens. By default, "Screen Reader”
is enabled. This means that each item you select with Up and Down buttons will be
vocalized. If you disable this function, MiniVision2 will no longer speak and you will no
longer have access to the other vocalization settings.
• Premium voices: allows you to download Premium Voices of better quality. An internet
connection is required (Wi-Fi or 3G / 4G via wireless provider subscription).
o Download a Premium Voice: select "Premium Voices" and confirm with the OK button.
A confirmation screen appears. Select "Yes" to continue the download process and
confirm with the OK button. A new screen with the choice of language type appears.
Select "Male" to download a male voice or "Female" to download a female voice and
confirm with the OK button to start downloading the new voice. When the download is
complete, an installation screen appears. Select “OK" on the screen and confirm with
the OK button to install the voice on the MiniVision2. Caution, vocalization is interrupted
during the installation process. The phone is ready to be used when the vocalization
resumes.
Good to know: By default, MiniVision2 downloads the Premium voice corresponding to the
current language of the system. The types of voices proposed may vary depending on the
language of the system used. MiniVision2 only supports one Premium voice. It will therefore
uninstall the female voice if you want to use the male voice, and vice versa.
o Delete a Premium Voice: select "Premium Voices" and confirm with the OK button. If a
voice is already installed, a delete confirmation screen will appear. Select "Yes" to
delete and uninstall the voice and confirm with the OK button. Caution, vocalization is
interrupted during the deletion process. The phone is ready to be used when the
vocalization resumes.
• Speed of Speech: allows you to adjust the speed of the voice. Nine speeds are available:
"Very slow", "Slow", "Normal", "Fast", "Faster", "Very fast", "Rapid", "Very rapid", "Fastest".
By default, "Normal" is selected. Press the OK button to change, then use the Up and
Down buttons to select another speed and confirm your choice with the OK button.
Good to know: You can also quickly change the speed of speech from any screen by using
keypad shortcuts Pound + 4 and Pound + 5 to respectively decrease or increase the speed
of the voice.
• Wake up Speech: this feature allows you to announce certain information when you turn
on the MiniVision2 screen. Up to six items of information can be announced in addition to
the current time when you exit the sleep mode: “Current date”, “Battery level”, “Network
status”, “Number of missed calls”, “Number of new messages” and the availability of a “New
software update”. By default, "Battery Level", "Missed Calls", "New Messages" and "New
Software Updates" are selected. Press the OK button to edit. Then use the Up and Down
buttons to select the information you want to announce when you wake up and press the
OK button to activate it. Press the Back button to validate your changes.

MiniVision2 – User Manual – 2021-01 – US_ENG
Page 61 / 77
• Editor echo: allows you to define how the text entered in the edit boxes is announced. Four
types of echo are available: "No echo" (characters are not vocalized when you type text),
"Echo character by character" (each character is vocalized), "Echo word by word" (only the
word is repeated once the space is inserted), "Echo character and word" (each character is
vocalized, and the word is repeated once the space is inserted). By default, "Echo character
by character" is selected. Press the OK button to change, then use the Up and Down
buttons to select another echo and confirm your choice with the OK button.
• Specify the position in the list: allows you to vocalize the position of the selected item in
the list. For example, if you select the second item in a ten-item list, MiniVision2 will
vocalize "2 of 10" at the end of the item's announcement.
By default, "Specify the position in the list" is disabled.
• Play sound when camera or LED is running: allows to play a light sound when the
camera or the flashlight is running. This warning you that application is running in
background and avoid over battery consumption.
Bluetooth
This category allows you to enable and manage connections with Bluetooth accessories and
devices. By default, Bluetooth is disabled on MiniVision2, so only one option is available. This first
option named "Bluetooth" allows you to enable or disable the Bluetooth of your device. Press the
OK button to enable Bluetooth and access the following additional options:
• Paired devices: allows you to manage the settings of Bluetooth devices already connected
to the MiniVision2. Select an already connected Bluetooth device from the list and press the
OK button to display additional options related to this device. Then use the Up and Down
buttons to select one of the following two options:
o Not connected/ Connected: allows you to know the status of the Bluetooth device
(connected or not connected)
o Unpair: disconnects the Bluetooth connection between the device and MiniVision2.
• Scan devices: open the search screen for visible Bluetooth devices around you. Select
from the list the Bluetooth device you want to pair with the Up and Down buttons and press
the OK button to connect to it. If you are prompted to enter a secret code, try 0000 or 1234
and confirm with the OK button (these are the most common codes). If this does not work,
refer to the documentation supplied with the device for the pairing code.
Good to know: If your Bluetooth device does not appear in the list, make sure that it is in
"Bluetooth connection" mode.
You can force a new search by using the Back button to go back and then selecting "Scan
Devices" again.
• Rename: allows you to change the Bluetooth name of the MiniVision2 to identify it more
easily when you want to connect it to another Bluetooth device. By default, the phone's
Bluetooth is called "MiniVision2". Press the OK button to enter the edit area and edit the
name. Press the OK button again to confirm.
Good to know: To extend the battery consumption, turn off the Bluetooth connection when you
are not using it.
Wi-Fi
This category allows you to activate the Wi-Fi on your MiniVision2. Wi-Fi can be used to perform
software updates, for voice recognition, to download Premium Voices or for the Weather
application. By default, Wi-Fi is disabled on MiniVision2, so only one option is available, allowing
you to activate or deactivate the Wi-Fi of your device. Press the OK button to activate Wi-Fi and
access the following additional options:
• Status: allows you to know the name of the Wi-Fi router to which you are currently
connected. If you are not connected to any Wi-Fi router, MiniVision2 will then give you the
following information: "No Wi-Fi connected".

MiniVision2 – User Manual – 2021-01 – US_ENG
Page 62 / 77
• Known networks: allows you to manage Wi-Fi routers to which you have already been
connected to. Select one of the saved Wi-Fi routers from the list and press the OK button to
bring up additional options related to that network. Then use the Up and Down keys to
select one of the following two options:
o Connect / Disconnect: allows you to connect to a stored network or disconnect
from the current Wi-Fi router.
o Forget it: removes the Wi-Fi router from the list of known networks.
• Scan networks: to open the search screen for available Wi-Fi around you. Select the Wi-Fi
router you wish to reach with the Up and Down buttons and press the OK button to connect
to it. For connection to a secure Wi-Fi router, a password is required. Enter the password of
your Wi-Fi router in the modification zone and confirm with the OK button. At the end of the
procedure, MiniVision2 informs you about the status of the Wi-Fi connection and returns
you to the list of settings.
Good to know: Some set-top boxes provide Wi-Fi connection for both 5Ghz and 2.4GHz bands.
MiniVision2 is only compatible with the Wi-Fi 2.4Ghz band. If your router network name (SSID)
does not appear when searching for Wi-Fi networks, check that the 2.4GHz band of your router is
activated. To do this, go to settings on your router (contact your provider if needed), make sure
that both Wi-Fi 5Ghz and 2.4Ghz frequency bands are enabled and each network have a different
network name (SSID).
Good to know: If the Wi-Fi connection has failed, it means that the password entered is probably
not correct. Check the password, especially if the password is case sensitive. In case of error,
return to the "Known networks" to forget this network and then try again in the "Scan networks"
option.
Good to know: To extend the battery consumption, turn off the Wi-Fi connection when you are not
using it.
Network
This category is used to manage the MiniVision2 network settings:
• Airplane mode: allows you to disable all sources of radio transmission of the product (Wi-
Fi, Bluetooth and cellular network connection). By default, "Airplane Mode" is disabled.
• Mobile data: allows you to activate or deactivate the use of internet data of your telephone
subscription. By default, "Mobile Data" is enabled. If you disable this option, the Weather
application, software updates, premium voice downloads and speech recognition will only
work via Wi-Fi.
• Data roaming: allows you to activate or deactivate the use of internet data of your
telephone subscription when you are abroad. By default, "Data roaming" is enabled. It is
sometimes necessary to activate data roaming with some service providers to be able to
access the internet even in your country.
• 4G call: allows to activate or deactivate the 4G for call. Check with your wireless network
carrier is this option is available.
Security
This category allows you to manage MiniVision2 security settings such as changing the PIN code
or adding a phone lock screen:
• SIM card lock: this option is available only when a SIM card is inserted in MiniVision2. It
allows to disable the PIN code of your SIM card or to modify it. Two options are available:
o Lock SIM card: allows you to define whether your SIM card is locked or not. If you
deactivate “Lock SIM card”, you will no longer have a PIN code to enter when you
start the phone.

MiniVision2 – User Manual – 2021-01 – US_ENG
Page 63 / 77
o Change SIM PIN: allows you to change the default PIN code of your SIM card. Enter
your old PIN code using the numeric keypad and confirm with the OK button. A new
edit box appears, enter your new PIN code and confirm with the OK button. Finally,
enter your new PIN again and validate with the OK button to confirm the change.
• Phone lock: adds an additional lock screen when the phone goes out of sleep mode. You
can choose one of the following three options:
o No locking: allows not to put lock screen. By default, "No locking" is selected.
o Locking by code: allows you to set a 4-digit lock code. Enter your code in the entry
field and confirm with the OK button. Enter the code a second time and validate with
the OK button to confirm the lock code. When the phone goes out of sleep mode,
you will have to enter your personal code then validate with the OK button to access
the contents of your phone.
o Locking by keypad: add a keypad lock screen. When the phone goes out of sleep
mode, you will need to press and hold the Star key to access the contents of your
phone.
• Show Passwords: allows the pin code and phone lock code to be visible and vocalized. By
default, "Show Passwords" is enabled. This means that the characters typed in the pin code
entry and unlock code fields of the phone will be displayed and vocalized. If you disable this
option, MiniVision2 will replace the characters displayed with asterisks to maximize the
privacy of your personal codes.
Good to know: PIN code and phone unlock code passwords are always announced when using
the MiniVision2 headphones.
Language
This category defines the language of MiniVision2 and speech synthesis:
Use the Up and Down buttons to navigate through the list and confirm your choice with the OK
key. A confirmation screen is then displayed. To confirm the language changing, select "Yes" and
confirm with the OK button.
Keypad
This category allows you to manage MiniVision2 keypad settings:
• Vibration feedback: allows you to play a vibration when you press a key on the physical
keypad to confirm that the action has been taken into account. By default, "Vibration
feedback" is disabled.
• Sound feedback: allows you to play an audible signal when you press a key on the
physical keypad to confirm that the action has been taken into account. By default, "Sound
feedback" is enabled.
• Vibration after character input: allows you to play a vibration when a character is
validated in an input area. By default, "Vibration after character input" is disabled.
• Sound after character input: allows you to play a sound signal when a character is
validated in an edit box. By default, "Sound after character input" is enabled.
• Input character validation delay: allows you to define the delay after which a character
typed in a modification zone is validated. Five times are available: "0.3 second", "0.5
second", "1 second", "2 seconds", "3 seconds". By default, "1 second" is selected. Press
the OK button to modify, then use the Up and Down buttons to select another delay and
confirm your choice with the OK button.
• Pick up with keys 0-9: allows you to pick up a call using any key on the numeric keypad
(useful for people with sensory impairment or difficulties identifying the Call button). By
default, this setting is enabled.
• Quick Access: allows you to associate an application or a contact to a numeric key on the
keyboard for quick access. Once the application or the contact associated, you can long
press the key programmed to directly start the application or start the call directly from the

MiniVision2 – User Manual – 2021-01 – US_ENG
Page 64 / 77
home screen. Use the Up and Down buttons to select a number key on which you want to
associate a contact or an application and confirm with the OK button (by default, key 1 is
reserved for voicemail). Then select one of the following two options:
o Associate a contact: allows you to associate a contact from your phonebook to a
numeric key. The list of your contacts appears. Use the Up and Down buttons again
to select a contact in your list and confirm the association by pressing the OK button.
o Associate an application: Allows you to associate one of the 13 available
MiniVision2 applications to a numeric key. Use the Up and Down buttons to select
an application from the list and confirm the association by pressing the OK button.
Good to know: You can also associate a contact or an application with a numeric key on the
keyboard directly from the home screen. To do this, press and hold a numeric key on the
unassociated keyboard while you are on the Home screen. The "Quick Access" screen opens
and offers to associate an application or a contact to this button.
Date & time
This category allows you to set the date and time of the MiniVision2 if they do not update
automatically:
• Automatic date & time: use the network time to automatically set the date and time of the
MiniVision2. By default, "Automatic date and time" is enabled. Press the OK button to
disable the option and access the following settings:
• Set date: allows you to manually set the phone date. The first step is the selection of the
year, use the Up and Down buttons to select the current year and confirm your choice with
the OK button. The second step is the selection of the month, use the Up and Down
buttons to select the current month and confirm your choice with the OK button. The last
step is the selection of the day, use the Up and Down buttons to select the current day then
confirm your choice with the OK button.
• Set time: allows you to manually set the phone time. The first step is the selection of the
time, use the Up and Down buttons to select the current time then confirm your choice with
the OK button. The second step is the selection of minutes, use the Up and Down buttons
to select the correct value and confirm your choice with the OK button.
• Use 24-hour format: allows you to set the time display format in 24 hours instead of 12
hours (AM / PM). This setting is automatically set according to the language of the product
but can be changed manually.
• Select time zone: allows you to use the time zone defined by the network. By default,
"Automatic Time Zone" is enabled. Press the OK button to disable the option and access
the following parameter:
o Select time zone: allows you to manually set the time zone of your choice. Use Up
and Down buttons to select the desired time zone and confirm your choice with the
OK button.
About phone
This category allows you to know the status of the phone and update the MiniVision2 software
version:
• System updates: allows you to update the MiniVision2 software version via an internet
connection. It is advised to use a Wi-Fi connection to download the updates in order to
optimize the download time and save the internet plan of your SIM card. KAPSYS offers
free software updates that improve product usage. Do not hesitate to check this option
regularly to benefit from the latest updates. Information "Your System is currently up to
date" will be announced if MiniVision2 has the latest software version. When an update is
available, a download screen is displayed. Use the Up and Down buttons to select
"Download" and confirm with the OK button to start the download. The progress of the
download is announced and displayed on the screen. If the screen goes to sleep mode,

MiniVision2 – User Manual – 2021-01 – US_ENG
Page 65 / 77
press the End call button to wake up the product and return to the download screen. When
the download is complete, an installation screen appears. Use the Up and Down buttons to
select "Install" and confirm with the OK button to install the update. In the end of the
software update download, MiniVision2 turns off and then restarts itself after a few minutes.
Please wait for the vocalization to come back to use your product again.
Good to know: The software update download may take some time depending on your internet
connection. If an error occurs during the download, please restart the update.
• Status: provides you with the phone status.
o Battery status: allows you to know the current level of the battery.
o Serial number: provides the serial number of your product.
o IMEI: provides the IMEI number of your product.
o Bluetooth address: provides the Bluetooth address of your product.
o Wi-Fi MAC address: provides the Wi-Fi MAC address of your product.

MiniVision2 – User Manual – 2021-01 – US_ENG
Page 66 / 77
o SIM Status: provides the different status sent by the SIM card.
Network: allows you to know the name of your telephone company
Signal strength: allows you to know the intensity of the GSM signal (no
signal, weak signal, average signal, good signal, excellent signal).
Mobile network: allows you to know the type of current mobile network
(2G, 3G, 4G).
Roaming: allows you to know if your SIM card is using data roaming (yes
or no)
My phone number: allows you to know the phone number of your SIM
card
• Model number: allows you to know the model name of the phone
• Custom built version: allows you to know the number of the MiniVision2 software
version.

MiniVision2 – User Manual – 2021-01 – US_ENG
Page 67 / 77
Technical Specifications
Design
• Dimensions: 125 x 60 x 13.5 mm
• Weight: 103 g
• Display: 2.3’’ / QVGA (240 x 320 pixels)
Hardware
• Processor: Dual Core Cortex-A7
• Internal Memory: RAM 512MB, Flash 4GB
• External Memory: SD card, up to 32GB
• Cellular connectivity: 4G / 3G / 2G
• Wireless connectivity: Wi-Fi 802.11 (2.4 GHz b/g/n) and Bluetooth 4.2
• SIM card format: single Nano SIM
• Connectors: audio jack 3.5 mm, Micro USB
• Power consumption:
o Battery: 1600 mAh Li-ion
o Standby time: 200h
o Talk time: 7h
• Flash LED and Camera: 2 MPixels
• Ringtones and vibrate functions

MiniVision2 – User Manual – 2021-01 – US_ENG
Page 68 / 77
In case of problem
Before contacting customer service, we advise you to read the following recommendations:
• To optimize the phone's performance, it is advised to switch off the phone from time to time.
• For optimal operation, it is advised to fully charge the battery and perform some checks:
My phone does not turn on / I have a black screen
• Press the End call button until the display is turned on.
• Check the charge of your battery.
• Check your battery contacts, remove and reinstall your battery and turn your phone back
on.
The readability of my screen is not satisfactory
• Clean your screen
• Adjust the brightness level of the screen to your environment
My phone turns off by itself
• Press the End call button to wake up the phone.
• Check the charge of your battery.
My phone has a low battery
• Check that you have respected the full charging time (4 hours minimum).
• To increase battery consumption, turn off Wi-Fi and Bluetooth if you do not need it. You can
also decrease the brightness of the screen or switch off the display permanently by
enabling the setting “Screen off”.
My phone is not charging properly
• Check that your battery is not completely discharged.
• Check that charging is under normal conditions (0°C, 40°C).
• Check the insertion of your battery; it must be inserted before connecting the charger.
• Make sure you are using the charger and battery supplied by KAPSYS.
• Check the compatibility of outlets abroad.
My phone is not connected to a network
• Try to see if your phone picks up somewhere else.
• Check the network coverage with your service provider
• Make sure airplane mode is off
• Check the validity of your SIM card with your service provider
• Try later as the network could be overloaded
• Remove and reinstall the SIM card.
SIM card error / No phone function is accessible
• Check that the SIM card is inserted correctly.
• Check that the chip on your SIM card is not damaged or scratched.
I can’t make a phone call
• Verify that you have dialed a valid number.
• For international calls, check the country / area codes.
• Make sure your phone is connected to a network, that it is not overloaded or unavailable.
• From abroad, check with your service provider that you have subscribed to the call services
abroad.
• Check that airplane mode is off.
MiniVision2 – User Manual – 2021-01 – US_ENG
Page 69 / 77
I can’t receive phone calls
• Make sure your phone is on and connected to a network (overloaded network, unavailable).
• Check that airplane mode is off.
The sound quality of calls is not optimal
• During a call you can adjust the volume of the call with the Left and Right buttons.
• Control the GSM reception level with the shortcut Pound + 1 key.
No number is dialed when I select a number in my contact list
• Check that you have correctly registered this number.
• Check that you have selected the country prefix when calling abroad.
My correspondents can’t leave a message on my mailbox
• Check the availability of this service with your service provider.
I can’t access my voicemail
• Check that the voicemail number of your service provider has been properly entered.
• Try later as the network could be overloaded
Locked my SIM card
• You have entered an incorrect PIN code 3 times, please contact your service provider to
obtain the PUK unlock code.
How to reset my phone
In case of complete lockout of the device, it is possible to perform certain parameter reset of the
MiniVision2. To do this, dial one of the following codes using the physical keyboard from the home
screen, then validate with the OK button:
• *# 111 #: reset accessibility settings to their default values.
• *# 333 #: allows to perform a complete system reset. Deletion of all personal data installed
on the MiniVision2 (contacts, notes, messages, event, Wi-Fi, etc.)
• *#444#: allows to access to “Access Point Name” settings (advance setting).
• *# 555 #: allows direct access to the system language change screen.

MiniVision2 – User Manual – 2021-01 – US_ENG
Page 70 / 77
About this document
The information published in this document is subject to change without notice. KAPSYS reserves
the right to modify the contents of this document without obligation to inform any person or entity
whatsoever. KAPSYS is not responsible for any technical or editing errors or omissions in this
manual, or for any incidental or consequential damages resulting from the performance or use of
this document. KAPSYS strives to continually improve the quality and functions of its products, so
KAPSYS encourages you to visit its website (www.kapsys.com) for the latest documentary
updates on usage and operation of this product.
The product meets the CE requirements in the context of a residential, commercial or light industry
environment. At full power, prolonged listening of the player can damage the ear of the user.

MiniVision2 – User Manual – 2021-01 – US_ENG
Page 71 / 77
Legal notice and warranty
Precaution for use and warnings
• Handle your phone and its accessories carefully, do not drop them, and avoid heavy
impacts
• Do not disassemble the product as this will void the warranty and may cause damage that
may render the product unusable
• Clean the product only with a soft, clean, dry cloth. Do not use chemicals, detergents or
abrasives, which may damage the unit
• This product is not waterproof, protect it from moisture and liquid splashes
• Do not use your product near a heat source and do not store it in a hot, humid or corrosive
place
• Do not use your product near magnetic fields
• Do not use your product if the screen is broken or cracked to prevent injury or cuts
• Do not use your product in areas with explosive atmospheres
• Do not use your product in health care facilities and ask permission from licensed personnel
before using the phone near medical equipment
• Do not charge your product at temperatures below 0°C (32°F) or above 45°C (113°F)
• Do not use your product in high or low temperature areas. Temperature range: -10°C (14°F)
to +55°C (131°F), short-term storage temperature: -20°C (-4°F) to +60°C (140°F), long-term
storage temperature: -10°C (-4°F) to +25°C (77°F)
• When you use your product for a long time, it may become hot
• For optimal performance, turn off the power from time to time and remove the battery
Health and security
• Keep your product out of the reach of small children
• Always keep your hands free when driving a car: drive responsibly and follow safety rules
• Protect your hearing: limit the high-volume use of earphones or speakers
• If you have a medical implant or if you have someone with it, and you have questions about
using your wireless device, consult your doctor or pacemaker manufacturer
• Radio transmission equipment may interfere with the proper functioning of inadequately
protected medical devices
Warranty
In case of breakdown, please contact your reseller.
No warranty is given on the product, regardless of the malfunction encountered, in the following
cases:
Normal wear of the product and reduced battery charging and storage capacity
Damage resulting from improper use, moisture or liquids, proximity or exposure to a heat source
The device cracked or broken or showing visible signs of impact
Failure to observe the precautions for use, accidents, negligence, misuse or use not in accordance
with the instructions supplied with the appliance or commercial use of the product
Shorting the battery or using the battery in a device other than your product
The use of accessories or connectors not recommended by the manufacturer
Damage caused by repairs or attempted repairs by persons not authorized by KAPSYS.
It is recommended that you perform one or more backups of the data saved in your product. The
reseller cannot be held responsible for the loss of this data as a result of a malfunction, repair or
replacement of the product.
Any malfunction related to network services and / or cellular system cannot be guaranteed. You
should contact your network service provider directly for assistance.

MiniVision2 – User Manual – 2021-01 – US_ENG
Page 72 / 77
Specific Absorption Rate Information
The SAR limit of USA (FCC) is 1.6 W/kg averaged over one gram of tissue.
Device types MiniVision2 (FCC ID: 2AXFA-MINIVISION2) has also been tested against this SAR
limit. The highest reported SAR values for head, body-worn accessory are 1.21 W/kg, 0.71 W/kg
respectively. The Max simultaneous SAR is 1.31 W/kg. This device was tested for typical body-
worn operations with the back of the handset kept 10mm from the body. To maintain compliance
with FCC RF exposure requirements, use accessories that maintain a 10mm separation distance
between the user’s body and the back of the handset. The use of belt clips, holsters and similar
accessories should not contain metallic components in its assembly. The use of accessories that
do not satisfy these requirements may not comply with FCC RF exposure requirements, and
should be avoided.
The antenna(s) used for this transmitter must not be co-located or operating in conjunction with
any other antenna or transmitter.
Customer Service
For more information, contact your reseller's Customer Service.
North America Distributor:
RAZ Mobility
1934 Old Gallows Road, Suite 350
Vienna, VA 22182
1-800-729-0083
www.razmobility.com
You can also contact KAPSYS Customer Service - 694, avenue du Docteur Maurice Donat, Parc
Haute Technologie – Lot 8, 06250 MOUGINS SOPHIA ANTIPOLIS, France, or visit our website:
www.kapsys.com.
Trademarks
The company and product names mentioned in this document and in the manuals are trademarks
or registered trademarks of their respective holders.
KAPSYS words, trademarks and logos are trademarks of KAPSYS SAS.
Bluetooth words, trademarks and logos are registered trademarks of Bluetooth SIG Inc.
Nuance is a registered trademark of Nuance Corporation Inc.
All brand and product names are trademarks or registered trademarks of their respective
companies.

MiniVision2 – User Manual – 2021-01 – US_ENG
Page 73 / 77
Index – Navigation panel keys
The table below shows the different functions of the physical keypad navigation panel:
Key
Action
Short press Call
Take an incoming call when the phone rings
Open the phone application
Long press Call
Open call history
Short press End call
Go back to the home screen
Activate / exit sleep mode if the home screen is displayed
Hang up the current call
Reject an incoming call
Long press End call
Turn on / off MiniVision2
Short press Up
Skip to the previous item
Short press Down
Skip to the next item
Long press Up
Move to the first item in a list
Long press Down
Move to the last item in a list
Short press Left
Lower the volume of speech synthesis
Move the cursor to the left in a text box
Short press Right
Increase the volume of speech synthesis
Move the cursor to the right in an edit box
Short press OK
Activate / Confirm the selected item
Long press OK
Enabling speech recognition in an input area (dictation mode)
Short press Back
Return to the previous screen
Delete the last character in an edit box
Long press Back
Clear the entire input area
Short press Menu
Open the options of the displayed screen
MiniVision2 – User Manual – 2021-01 – US_ENG
Page 74 / 77

MiniVision2 – User Manual – 2021-01 – US_ENG
Page 75 / 77
Index – Alphanumeric keypad keys
The table below shows the operation of the alphanumeric keypad in the input areas.
Key
Action
Short press 1
Insert one of the following characters (rolling):
1 . ? ! @ - _ , ' \ " ( ) / : ; + & % * = < > € £ $ ¥ ¤ \ [ ] { } \ ~ ^ ¿ ¡ §
Short press 2
Insert one of the following characters (rolling):
a b c 2 A B C
Short press 3
Insert one of the following characters (rolling):
d e f 3 D E F
Short press 4
Insert one of the following characters (rolling):
g h I 4 G H I
Short press 5
Insert one of the following characters (rolling):
j k l 5 J K L
Short press 6
Insert one of the following characters (rolling):
m n o 6 M N O
Short press 7
Insert one of the following characters (rolling):
p q r s 7 P Q R S
Short press 8
Insert one of the following characters (rolling):
t u v 8 T U V
Short press 9
Insert one of the following characters (rolling):
w x y z 9 W X Y Z
Short press 0
Insert one of the following characters (rolling):
Space, 0, new line
Short press Star
Locking the keypad (rolling):
Normal, Shift, Numeric
Short press Hash
1
st
time: Opening the list of special characters:
. , ; : ! ? @ & | > < = - + * / \ # ( ) { } [ ] % " ‘ ~ ² $ € £ § _
2
nd
time: Opening of the emoticons list

MiniVision2 – User Manual – 2021-01 – US_ENG
Page 76 / 77
Index – Accessibility shortcuts
The table below shows the different accessibility shortcuts available from any screen:
Shortcut
Action
Pound + 1
Give the phone status: time, battery level, Wi-Fi status, Bluetooth
status, network status.
Pound + 2
Read all items from the list, one by one, from the top of the page.
Pound + 3
Not allocated
Pound + 4
Decrease the speed of speech
Pound + 5
Increase the speed of speech
Pound + 6
Not allocated
Pound + 7
Repeat the last element vocalized by the MiniVision2
Pound + 8
Spell the last element vocalized by the MiniVision2 (character by
character)
Pound + 9
Not allocated
Pound + 0
Open phone settings
Pound + Up
Not allocated
Pound + Down
Not allocated
Pound + Left
Set the ringtone profile to Silent
(Ringtone volume minimum 0/7)
Pound + Right
Set the ringtone audio profile to Outdoor
(Ringtone volume max 7/7)

MiniVision2 – User Manual – 2021-01 – US_ENG
Page 77 / 77
Index – Edit zone shortcuts
The table below shows the different shortcuts available in the edit boxes for writing text:
Shortcuts
Action
Star + 1
Not allocated
Star + 2
Not allocated
Star + 3
Cut the selected text
Star + 4
Not allocated
Star + 5
Not allocated
Star + 6
Copy the selected text
Star + 7
Not allocated
Star + 8
Not allocated
Star + 9
Paste the selected text
Star + 0
Not allocated
Star + Up
Not allocated
Star + Down
Not allocated
Star + Left
Select the character to the left of the cursor. (Can be used multiple
times to select part of a text: to select an entire word or phrase for
example)
Star + Right
Selects the character to the right of the cursor. (Can be used
multiple times to select part of a text: to select an entire word or
phrase for example)
