
Account Manager
Portal Information
As a Dickies Arena premium seat holder, you will be utilizing your Account Manager portal frequently!
This portal is where you will purchase, access and manage your tickets.
DA Premium App Information
While you have the option to manage and view your tickets on your computer, you will also be able to access your tickets through
our Dickies Arena mobile app! Please see instructions below:
If you have an iPhone, you will be able to download our “DA Premium” app from the App store: https://apps.apple.com/app/
id1484556385 For any other smart phones, you can nd this app in the Google Play store: https://play.google.com/store/apps/
details?id=com.venuenext.dickies_arena
1. The app is titled “DA Premium”
2. Once downloaded, please click “Link Your Ticketmaster Account” and login using your account manager login
information.
3. After you have successfully logged in, you will be able to view all tickets/events on your home page.
4. To scan into the arena on an event day, select the event you are attending and click “View Barcode” on the ticket.
Purchasing Tickets
One of the many perks of being a premium seat holder at Dickies Arena is your ability to purchase tickets to events before we
go on sale to the public. Your Account Manager portal is where you will take advantage of these offers. When you receive an
announcement email for an event you would like to attend, you will log into your portal, click the “Premium Presale” button and
select the desired event. For most events, if you are on a desktop computer, a map will display and you will be able to pick your
seat locations. You are still able to purchase tickets through the premium offer on a mobile device like a cell phone or tablet;
however, the system will pull the best available seats for you.
How To Transfer Tickets
You will be able to transfer event tickets and parking to your desired guests through your Account Manager portal!
1. Once logged into your account manager portal, please select the event you wish to transfer tickets from on your
dashboard.
2. On the computer, you will see “Transfer” located in the upper right hand corner. On your mobile device, you will see
“Transfer” located on the bottom of your screen.
3. Once you have clicked “Transfer,” you will proceed to select the specic tickets you wish to forward.
4. Enter all recipient details and click “Transfer.”
These tickets have now been emailed to your recipient to be accepted. Until the tickets are claimed, they will remain visible in
your portal. You will also be able to cancel the transfer if they have not been accepted. Once the tickets are accepted, you will no
longer have access to these tickets.
Please note, when you forward a ticket or parking pass electronically, any previously printed tickets or hangtags will no longer
be valid.

How To Receive Transferred Tickets
1. You will receive an email from Ticketmaster asking you to accept your tickets. You will then click on the “Accept Ticket” button.
2. Once you accept the tickets, the screen below will pop up. Please either sign in with your existing Account Manager log in or
click the “Do not have an account button.” Please note, an Account Manager log in is different than the traditional Ticketmaster
account log in. When you have completed the elds, click the “Sign In” button.
3. When you click the “Sign In” button the pop up below will appear, and you will click “Accept.” You will then accept two more
prompts before moving on to the next page.
4. After you have successfully logged into your account, you will see all your tickets that were transferred.

Reselling Tickets
If you wish to resell your premium tickets on the secondary market, you are able to do so via Ticketmaster, the only authorized
resell platform of Dickies Arena.
If you choose to resell your tickets on the secondary market, that transaction is solely between you and Ticketmaster. Because
Dickies Arena is no longer involved in the ticketing process once tickets have left your Account Manager portal, our premium
service team has limited access to assist with any questions or challenges that may arise. For help, please call Ticketmaster at 1
(800)-745-3000 with any questions specically about the reselling process or payment!
Please see steps below for how to resell your tickets:
1. Once you are in your account manager portal, click on the event you wish to sell your tickets to.
2. Click “ticket details” at the bottom of the ticket.
3. Copy the barcode number provided.
00000000000000
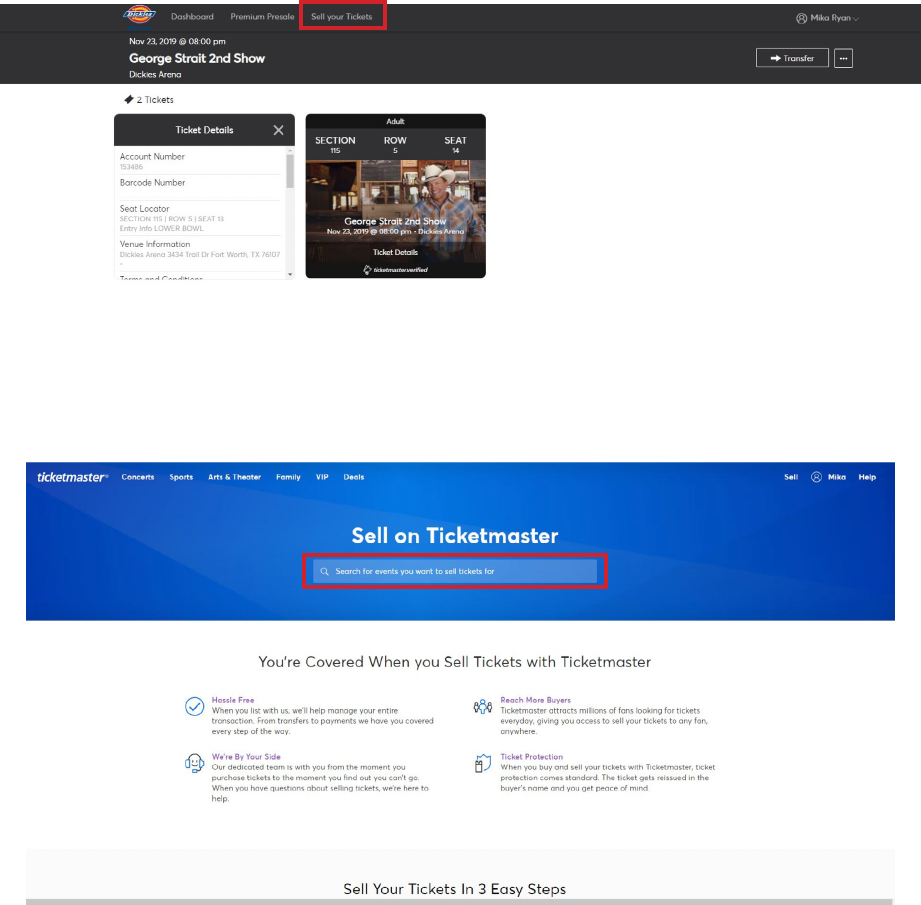
4. Click “Sell Your Ticket” at the top of your dashboard. This will take you to a new page – Ticketmaster.com.
*NOTE: If you do not have a Ticketmaster account, which is different than your Account Manager portal, it will prompt you to
create one.
5. Search for the event you are wishing to sell your tickets to. Please make sure that the event you select is at Dickies Arena and
not at another venue.
00000000000000

6. Select the specic event and click “Sell Tickets.”
7. Paste the barcode of the tickets you wish to sell in these boxes. If you are reselling more than two tickets, click “+ add another
ticket barcode”.
8. You are now able to set your listing price per ticket.
00000000000000

9. Please select how you would like to get paid, and enter all needed information for transaction.
10. Click “Submit Listing,” and your tickets will be successfully listed online!
Setting Up Your Account Manager Portal
If you have not set up your account manager portal, please follow the steps below:
1. Visit https://am.ticketmaster.com/dickiesarena/?camefrom=EMCL_2786741_131508793 and click “sign in/sign up” in the right
hand corner.
a. You can also access this through www.dickiesarena.com > Premium seating > My account manager portal
2. Use the primary email you provided us as your main login email address.
3. Click “forgot password” and create a new password for your account.
4. It will send you an email where it will allow you to create that new password (If not, please reach out to your premium services
coordinator for a temporary password).
5. Go back to the sign in page and sign in with your email and new password that you just created.
6. Once you are in your account, you will see “premium presale” at the top of the screen, which is where you will go during
premium presales to purchase your tickets moving forward.
7. You will be able to view your tickets on the homepage (dashboard) of your portal. Please be sure to click “view all” to see all
your purchased tickets.
Please contact your premium services coordinator with any questions!
Mika Ryan • [email protected] • 817.402.9067
