

Certain information set forth in this presentation may be “forward-looking information.” Except
for statements of historical fact, information contained herein may constitute forward-looking
statements. Forward-looking statements are not guarantees of future performance and undue
reliance should not be placed on them. Such forward-looking statements necessarily involve
known and unknown risks and uncertainties, many of which are and will be described in
Smartsheet’s filings with the US Securities and Exchange Commission, and these risks and
uncertainties may cause actual performance and financial results in future periods to differ
materially from any projections of future performance or results expressed or implied by such
forward-looking statements. Although forward-looking statements contained herein are based
upon what Smartsheet management believes are reasonable assumptions, there can be no
assurance that forward-looking statements will prove to be accurate, as actual results and
future events could differ materially from those anticipated in such statements. Smartsheet
undertakes no obligation to update forward-looking statements except as required by law.
Smartsheet is a registered trademark of Smartsheet Inc. The names and logos of actual
companies and products used in this presentation are the trademarks of their respective
owners and no endorsement or affiliation is implied by their use.
Legal

Best Practices
to Optimize
Your Sheets
and Solutions
Bhanu Prakash
Principal Product Manager

We heard you need more
Conditional Formatting rules,
more Cross-sheet References,
wider sheets and many more


Optimize formula engine to make sheets
usable quickly
Formula-heavy sheets - instantly usable
upon load and memory optimization for
range references
Optimize sheet link infrastructure to scale for
lots of sheet links
Sheet links stay up to update up to 2x faster
than ever before
Optimize wider sheets by rendering only
columns in view. Optimize backend to allow for
larger sheets
Wider sheets (>40 column) load up to 6x faster
with faster scroll, and in-app experience such as
Find (Ctrl or Cmd + F). Larger sheets load up to
2x faster than before
Optimize conditional formatting to allow for more
conditional formatting rules
Up to 50% latency improvement in calculating
format formulas along with memory optimization
for your browser
Sheet Links
Formula Calc
Sheet Size Conditional Formatting Rules


We need sheets with more than 5000 rows

20000 Rows is coming !!

Go-do example
Top 10 ways to optimize your
sheets and solution for scale
and performance !!

SMARTER TODAY()
TODAY() – Sheets with lot of TODAY() are slow in performance
#1: Use TODAY() only once in a sheet or reference TODAY()
from other sheet

SMARTER TODAY() – Used
only once
TODAY() – Used in every cell

SMARTER TODAY() – Cell Linked from other Sheet
TODAY() – Used in every cell

Formulas: Range References
#2: Minimize the number of unique Range References
#3: Create Range References referred to by multiple formulas

Formula - Growing SUM TOTAL
SUM([Numeric Data]$2:[Numeric Data]@row)
This formula is inefficient because every new row with this formula creates a new,
unique, range reference

Formula - Growing SUM TOTAL
SUM([Total Optimized]3, [Numeric Data]4)
This formula is efficient because instead of counting all the numbers before the
current row's number every time, it is treated as a running total

Formula - Identify DUP for a growing range
IF(COUNTIFS([Product 1]$3:[Product 1]@row, [Product 1]@row,
[Product 2]$3:[Product 2]@row, [Product 2]@row,
[Product 3]$3:[Product 3]@row, [Product 3]@row) = 1,
"Y", "DUP")
This formula is inefficient because it has uses 3 separate, continually expanding
range references. Each new row is creating 3 new and unique range references

Formula - Identify DUP for a growing range
=[Product 1]3 + [Product 2]3 + [Product 3]3
Use Supplemental column to minimize unique range references

Formula - Identify DUP for a growing range
=IF(COUNTIF([Supplemental Column]$3:[Supplemental Column]@row,
[Supplemental Column]@row) = 1,
"Y", ”DUP")
This formula is optimized by utilizing a supplemental column. Using this column,
we reduced 3 range references to 1

Move Row Automation
#4: Use Move Row Automation -
automatically move rows from a source
sheet to a destination sheet at the right
moments
1. Cleaner sheets and better team focus
2. Saved time on administrative tasks
3. Faster distribution, fewer delays

Example Use Cases
• Automatically move rows added via form to the appropriate team’s work
tracking sheet based on the submitted item’s characteristics (e.g., geographic
location, price/value, type)
• Automatically move procurement request rows to an active IT project sheet
when approved
• Automatically move rows to archive sheet whose status is Complete and
when review status changes to Approved
• Automatically archive a row which has not been changed in the past 12
months

Cross-Sheet Reference
Reference columns or range of cells from another sheet
Run Calculations based on
data in another sheet

Reference Growing List
#5 Select complete columns when creating cross-sheet
reference - accounts for additional rows added to the sheet

Cell linking
Real-time propagation of data across destination sheets
Summary Roll up

VLOOKUP
VLOOKUP([Employee Name]@row,
{Employee Rates Range}, 4)

INDEX MATCH
INDEX({4. Employee Rates Range 1},
MATCH([Employee Name]@row,
{Employee Rates Range Name}))

VLOOKUP
VLOOKUP([Employee Name]@row, {Employee Rates Range}, 3)
Makes data from other column in the range visible in the sheet
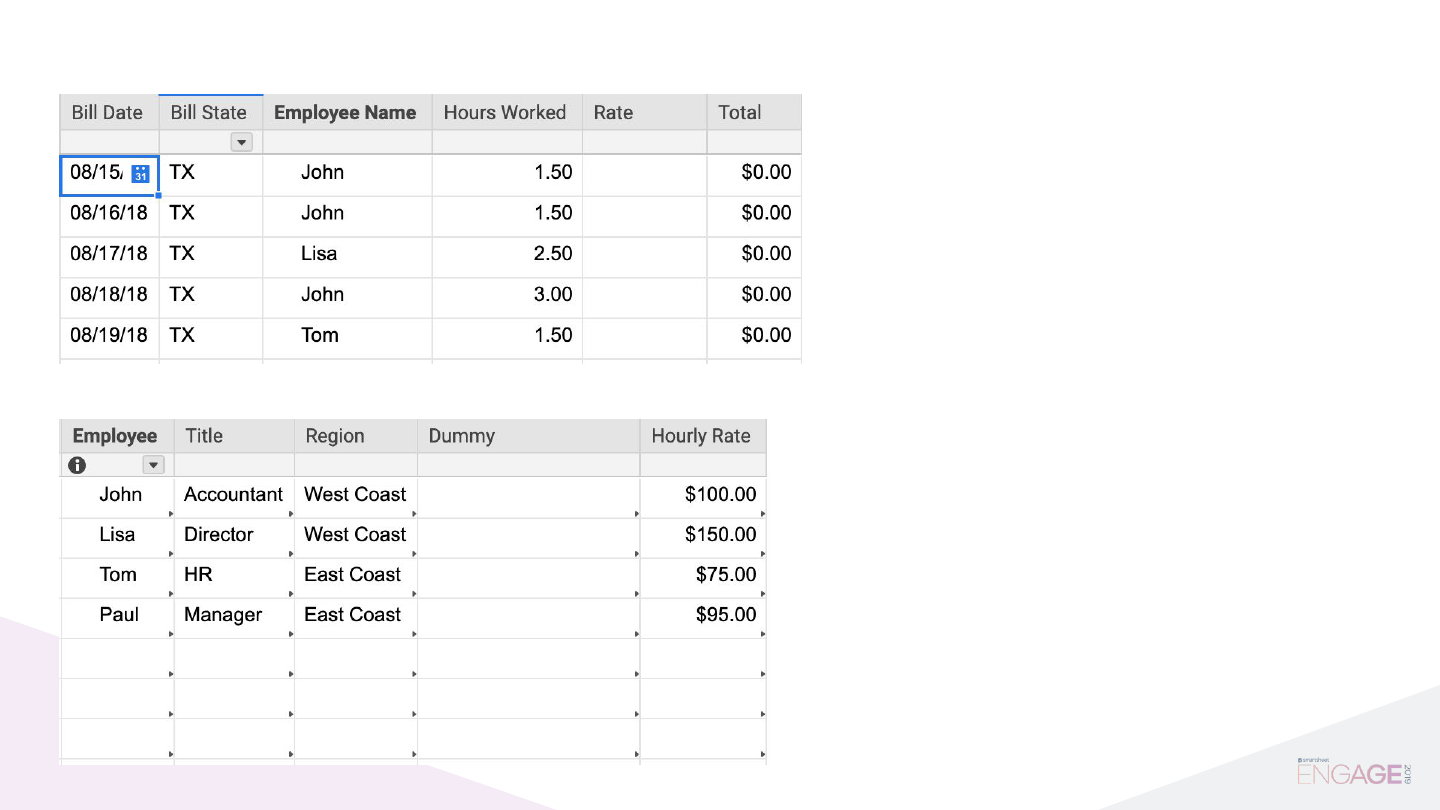
VLOOKUP([Employee Name]@row,
{Employee Rates Range}, 3)
VLOOKUP Breaks by Inserting
a column or Moving column in
the source sheet

#6 VLOOKUP and INDEX MATCH
INDEX/MATCH
● INDEX/MATCH works even if you move columns around or insert
columns in the source sheet
● INDEX/MATCH only references the index column and return column.
It won’t make data from other column visible in the destination sheet
VLOOKUP
● If your solution doesn't need the above advantages, you can use
VLOOKUP, since it is a bit easier to learn
● You can quickly hit the 25,000 limit since it requires to select the
columns in between

#7 @cell
● Performs calculations in formulas that look at ranges such as
COUNTIF and SUMIF
● Used in place of criteria of formula
● Performs calculation on each row at the same time that the
primary function is evaluating the criteria in the range, making
formula more efficient

Before
=SUMIF(Month:Month,3,[Opportunity Total]:[Opportunity Total])
After
=SUMIF([Close Date]:[Close Date],MONTH(@cell) = 3,[Opportunity
Total]:[Opportunity Total])
Dynamic
=SUMIF([Close Date]:[Close Date],MONTH(@cell) =
MONTH(TODAY()),[Opportunity Total]:[Opportunity Total])
Manage Errors
=IFERROR(SUMIF([Close Date]:[Close Date],MONTH(@cell) =
MONTH(TODAY()),[Opportunity Total]:[Opportunity Total],”Missing Date”)

#8 @row
● Automatically changes cell reference in a column
● Used in place of a cell reference: avoid formulas to recalculate —
improves performance with automatic changing of cell references
in a column for a large number of rows else it recalculates
every time
● Result: better sheet performance
● Useful if you have to copy the formulas
Stage1 = Stage@row

#9 Sheet Summary: Use one standard location on the
periphery of your sheet to store summary data, project-
and org-level KPIs, and general information

Smartsheet users work with a variety of information
TASK ASSIGNED DUE DATE STATUSCOSTS
Your primary project data
live in your sheets
But your projects are part
of a broader ecosystem
For greater visibility and accountability, your team needs the
context of KPIs, summary and portfolio data, and general information

Storing additional info can be a challenge
It must conform to column
data types
TASK ASSIGNED DUE DATE STATUSCOSTS
It might get filtered out of view
There isn’t a natural place for
it in card and calendar
views
Reporting can require
complex solutions using cell
links and multiple roll-up
sheets

Sheet Summary frees up your rows and time
Keep important info on
the periphery of your
sheet where column
types, sheet view, and
filters won’t affect it...
...but where it will remain
connected to your
project data in real time
TASK ASSIGNED DUE DATE STATUSCOSTS
Sheet Summary
Project Charter
Key Stakeholders
Quarterly Budget
Project Costs to Date
Remaining Funds
Key Project Dates
Project Health
ƒx =SUM(COSTS:COSTS)

#10 Lock Column to avoid breaking the solution
=IF(Complete@row = 1, "Gray",
IF([Due Date]@row >= TODAY(+7), "Green",
IF([Due Date]@row >= TODAY(+3), "Yellow",
"Red")))

Call To Actions
1. Use TODAY() only once in a sheet or reference TODAY()
from other sheet
2. Minimize the number of unique Range References
3. Create Range References referred to by multiple formulas
4. Use Move Row Automation to automatically move rows
from a source sheet to a destination sheet at the right
moments
5. Select complete columns when creating cross-sheet
reference to account for additional rows added to the sheet

Call To Actions
6. Use INDEX MATCH instead of VLOOKUP, when possible
7. Use @cell for efficient use of formulas
8. Use @row for better sheet performance
9. Use Sheet Summary for one standard location on the
sheet to store summary data, project and org-level KPIs
10. Lock Column to avoid breaking the solution

Q&A

