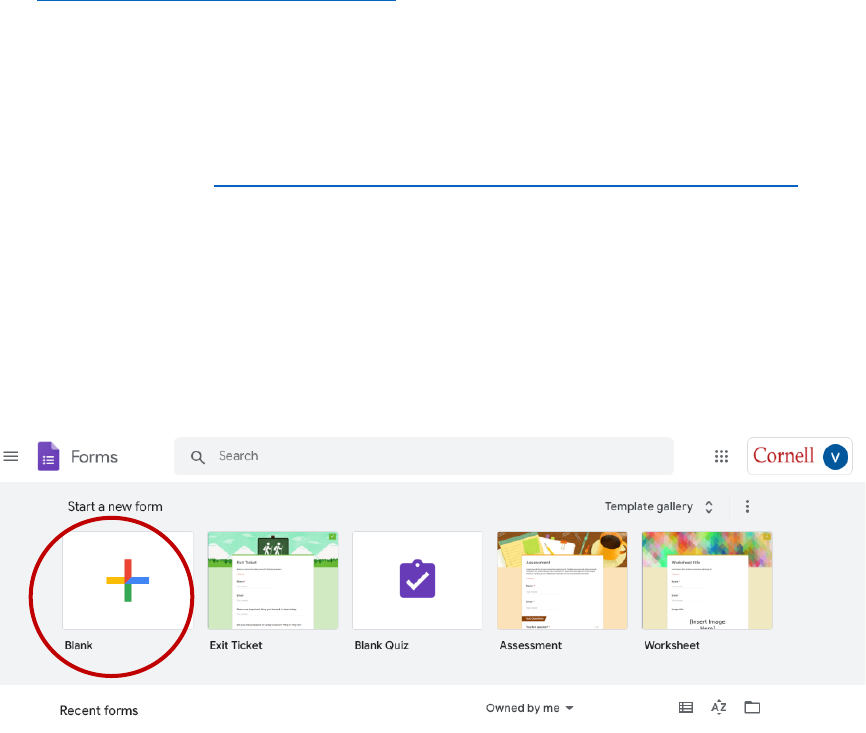
12/16/20
1
Collecting Demographic Information Via
Google Forms
Step 1:
Getting to Google Forms
1. Search “Google Forms” or follow this link to Google Forms:
https://docs.google.com/forms/u/0/
Step 2:
Logging into a Google Account
1. Log into your google account (if you do not have one you will need to create one. See
instructions here: https://support.google.com/accounts/answer/27441?hl=en ).
Step 3A:
Creating the Demographic Survey
If this is your first time collecting demographic information using Google Forms (if not
skip to Step
3B
).
1. Under “Start a new form” select “Blank.”
2. Click on “Untitled Form” and enter title: “Demographic Information”
3. Click on “Form description” and enter: “Directions: Please circle or fill in your
answers for each question.”

12/16/20
2
4. Click on “Untitled Question” and enter: “ What is your name?”
a. The questions should automatically change to short answer (as indicated in
the drop-down box to the right of the question title)
5. To the right you will see a vertical box. At the top click on the plus sign to add
another question.
6. A new question box will appear. Click on “Untitled Question” and enter: “Age:”
a. The questions should automatically change to short answer (as indicated in
the drop-down box to the right of the question title)
b. An additional option for “Number” “Is number” “Custom error text” – Click
on “Custom error text” and enter “Please answer a number.” (This will send
the participant a message to enter a numerical value if they type something
other than a number).
7. Again, to the right you will see a vertical box. At the top click on the plus sign to add
another question.

12/16/20
3
8. Click on “Untitled Question” and enter: “Gender:”
a. Leave the drop-down box to the right on “Multiple Choice”
b. Click on “Option 1” and enter “Male”
c. Click on “Add Option” below your first option and enter “Female”
d. Click on “Add Option” below your second option and enter “Trans and/or
gender non-conforming”
e. Click on “Add Option” below your third option and enter “None of the
above” (The bottom option to add another option will not show up on your
survey)
9. Click on “Untitled Question” and enter: “Ethnicity and Race (mark all that apply):”
a. Leave the drop-down box to the right on “Multiple Choice”
b. Click on “Option 1” and enter “Latino/a”
c. Click on “Add Option” below your first option and enter “White”
d. Click on “Add Option” below your second option and enter “Black”
e. Click on “Add Option” below your second option and enter “Asian”
f. Click on “Add Option” below your second option and enter “Native
American/Alaska Native”
g. Click on “Add Option” below your second option and enter “Native
Hawaiian/Other Pacific Islander”
h. Click on “Add Option” below your third option and enter “Other” (The
bottom option to add another option will not show up on your survey)
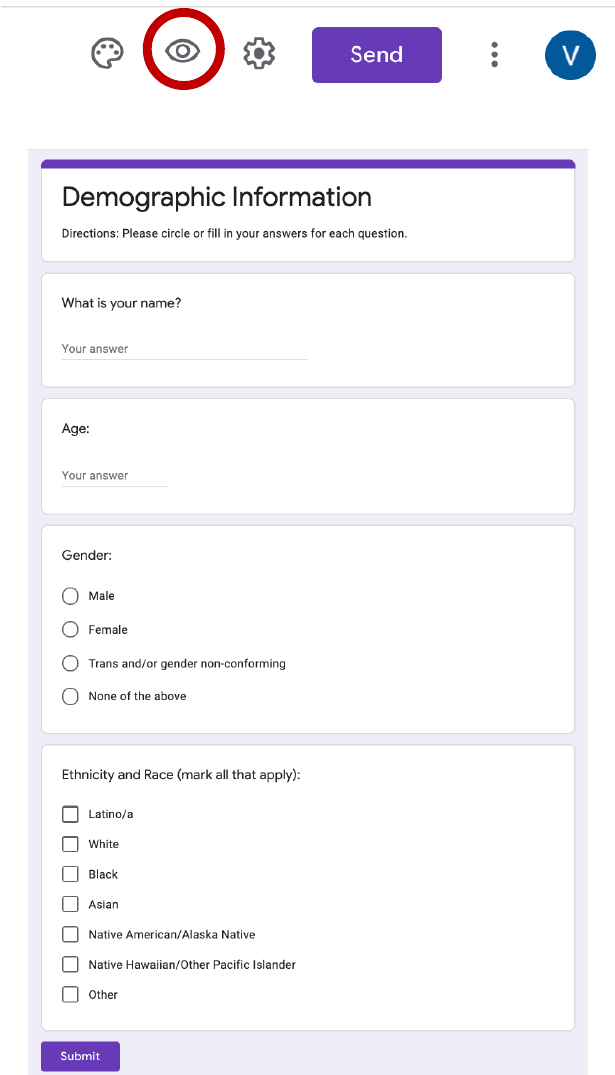
12/16/20
4
10. To make sure everything is ready to go you can preview your survey by selecting the
eye icon at the top right of the google forms page. This will allow you to see the
survey as the recipients will see it.
11. Your survey is now ready for distribution! Please skip to Step 4.

12/16/20
5
Step 3B:
Copying Google Forms
If you have already used Google Forms to collect data, you do not have to recreate the whole
survey!
1. Under “Start a new form” select “Blank.”
2. Click on “Untitled Form” and enter title: “Demographic Information”
(RECOMMENDED ACTION: Add specific cycle indicator if necessary, example:
Spring2020Cycle01)
3. Click on “Form description” and enter: “Directions: Please circle or fill in your
answers for each question.”
4. Click on the first question. To the right you will see a vertical box. At the top click on
the arrow and paper (second option from the top) which allows you to import
questions.

12/16/20
6
5. A “Select Form” box will pop up. Select one of your former Demographic Information
Google Forms.
6. Another vertical box will pop up to the right of your survey. Check the “Select all”
option to import all of your demographic questions.

12/16/20
7
7. Click “Import questions (4)” at the bottom of this vertical box.
8. This survey is now ready to be distributed (Step 4)! (If you would like to preview your
survey you can select the eye icon at the top right of the google forms page. This will
allow you to see the survey as the recipients will see it.)

12/16/20
8
Step 4:
Distribution
1. At the upper right corner of the Google Form you will see a “Send” button.
2. Options for sending your survey to participants will pop up. The first option is to email
the survey. To do so you can manually type email addresses or you can copy and paste
your list of emails. You can send the survey to multiple addresses at once on the “To”
line.
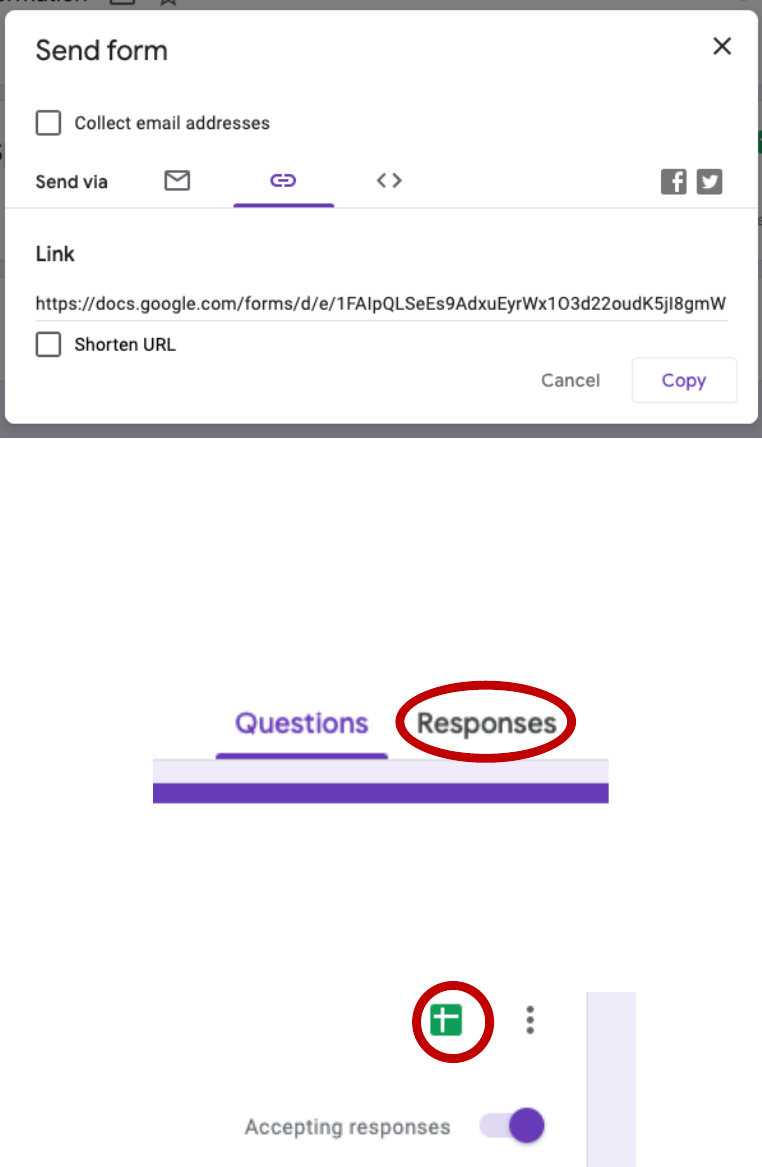
12/16/20
9
3. Another option is to choose the middle option to copy and paste a link to the survey
4. There are additional distribution options, but these may be the simplest/most straight-
forward options for collecting the demographic information.
Step 5:
Viewing Survey Responses
1. To view your survey results, you can select the “Responses” option at the top of your
Google Form.
2. This will bring you to a description of the responses for each of your questions. If this is
easy for you to use for your reporting feel free to use this form of responses. Otherwise,
you can select the green Excel symbol at the top right corner of the Google Form. This
option will allow you to create an excel sheet with your responses.

12/16/20
10
Step 6:
Closing the Survey*
1. Once you have collected all of the responses for the cycle you can close the survey. To
do this, go to the “Responses” tab and click “Accepting Responses” in the upper right
corner to turn off the survey. It should turn red and say “Not accepting responses.”
*NOTE: If you would like to simply reuse the same survey instead of creating a copy, you can go
to “Responses” and click on the three vertical dots next to the Excel symbol. This will give you
an option to delete all responses and reuse the survey. However, please be careful not to
confuse demographic information across cycles. To reuse a survey, you need to delete previous
responses.
