
Application Note
R11AN0335EU0105 Rev.1.05 Page 1 of 41
Nov.01.19
Renesas Synergy™ Platform
Synergy MQTT/TLS Google Cloud Connectivity Solution
Introduction
This application note describes the IoT Cloud connectivity solution in general and introduces you briefly to
the IoT Cloud provider, Google Cloud. It covers the Synergy MQTT/TLS module, its features, and operational
flow sequence (Initialization/Data flow). The application example provided in the package uses Google Cloud
IoT Core. The detailed steps in this document show first-time Google Cloud IoT Core users how to configure
the Google Cloud IoT Core platform to run this application example demonstration.
This application note enables you to effectively use the Synergy MQTT/TLS modules in your own design.
Upon completion of this guide, you will be able to add the MQTT/TLS module to your own design, configure it
correctly for the target application, and write code using the included application example code as a
reference and efficient starting point. References to more detailed API descriptions, and other application
projects that demonstrate more advanced uses of the module, are in the Synergy Software Package (SSP)
User’s Manual (see Next Steps section) and serve as valuable resources in creating more complex designs.
Currently, the Synergy MQTT/TLS Connectivity solution is implemented and tested using Google Cloud IoT
Core on AE-CLOUD1 and AE-CLOUD2 kit. Support for other Synergy kits and IoT Cloud providers will be
provided in upcoming releases.
Required Resources
To build and run the MQTT/TLS application example, you need:
Development tools and software
• e
2
studio ISDE v7.3.0 or later or IAR Embedded Workbench
®
for Renesas Synergy
™
v8.23.3 or later,
available at www.renesas.com/synergy/e2studio
• Synergy Software Package (SSP) 1.6.2 or later (www.renesas.com/synergy/ssp)
• Synergy Standalone Configurator (SSC) 7.3.0 or later (www.renesas.com/synergy/ssc)
• SEGGER J-link
®
USB driver (www.renesas.com/synergy/jlinksynergy)
Hardware
• Renesas Synergy™ AE-CLOUD1 kit (www.renesas.com/synergy/ae-cloud1
), which includes a Wi-Fi
board and, AE-CLOUD2 kit (www.renesas.com/synergy/ae-cloud2), which includes a Pillar board, Wi-Fi
board, BG96 Cellular shield.
Note: A CAT-M1, NB-IoT, or EGPRS SIM card should be procured separately for cellular functionality.
• Renesas Synergy™ Application Example kit PMOD based Wi-Fi Module
(www.renesas.com/synergy/kits/ae-wifi1
).
• PC running Windows
®
7 or 10; the Tera Term console, or similar application, and an installed web
browser (Google Chrome, Internet Explorer, Microsoft Edge, Mozilla Firefox, or Safari).
• Micro USB cables
• Ethernet cable
Prerequisites and Intended Audience
This application note assumes that you have some experience with the Renesas e
2
studio ISDE and
Synergy Software Package (SSP). Before you perform the procedures in this application note, follow the
procedure in the SSP User Manual to build and run the Blinky project. Doing so enables you to become
familiar with e
2
studio and SSP and validates that the debug connection to your board functions properly. In
addition, this application note assumes that you have some knowledge of MQTT/TLS and its communication
protocols.
The intended audience is users who want to develop applications with MQTT/TLS modules using
Renesas Synergy
™
S5 or S7 MCU Series.

Renesas Synergy™ Platform Synergy MQTT/TLS Google Cloud Connectivity Solution
R11AN0335EU0105 Rev.1.05 Page 2 of 41
Nov.01.19
Contents
1. Introduction to Cloud Connectivity ........................................................................................... 4
1.1 Overview .................................................................................................................................................. 4
1.2 Major Components .................................................................................................................................. 4
1.3 Cloud Provider Overview ......................................................................................................................... 5
1.3.1 Google Cloud IoT Core Overview ......................................................................................................... 5
1.4 MQTT Protocol Overview ........................................................................................................................ 7
1.5 TLS Protocol Overview ............................................................................................................................ 8
1.5.1 Device Certificates and Keys ................................................................................................................ 8
1.5.2 Device Security Recommendations ...................................................................................................... 9
2. Synergy MQTT/TLS Cloud Solution ......................................................................................... 9
2.1 MQTT Client Overview ............................................................................................................................ 9
2.2 Design Considerations .......................................................................................................................... 10
2.2.1 Supported Features ............................................................................................................................. 10
2.2.2 Operational Flow Sequence ................................................................................................................ 10
2.3 TLS Session Overview .......................................................................................................................... 11
2.3.1 Design Considerations ........................................................................................................................ 11
2.3.2 Supported Features ............................................................................................................................. 11
2.3.3 Operational Flow Sequence ................................................................................................................ 12
3. MQTT/TLS Application Example ............................................................................................ 14
3.1 Application Overview ............................................................................................................................. 14
3.2 Software Architecture Overview ............................................................................................................ 15
3.2.1 Console Thread ................................................................................................................................... 16
3.2.2 MQTT Thread ...................................................................................................................................... 16
3.2.3 MQTT Rx Thread................................................................................................................................. 16
3.3 IoT Cloud Configuration (GCloud) ......................................................................................................... 16
3.3.1 Creating a Device on Google Cloud IoT Core ..................................................................................... 17
3.3.2 Generate Device Key and Certificate .................................................................................................. 20
3.3.3 Add Public Key to the Google Cloud IoT Core .................................................................................... 21
4. Running the MQTT/TLS Application ...................................................................................... 22
4.1 Importing, Building, and Loading the Project ........................................................................................ 22
4.2 Manually Adding the Board Support Package for AE-CLOUD1/AE-CLOUD2 Kit ................................ 22
4.3 Powering up the Board .......................................................................................................................... 22
4.4 Connect to Google IoT Cloud ................................................................................................................ 23
4.4.1 Configuration Wizard Menu ................................................................................................................. 24
4.4.2 Dump the Previous Configuration ....................................................................................................... 33
4.4.3 Demo Start/Stop Command ................................................................................................................ 34
4.5 Verifying the Demo ................................................................................................................................ 35
4.5.1 Running the Synergy Cloud Connectivity Demonstration ................................................................... 35

Renesas Synergy™ Platform Synergy MQTT/TLS Google Cloud Connectivity Solution
R11AN0335EU0105 Rev.1.05 Page 3 of 41
Nov.01.19
4.5.2 Monitoring MQTT Messages on Google Cloud Platform .................................................................... 35
4.5.3 Publishing the MQTT Message from Google Cloud Platform ............................................................. 37
4.5.4 Stopping the Synergy Cloud Connectivity Demonstration .................................................................. 38
4.6 Customizing the Demo Delays .............................................................................................................. 38
5. Next Steps ............................................................................................................................. 38
6. MQTT/TLS Reference ........................................................................................................... 39
7. Known Issues and Limitations ............................................................................................... 39
Revision History ............................................................................................................................ 41
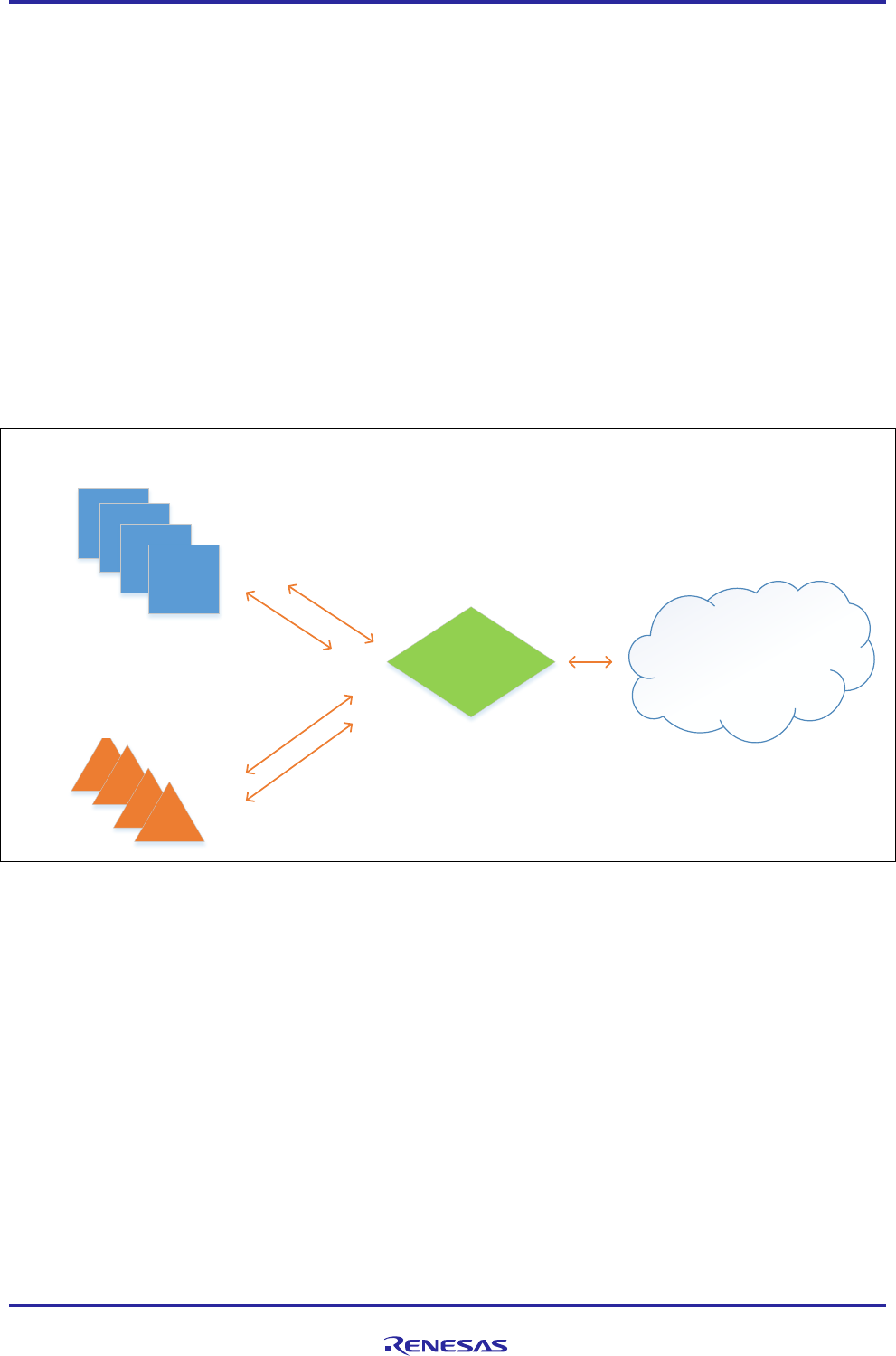
Renesas Synergy™ Platform Synergy MQTT/TLS Google Cloud Connectivity Solution
R11AN0335EU0105 Rev.1.05 Page 4 of 41
Nov.01.19
1. Introduction to Cloud Connectivity
1.1 Overview
Internet of Things (IoT) is a sprawling set of technologies described as connecting everyday objects, like
sensors or smart-phones, to the World Wide Web. IoT devices are intelligently linked together to enable new
forms of communication between things and people, and among things.
These devices, or things, connect to the network. Using sensors, they provide the information they gather
from the environment or allow other systems to reach out and act on the world through actuators. In the
process, IoT devices generate massive amounts of data, and cloud computing provides a pathway, enabling
data to travel to its destination.
1.2 Major Components
The IoT Cloud Connectivity Solution includes the following major components:
• Devices or Sensors
• Gateway
• IoT Cloud services
• End user application/system
IoT Cloud
Devices
Sensors
Gateway
Figure 1. IoT Cloud Connectivity Architecture
Devices or Sensors
A device includes hardware and software that interact directly with the world. Devices connect to a network
to communicate with each other, or to centralized applications. Devices may connect to the Internet either
directly or indirectly.
Gateway
A gateway enables devices that are not directly connected to the Internet to reach cloud services. The data
from each device is sent to the Cloud Platform, where it is processed and combined with data from other
devices, and potentially with other business-transactional data. Most of the common communication
gateways support one or more communication technologies such as Wi-Fi, Ethernet, or cellular.
IoT Cloud
Many IoT devices produce lots of data. You need an efficient, scalable, affordable way to manage those
devices, handle all that information, and make it work for you. When it comes to storing, processing, and
analyzing data, especially big data, it is hard to surpass the Cloud.

Renesas Synergy™ Platform Synergy MQTT/TLS Google Cloud Connectivity Solution
R11AN0335EU0105 Rev.1.05 Page 5 of 41
Nov.01.19
1.3 Cloud Provider Overview
1.3.1 Google Cloud IoT Core Overview
Google Cloud IoT Core is a fully managed service that allows users to easily and securely connect, manage,
and ingest data from millions of globally dispersed devices. Google Cloud IoT Core, in combination with
other services on Cloud IoT platform, provides a complete solution for collecting, processing, analyzing, and
visualizing IoT data in real time to support improved operational efficiency.
The following diagram summarizes the service components and the flow of data.
Figure 2. Google IoT Cloud Solution
The main components of Google Cloud IoT Core are the device manager and the protocol bridges:
• Device Manager
For a device to connect, it must first be registered with Cloud IoT Core. Registration consists of adding a
device to a collection (the registry) and defining some essential properties. You can register a device with
Cloud Platform Console, gcloud commands, or the REST-style API.
Collectively, the features that allow you to register, monitor, and configure devices are called the device
manager.
• Protocol bridges (MQTT and HTTP)
Cloud IoT Core supports two protocols for device connection and communication: MQTT and HTTP.
Devices communicate with Cloud IoT Core across a "bridge" — either the MQTT bridge or the HTTP
bridge. When you create a device registry, you select protocols to enable MQTT, HTTP, or both.
Device telemetry data is forwarded to a Cloud Pub/Sub topic, which can then be used to trigger Cloud
functions. You can also perform streaming analysis with Cloud Dataflow or custom analysis with your own
subscribers. With Cloud IoT Core, you can control a device by modifying its configuration. A device
configuration is an arbitrary, user-defined blob of data that may or may not be structured. If your devices use
MQTT, configurations are automatically propagated to them. If your devices connect over HTTP, they must
explicitly request configurations.

Renesas Synergy™ Platform Synergy MQTT/TLS Google Cloud Connectivity Solution
R11AN0335EU0105 Rev.1.05 Page 6 of 41
Nov.01.19
1.3.1.1 Key Features
(1) Device Security
Security is a critical concern when deploying and managing IoT devices. Cloud IoT Core offers the following
security features:
• Per-device public/private key authentication using JSON Web Tokens (JWTs).
This limits the surface area of an attack, because a compromised key would affect only a single device
and not the whole fleet.
• Support for RSA or Elliptic Curve algorithms to verify signatures, with enforcement for strong key sizes.
• Support to rotate keys per device by allowing concurrent keys to be registered, and support for expiration
time per credential.
• TLS 1.2 connection, using root certificate authorities (required for MQTT).
• Cloud IoT Core API access is controlled by Cloud Identity and Access Management (IAM) roles and
permissions.
(2) Per-device Key Authentication
The following diagram shows authentication in Cloud IoT Core.
Figure 3. Authentication in Cloud IoT Core
The aspects involved in authentication are as follows:
• The device prepares a JSON Web Token (JWT). The JWT is signed with the private key from the
authentication flow.
• When connecting to the MQTT bridge, the device presents the JWT as the password in the MQTT
CONNECT message. The username content is ignored. However, some MQTT client libraries will not
send the password unless the username is specified. For best results, set the username to an arbitrary
value like unused or ignored.
• The MQTT bridge verifies the JWT against the device's public key.
• The MQTT bridge accepts the connection.
• The connection is closed when the JWT expires.
(3) Key Rotation
Cloud IoT Core supports multiple active keys (up to 3 per device) to allow for uninterrupted rotation. The
service will try to verify JWTs with each of the active keys, and will accept a connection if any active key
matches.
The API allows you to define an expirationTime for each device credential (public key). After it expires, the
key will be ignored, but it will not be automatically deleted. A 10-minute clock-skew allowance applies. If no
expiration time is specified for a key, it will never expire.

Renesas Synergy™ Platform Synergy MQTT/TLS Google Cloud Connectivity Solution
R11AN0335EU0105 Rev.1.05 Page 7 of 41
Nov.01.19
1.4 MQTT Protocol Overview
MQTT stands for Message Queuing Telemetry Transport. MQTT is a Client Server publish-subscribe
messaging transport protocol. It is an extremely lightweight, open, simple messaging protocol, designed for
constrained devices, as well as low-bandwidth, high-latency, or unreliable networks. These characteristics
make it ideal for use in many situations, including constrained environments, such as communication in
Machine to Machine (M2M) and IoT contexts, where a small code footprint is required, and/or network
bandwidth is at a premium.
A MQTT client can publish information to other clients through a broker. A client, if interested in a topic, can
subscribe to the topic through the broker. A broker is responsible for authentication, authorization of clients,
as well as delivering published messages to any of its clients who subscribe to the topic. In this
publisher/subscriber model, multiple clients may publish data with the same topic. A client will receive the
messages published if the client subscribes to the same topic.
Thing 1
MQTT
Broker
PUBLISH to Thing N/Data
Thing 2
PUBLISH to Thing N/Data
Thing N
SUBSCRIBE to Thing 1/Data
SUBSCRIBE to Thing 2/Data
Figure 4. MQTT Client Publish/Subscribe Model
In this model, there is no direct connection between a publisher and the subscriber. To handle the
challenges of a pub/sub system, the MQTT generally uses quality of service (QoS) levels. There are three
QoS levels in MQTT:
• At most once (0)
• At least once (1)
• Exactly once (2)
At most once (0)
A message will not be acknowledged by the receiver or stored and redelivered by the sender.
At least once (1)
It is guaranteed that a message will be delivered at least once to the receiver. But the message can also be
delivered more than once. The sender will store the message until it gets an acknowledgment in form of a
PUBACK command message from the receiver.
Exactly once (2)
It is guaranteed that each message is received only once by the counterpart. It is the safest and the slowest
quality of service level. The guarantee is provided by two flows, there and back, between sender and
receiver.

Renesas Synergy™ Platform Synergy MQTT/TLS Google Cloud Connectivity Solution
R11AN0335EU0105 Rev.1.05 Page 8 of 41
Nov.01.19
1.5 TLS Protocol Overview
Transport Layer Security (TLS) protocol and its predecessor, Secure Sockets Layer (SSL), are cryptographic
protocols that provide communications security over a computer network.
The TLS/SSL protocol provides privacy and reliability between two communicating applications. It has the
following basic properties:
Encryption: The messages exchanged between communicating applications are encrypted to ensure that
the connection is private. Symmetric cryptography mechanism such as AES (Advanced Encryption
Standard) is used for data encryption.
Authentication: A mechanism to check the peer’s identity using certificates.
Integrity: A mechanism to detect message tampering and forgery to ensure that connection is reliable.
Message Authentication Code (MAC) such as Secure Hash Algorithm (SHA) is used to ensure message
integrity.
TLS/SSL uses TCP but provides secure communication for application layer protocols, such as HTTP and
MQTT.
Figure 5. TLS/SSL Hierarchy
1.5.1 Device Certificates and Keys
Devices certificates, public and private keys, and the ways they can be generated, are discussed in this
section.
1.5.1.1 Device Certificates
Security is a critical concern when deploying and managing IoT devices. In general, each of the IoT devices
needs an identity before they can communicate with the Cloud. Digital certificates are the most common
method for authenticating a remote host in TLS. Essentially, a digital certificate is a document with specific
formatting that provides identity information for a device.
TLS normally uses a format called X.509, a standard developed by the International Telecommunication
Union (ITU), though other formats for certificates may apply if the TLS hosts can agree on the format to use.
X.509 defines a specific format for certificates and various encoding that can be used to produce a digital
document. Most X.509 certificates used with TLS are encoded using a variant of ASN.1, another
telecommunication standard. Within ASN.1 there are various digital encodings, but the most common
encoding for TLS certificates is the Distinguished Encoding Rules (DER) standard. DER is a simplified
subset of the ASN.1 Basic Encoding Rules (BER) and designed to be unambiguous to make parsing easier.
Though DER-formatted binary certificates are used in the actual TLS protocol, they may be generated and
stored in a number of different encodings, with file extensions such as .pem, .crt, and .p12. The most
common of the alternative certificate encodings is Privacy-Enhanced Mail (PEM). The PEM format is a
base64 encoded version of the DER encoding.
Depending on your application, you may generate your own certificates, be provided certificates by a
manufacturer or government organization, or purchase certificates from a commercial certificate authority.

Renesas Synergy™ Platform Synergy MQTT/TLS Google Cloud Connectivity Solution
R11AN0335EU0105 Rev.1.05 Page 9 of 41
Nov.01.19
1.5.1.2 Loading Certificates onto your Device
To use a digital certificate in your NetX
™
Secure application, you must first convert your certificate into a
binary DER format, and optionally, convert the associated private key into a binary format, typically, a
PKCS#1-formatted, DER-encoded RSA key. Once converted, it is up to you as to how to load the certificate
and the private key on to the device. Possible options include using a flash-based file system or generating a
C array from the data (using a tool such as xxd from Linux
®
with the -i option) and compiling the certificate
and key into your application as constant data.
Once your certificate is loaded on the device, you can use the TLS API to associate your certificate with a
TLS session.
1.5.1.3 Generating Self-Signed Certificates
You may also choose to generate a self-signed certificate for testing purposes. The command to generate
such a certificate is:
openssl req -x509 -newkey rsa:2048 -keyout private.key -out cert.pem -days 365
-nodes -subj "/C=US/ST=Oregon/L=Portland/O=Company
Name/OU=Org/CN=www.example.com"
In this situation, a self-signed certificate www.example.com is generated. The certificate and private key
files are cert.pem and private.key. You may generate a certificate for localhost by replacing
www.example.com with localhost. In that case, pass localhost as the first-argument to the installation
script.
1.5.2 Device Security Recommendations
The following security recommendations are not enforced by Cloud IoT Core but will help you secure your
devices and connections.
• The private key should be kept secret.
• Use TLS 1.2 when communicating with IoT Cloud and verify that the server certificate is valid using root
certificate authorities.
• Each device should have a unique public/private key pair. If multiple devices share a single key and one
of those devices is compromised, an attacker could impersonate all the devices that have been
configured with that one key.
• Keep the public key secure when registering it with Cloud IoT Core. If an attacker can tamper with the
public key and trick the provisioner into swapping the public key and registering the wrong public key, the
attacker will subsequently be able to authenticate on behalf of the device.
• The key pair is used to authenticate the device to Cloud IoT Core and should not be used for other
purposed or protocols.
• Depending on the device’s ability to store keys securely, key pairs should be rotated periodically. When
practical, all keys should be discarded when the device is reset.
• If your device runs an operating system, make sure you have a way to securely update it. Android Things
provides a service for secure updates. For devices that do not have an operating system, ensure that you
can securely update the device’s software if security vulnerabilities are discovered after deployment.
2. Synergy MQTT/TLS Cloud Solution
2.1 MQTT Client Overview
The NetX Duo MQTT Client module provides high-level APIs for a Message Queuing Telemetry Transport
(MQTT) protocol-based client. The MQTT protocol works on top of TCP/IP, and therefore, the MQTT client is
implemented on top of the NetX Duo IP and NetX Duo Packet pool. NetX Duo IP attaches itself to the
appropriate link layer frameworks, such as Ethernet, Wi-Fi, or cellular.
The NetX Duo MQTT client module can be used in normal or secure mode. In normal mode, the
communication between the MQTT client and broker is not secure. In secure mode, the communication
between the MQTT client and broker is secured using the TLS protocol.
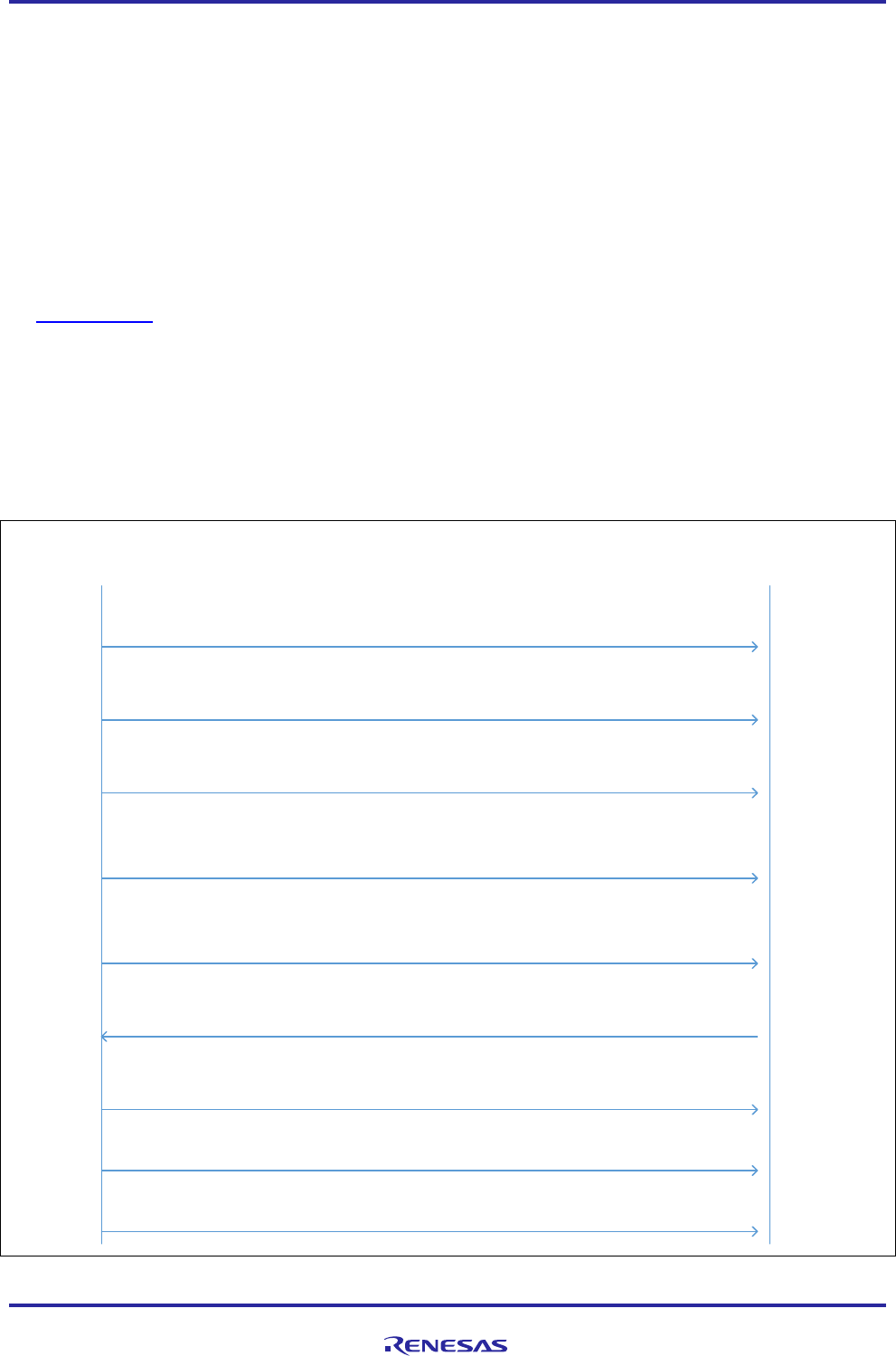
Renesas Synergy™ Platform Synergy MQTT/TLS Google Cloud Connectivity Solution
R11AN0335EU0105 Rev.1.05 Page 10 of 41
Nov.01.19
2.2 Design Considerations
• By default, the MQTT client does not use TLS; communication is not secure between a MQTT client and
broker.
• The Synergy MQTT client does not add the NetX Duo TLS session block. It only adds the NetX Duo TLS
common block. This block defines/controls the common properties of NetX Secure.
• It is the responsibility of the user/application code to create the TLS session, configure the security
parameters, and load the relevant certificates manually under the TLS setup callback provided by
nxd_mqtt_client_secure_connect () API.
2.2.1 Supported Features
NetX Duo MQTT Client supports the following features:
• Compliant with OASIS MQTT Version 3.1.1 Oct 29, 2014. The specification can be found at
http://mqtt.org/
.
• Provides an option to enable/disable TLS for secure communication using NetX Secure in SSP.
• Supports QoS and provides the ability to choose levels that can be selected while publishing the
message.
• Internally buffers and maintains the queue of received messages.
• Provides a mechanism to register callback when a new message is received.
• Provides a mechanism to register callback when connection with the broker is terminated.
2.2.2 Operational Flow Sequence
Application
MQTT Client
Creates MQTT Client instance by calling nxd_mqtt_client_create()
Connect to MQTT broker using nxd_m qtt_client_connect()
Subscribe to topics using nxd_mqtt_client_subscribe() API
Publish to MQTT topics using nxd_mqtt_client_publish() API
Register callback on incoming MQTT messages using
nxd_mqtt_client_receive_notify_set() API
Receive_notify_callback() invoked on incoming MQTT messages
Retrieve incoming MQTT messages using nxd_mqtt_client_message_get()
Disconnect MQTT client service using nxd_m qtt_client_disconnect()
Terminate MQTT client service using nxd_m qtt_client_delete()
Figure 6. Synergy MQTT Client Flow Sequence

Renesas Synergy™ Platform Synergy MQTT/TLS Google Cloud Connectivity Solution
R11AN0335EU0105 Rev.1.05 Page 11 of 41
Nov.01.19
2.3 TLS Session Overview
The NetX Duo TLS session module provides high-level APIs for the TLS protocol-based client. It uses
services provided by the Synergy Crypto Engine (SCE) to carry out hardware-accelerated encryption and
decryption.
The NetX Duo TLS Session module is based on Express Logic’s NetX Secure, which implements the Secure
Socket Layer (SSL) and its replacement, TLS protocol, as described in RFC 2246 (version 1.0) and 5246
(version 1.2). NetX Secure also includes routines for the basic X.509 (RFC 5280) format. NetX Secure is
intended for applications using ThreadX RTOS in the project.
2.3.1 Design Considerations
• NetX Secure TLS performs only basic path validation on incoming server certificates.
• Once the basic path validation is complete, TLS then invokes the certificate verification callback supplied
by the application.
• It is the responsibility of the application to perform any additional validation of the certificate.
• To help with the additional validation, NetX Secure provides X.509 routines for common validation
operations, including DNS validation and Certificate Revocation List checking.
• Software-based cryptography is processor intensive.
• NetX Secure software-based cryptographic routines have been optimized for performance, but depending
on the power of the target processor, performance may result in very long operations. When hardware-
based cryptography is available, it should be used for optimal performance of the NetX Secure TLS.
• Due to the nature of embedded devices, some applications may not have the resources to support the
maximum TLS record size of 16 KB.
• NetX Secure can handle 16 KB records on devices with sufficient resources.
2.3.2 Supported Features
• Support for RFC 2246 The TLS Protocol Version 1.0
• Support for RFC 5246 The Transport Layer Security (TLS) Protocol Version 1.2
• Support for RFC 5280 X.509 PKI Certificates (v3)
• Support for RFC 3268 Advanced Encryption Standard (AES) Cipher suites for Transport Layer Security
(TLS)
• RFC 3447 Public-Key Cryptography Standards (PKCS) #1: RSA Cryptography Specifications Version 2.1
• RFC 2104 HMAC: Keyed-Hashing for Message Authentication
• RFC 6234 US Secure Hash Algorithms (SHA and SHA-based HMAC and HKDF)
• RFC 4279 Pre-Shared Key Cipher suites for TLS

Renesas Synergy™ Platform Synergy MQTT/TLS Google Cloud Connectivity Solution
R11AN0335EU0105 Rev.1.05 Page 12 of 41
Nov.01.19
2.3.3 Operational Flow Sequence
This section describes the TLS handshake operational sequence.
2.3.3.1 TLS Handshake
The following figure shows a typical TLS handshake between the TLS Server and Client.
Figure 7. TLS Handshake
• A TLS handshake begins when the TLS client sends a ClientHello message to a TLS server, indicating
its desire to start a TLS session.
• The message contains information about the encryption that the client would like to use for the session,
along with information used to generate the session keys.
• The TLS server responds to the ClientHello with a ServerHello message, indicating a selection from the
encryption options provided by the client.
• It is followed by a Certificate message, in which the server provides a digital certificate to authenticate its
identity to the client.
• Finally, the server sends a ServerHelloDone message to indicate that it has no more messages to send.
• Once the client has received all the server’s messages, it has enough information to generate the session
keys. TLS does this by creating a shared bit of random data called the Pre-Master Secret, which is of a
fixed size and is used as a seed to generate all the keys needed once encryption is enabled.
• The Pre-Master Secret is encrypted using the public key algorithm (such as RSA) specified in the Hello
messages and the public key provided by the server in its certificate.
• The encrypted Pre-Master Secret is sent to the server in the clientKeyExchange message. The server,
upon receiving the ClientKeyExchange message, decrypts the Pre-Master Secret using its private key
and proceeds to generate the session keys in parallel with the TLS client.
• Once the session keys are generated, all further messages can be encrypted using the private-key
algorithm (such as AES) selected in the Hello messages. One final un-encrypted message called
ChangeCipherSpec is sent by both the client and server to indicate that all further messages will be
encrypted.

Renesas Synergy™ Platform Synergy MQTT/TLS Google Cloud Connectivity Solution
R11AN0335EU0105 Rev.1.05 Page 13 of 41
Nov.01.19
• The first encrypted message sent by both the client and server is also the final TLS handshake message,
called Finished. This message contains a hash of all the handshake messages received and sent. This
hash is used to verify that none of the messages in the handshake have been tampered with or corrupted.
• Now, the application begins sending and receiving data. All data — sent by either side — is first hashed
using the hash algorithm chosen in the Hello messages, and then encrypted using the chosen private-key
algorithm with the generated session keys.
• Finally, a TLS session can only be successfully ended if either the Client or Server chooses to do so. Both
the client and server must send and process a CloseNotify alert for a successful session shutdown.
2.3.3.2 Initialization Flow Sequence
A typical TLS session initialization flow sequence is given in the following figure.
Initialize the NetX TCP/IP stack
Create TCP Socket using nx_tcp_socket_create() API
Create TLS Session using nx_secure_tls_session_create()
API
Initialize a X.509 certificate and private RSA Key using
Nx_secure_x509_certificate_initialize() API
TLS Server mode TLS Client mode
Add the initialized certificate as a local identity certificate
using nx_secure_tls_add_local_certificate() API
Initialize a trusted CA or ICA certificate, using
Nx_secure_x509_certificate_initialize() API
Add the trusted certificate to trusted control block using
nx_secure_tls_trusted_certificate_add() API
Allocate space for the incoming server certificate using
nx_secure_tls_remote_certificate_allocate()
API
Figure 8. Synergy TLS Session Initialization

Renesas Synergy™ Platform Synergy MQTT/TLS Google Cloud Connectivity Solution
R11AN0335EU0105 Rev.1.05 Page 14 of 41
Nov.01.19
2.3.3.3 Data Communication Flow Sequence
Create a TCP connection using NetX/NetX Duo API
Establish connection using nx_tcp_server_socket_listen() and
nx_tcp_server_socket_accept() services (for TLS Server mode) or
the nx_tcp_client_socket_connect() service (for TLS Client mode)
Start the TLS session using nx_secure_tls_session_start() API
TLS Session Start
Allocate space for TLS header using nx_secure_tls_packet_allocate()
API
TLS Packet Allocation
Application send data using nx_secure_tls_session_send() API
TLS Session Send
Application receive data using nx_secure_tls_session_receive() API
TLS Session Receive
Application close TLS session using nx_secure_tls_session_end() API
TLS Session End
Figure 9. Synergy TLS Session Data Flow Sequence
3. MQTT/TLS Application Example
3.1 Application Overview
This example application project demonstrates the Renesas Synergy
™
IoT Cloud Connectivity solution using
the onboard Synergy MQTT/TLS modules. For demonstration purposes, this application uses Google Cloud
IoT Core as the cloud provider. Ethernet or Wi-Fi or Cellular (supported only on AE-CLOUD2 kit) are used as
the primary communication interface between the Thing and Google Cloud IoT Core.
In this example, the AE-CLOUD1/AE-CLOUD2 kit acts as an MQTT node/Thing, connects to the Google
Cloud IoT Core, periodically reads the on-board sensor values, and publishes this information to the Google
Cloud IoT Core. It also subscribes to its User LED state MQTT topic. You can turn the User LEDs ON/OFF
by publishing the LED state remotely. This application reads the updated LED state and turns the User LEDs
ON/OFF.
The steps here use the MQTT Subscriber from Google Cloud IoT Core to subscribe to the MQTT topics
published by AE-CLOUD1/AE-CLOUD2 kit. Follow the instructions in section 3.3 to setup the MQTT client on
Google Cloud IoT Core and run this demonstration. However, you are free to use any known MQTT client to
subscribe to the MQTT topics published by AE-CLOUD1/AE-CLOUD2 Synergy MCU kit.

Renesas Synergy™ Platform Synergy MQTT/TLS Google Cloud Connectivity Solution
R11AN0335EU0105 Rev.1.05 Page 15 of 41
Nov.01.19
3.2 Software Architecture Overview
The following figure shows the overall software architecture for the Synergy Cloud Connectivity Application
Example Project.
Synergy MCU
BSP
ThreadX®
RTOS
Application
Console Thread
Framework
MQTT Rx Thread
MQTT Thread
Console
Framework
Communication
Framework
Shared
Interface
HAL
UART Driver
DMAC
MQTT Client
NetX Duo Network Stack
NetX Duo Network (Wi-Fi/
Ethernet/Cellular) Driver
r_spi ADC Flash IRQI2C
Figure 10. Synergy Cloud Connectivity Application Software Architecture
The main software components of this application are:
• MQTT Client
• NetX Duo IP Stack and its underlying driver components for Ethernet and Wi-Fi
• Console Framework
This application contains the following application threads:
• Console Thread
• MQTT Thread
• MQTT Rx Thread

Renesas Synergy™ Platform Synergy MQTT/TLS Google Cloud Connectivity Solution
R11AN0335EU0105 Rev.1.05 Page 16 of 41
Nov.01.19
3.2.1 Console Thread
This thread handles the function related to Common Line Interface (CLI). It uses the console framework,
which in-turn uses the communication framework and its underlying USBX CDC device module components.
This thread reads the user inputs and stores them in the internal data flash. The stored information is read
later by the MQTT Thread when it tries to run the Synergy Cloud connectivity demo.
This thread presents you with the following CLI command options:
• Cwiz
• Demo start/stop
Cwiz command option
Using this command option, you can select the following configurations:
• Network interface such as Ethernet, Wi-Fi and its associated IP mode (DHCP/Static).
• IoT Cloud selection (GCloud).
• Dump the existing configuration from flash.
• Exit the menu.
Demo start/stop command option
Using this command option, you can run/stop the Synergy Cloud Connectivity Demonstration.
3.2.2 MQTT Thread
The MQTT thread is the main control thread which handles the following major functions:
• Initializes communication interface (Ethernet/Wi-Fi).
• Initializes IoT Cloud interface.
• Reads sensor data and publishes the data periodically on MQTT topics.
• Updates the user LED state based on the type of MQTT message received.
On wakeup, this thread periodically checks (every 5 seconds) for user input event flag state set once you
enter the demonstration start/stop command on the CLI. If the demo start command is issued from the
CLI, this thread will read the pre-configured user information from internal flash and checks its validity. If the
content is valid, it then starts the Synergy Cloud connectivity demonstration. If a demo stop command is
issued, it de-initializes the IoT Cloud interface.
3.2.3 MQTT Rx Thread
This thread handles the incoming MQTT messages from the MQTT broker. On receiving the new MQTT
message, the user callback receive_notify_callback()will be invoked by the MQTT thread. This
callback in turn sets the semaphore on which the MQTT Rx Thread is polling periodically.
On receiving the new MQTT message, it uses the nxd_mqtt_client_message_get() API to read the
message, parse it, and act on it based on the type of the message received.
3.3 IoT Cloud Configuration (GCloud)
Device Registry
A container of devices with shared properties. You “register” a device with a service (like Cloud IoT Core) so
that you can manage it.
Device
A “Thing” in the “Internet of Things”; a processing unit that can connect to the internet and exchange data
with the Cloud. Devices are often called “smart devices” or “connected devices”. They communicate two
types of data: telemetry and state.
Device configuration
An arbitrary, user-defined blob of data used to modify a device's settings. Configuration data can be
structured or unstructured, and flows only in the cloud-to-device direction.
Device state
An arbitrary, user-defined blob of data that describes the status of the device. Device state data can be
structured or unstructured, and flows only in the device-to-cloud direction.

Renesas Synergy™ Platform Synergy MQTT/TLS Google Cloud Connectivity Solution
R11AN0335EU0105 Rev.1.05 Page 17 of 41
Nov.01.19
JSON
JSON is an open standard, lightweight, data-interchange format. As a text document, it is easy for users to
read and write, and for machines to parse and generate.
JSON is completely language independent, using conventions that are familiar to C-family programmers,
including C, C++, C#, Java, JavaScript, Perl, Python, and many others. An example JSON script used to turn
on a LED is given as follows:
{
“state”: {
“desired”: {
“LED_value”: “On”
}
}
}
Google Cloud Signup
Google Cloud offers a free account (12 months) for each user. It is expected that each user has created an
account on the Google Cloud IoT service before continuing to the next section.
Each user is expected to have a Gmail account that will be used to login to the Google Cloud IoT core
account. To link your Gmail account to a Google Cloud IoT core account, open to the following link in your
web browser: https://console.cloud.google.com/
.
Fill in the required details and create a user account.
3.3.1 Creating a Device on Google Cloud IoT Core
The following steps show you how to create a project, registry, and how to add a device on the Google Cloud
IoT Core user account. It is assumed that you created a user account in the Google Cloud IoT Core and
have followed the Google Cloud signup procedure.
Note: While you are creating the project, registry and device, the screenshots may look slightly different
from what is shown in the document and users need to navigate in the Google Cloud IoT core
environment to find the corresponding attribute while working on this project.
3.3.1.1 Create a Project
1. After you sign up for the Google Cloud free tier, open the following link to enter the Google Cloud
Platform dashboard:
https://console.cloud.google.com/
2. To the right of “Google Cloud Platform” at the top of the window is a drop-down menu as shown in the
following figure. Select NEW PROJECT.
Figure 11. Project Selection
3. Enter the project name as shown and make a note of the project ID as highlighted in the following
screenshot. It is a longer string with a unique number.
Note: Remember to store this project ID. This information is passed to the firmware using the serial
console as part of the configuration.

Renesas Synergy™ Platform Synergy MQTT/TLS Google Cloud Connectivity Solution
R11AN0335EU0105 Rev.1.05 Page 18 of 41
Nov.01.19
Figure 12. Project Name
3.3.1.2 Create a Device Registry
1. Go to the Google Cloud IoT Core page (https://console.cloud.google.com/) in Google Cloud Platform
(GCP) Console.
2. Go to the IoT Core page as shown in the following screenshot.
Figure 13. Device Registry Creation

Renesas Synergy™ Platform Synergy MQTT/TLS Google Cloud Connectivity Solution
R11AN0335EU0105 Rev.1.05 Page 19 of 41
Nov.01.19
Click Enable API (If the message pops up on the screen)
3. Click Create a device registry.
4. Enter <my-registry> for the Registry ID.
5. If you are in the US, select us-central1 for the Cloud region. If you are outside the US, select your
preferred region (Europe-west1 or asia-east1).
6. Select MQTT for the Protocol.
7. In the Default telemetry topic, keep the default setting.
8. In the Device state topic dropdown list, select Create a topic.
9. In the Create a topic dialog, enter <my-device-events> in the Name field.
10. Click Create in the Create a topic dialog. The created topic can be seen in the dropdown menu.
11. The Device state topic and Certificate value fields are optional, so leave them blank.
12. Choose Stackdriver Logging as None.
13. Click Create on page.
14. Note the registry ID.
15. Note the cloud region.
You have just created a device registry with a Cloud Pub/Sub topic for publishing device telemetry events.
3.3.1.3 Add a Device to the Registry
1. From the created device registry page, you will see the Devices tab under IoT Core; select the Devices
tab and Click + CREATE A DEVICE to add a device.
2. Enter <my-device> for the Device ID.
3. Select Allow for Device communication.
4. The Authentication fields are optional, so temporarily leave them blank or use the default values. The
Authentication fields accept a public key that you’ll create and implement in the next section.
5. The Device metadata field is also optional; leave it blank.
6. Use the default settings for the Stackdriver Logging.
7. Click Create.
8. Note the device ID.
9. Click the Add public key. You can visit this later.
You have just added a device to your registry.
3.3.1.4 Create Subscription to the Topic
Open a new browser tab. In the Google Cloud Platform dashboard, scroll down and go to the Pub/Sub tab
(found under Big Data section); it will take you to the Pub/Sub page as shown in the following screenshot. If
the Enable API message pops up, click it. The telemetry topics created by the user will be displayed under
the Topics page. Click Enable API (if you see the popup screen).
Figure 14. User Created Topics

Renesas Synergy™ Platform Synergy MQTT/TLS Google Cloud Connectivity Solution
R11AN0335EU0105 Rev.1.05 Page 20 of 41
Nov.01.19
The steps to create a subscription to the topic are as follows:
1. Find your topic from the list and click on the topic to enter Topic details page.
2. Now, you need to create a subscription to capture the stream of messages published to your topic.
3. Click CREATE SUBSCRIPTION in the Topic details page as shown in the following screenshot, to
create a subscription.
Figure 15. Creating a Subscription
4. Enter the subscription name and choose the Delivery Type as Pull.
5. Click the Create button to create subscription for your topic.
3.3.1.5 Set Permissions for the New Topic
In the Google Cloud Platform dashboard, go to the Pub/Subpage as shown in the following screenshot. The
telemetry topics created by the user will be displayed under the Topics page.
The steps to set permissions for the new topic are as follows:
1. Select the checkbox to the left of the topic name, then click the Permissions button.
Figure 16. Setting Permissions
2. For testing purpose, enter the gmail address you used for the google cloud registration in the Add
members box to grant access to all users. In real implementation, the access has to be properly given to
certain group of members.
3. Select Pub/Sub Publisher from the drop-down menu.
4. Finally, click Save.
3.3.2 Generate Device Key and Certificate
Now, you can generate device certificates and keys for the Google Cloud IoT Thing (Thing) created.
1. Make sure you install the openssl library in your test PC.
Note: You may have to create a config folder in the openssl folder if it does not exist.
2. Open a terminal window in your Windows PC and run the following command to create an RS256 key
from the folder where the keys are to be created:
openssl req -x509 -newkey rsa:2048 -keyout rsa_private_key.pem -nodes -out
rsa_devcert.pem -subj "/CN=unused"

Renesas Synergy™ Platform Synergy MQTT/TLS Google Cloud Connectivity Solution
R11AN0335EU0105 Rev.1.05 Page 21 of 41
Nov.01.19
Figure 17. Creating an RS256 Key
In the above example, the keys are created in a test folder.
The device private key needs to be converted into PKCS#1 format before passing it to the firmware using
serial console as part of configuration. To convert rsa_private.pem to PKCS#1 format, run the following
command in your command window:
openssl rsa -in rsa_private_key.pem -out rsa_private_pkcs1.pem
Figure 18. Converting the Key to PKCS#1 Format
Note: This is the private key which will be used for the CLI “rsa_private_pkcs1.pem”
3.3.3 Add Public Key to the Google Cloud IoT Core
At this point, it is assumed that you followed the steps described in section 3.3.1, created the registry, and
added a device to the registry. Go to the IoT core (section 3.3.1.3, step 8), or the Devices tab and click on
the created Device ID. This will take you to the Add public key.
1. Copy the contents of rsa_devcert.pem to the clipboard. Make sure to include lines that say
------BEGIN CERTIFICATE----- and -----END CERTIFICATE-----
2. On the Device details page for the device you created in the preceding section, click Add public key.
3. Select RS256_X509 for the Public key format.
4. Paste your public key in the Public key value box.
5. Click Add.
6. An RS256_X509 key appears on the Device details page for your device.

Renesas Synergy™ Platform Synergy MQTT/TLS Google Cloud Connectivity Solution
R11AN0335EU0105 Rev.1.05 Page 22 of 41
Nov.01.19
4. Running the MQTT/TLS Application
4.1 Importing, Building, and Loading the Project
See the Renesas Synergy™ Project Import Guide (r11an0023eu0121-synergy-ssp-import-guide.pdf),
included in this package, for instructions to import the project into e
2
studio, build, and run the project.
4.2 Manually Adding the Board Support Package for AE-CLOUD1/AE-CLOUD2 Kit
1. From the project bundle, locate the BSP file,
Renesas.S5D9_PILLAR_ARDUINO_MODULE.1.6.2.pack for AE-CLOUD2 and
Renesas.S5D9_IOT_BOARD.1.6.2.pack for AE-CLOUD1.
2. e
2
studio Users
Copy the file shown in the following figure to the e
2
studio packs folder location
C:\Renesas\e2studio_v7.3.0\internal\projectgen\arm\packs.
Figure 19. Loading BSP Pack for AE-CLOUD1/AE-CLOUD2 Kit
3. IAR Users
Copy the file to SCC \packs folder location
C:\Renesas\Synergy\ssc_v7.3.0_ssp_v1.6.0\internal\projectgen\arm\packs
Note: If e
2
studio and IAR SSC are installed in any other location, the same information needs to be
provided to copy the pack.
4.3 Powering up the Board
To connect power to the board, connect the SEGGER J-Link
®
debugger to the PC, connect the board to the
PC USB port, and run the debug application, using the following instructions:
1. For AE-CLOUD2, connect the micro USB end of the supplied USB cable to the AE-CLOUD2 board’s J6
connector (DEBUG_USB).
Connect the other end of the USB cable to the USB port on your workstation.
Note: The kit contains a SEGGER J-Link
®
On-board (OB). J-Link provides full debug and programming
for the AE-CLOUD2 board.
2. On the AE-CLOUD1 board, connect the J-Link Lite supplied with the kit to the J2 connector on the
AE-CLOUD1 and to the 10-pin header on the J-Link lite using the supplied 10-pin, flat-ribbon cable.
3. Attach the PMOD-based GT-202 Wi-Fi module in the PMOD A connector.
4. For the AE-CLOUD2 kit, connect the BG96 Cellular shield on the AE-CLOUD2 Arduino Connector. Next,
attach the Cellular antenna to the LTE antenna connector, and then the GPS antenna to the GNSS
antenna connector on the BG96 shield and attach the PMOD-based GT-202 Wi-Fi module in the PMOD
connector all the time in spite of running the demo using ethernet/cellular interface. This redundant
connection is necessary as a workaround to a known issue in SSP v1.6.3 and v1.7.0.
5. Connect the second micro USB cable as follows, depending on your kit:
AE-CLOUD2/AE-CLOUD1 board’s J9 connector
Connect the other end of the USB cable to the USB port on your workstation. This connection is
necessary for the serial console.

Renesas Synergy™ Platform Synergy MQTT/TLS Google Cloud Connectivity Solution
R11AN0335EU0105 Rev.1.05 Page 23 of 41
Nov.01.19
4.4 Connect to Google IoT Cloud
The following instructions show how to run the Synergy Cloud connectivity application project and connect to
the Google IoT Cloud.
Note: At this stage, it is assumed that you completed the instructions in section 3.3 to create a Google IoT
account, set up your device on the Google IoT Core, and downloaded the device certificates and
keys.
• Section 4.4
shows how the command line interface can be used to configure the boards depending
upon the desired interface for the cloud connectivity.
• While running the application on these boards, connectivity is done using one interface at a time
(Ethernet or Wi-Fi, or Cellular). Users are required to configure only the desired interface to run the
application. For example, if you use Ethernet, then Wi-Fi or Cellular does not need to be configured
and vice-versa.
• Note that the CLI screenshots shown, in some cases, may not apply to some boards, such as Cellular
not being applicable AE-CLOUD1 boards.
Table 1. Kit Connectivity Options (only one interface supported at a time)
Board
Ethernet
Wi-Fi
Cellular
AE-CLOUD1
Supported
Supported
Not Supported
AE-CLOUD2
Supported
Supported
Supported
1. Connect the USB Device port of the kit to the test PC and it will be automatically detected as a USB Serial
device in case of Windows 10 PC. In case of Windows
®
7/8 PC, refer to the following installation guide to
load the Synergy USB CDC driver:
www.renesas.com/en-us/products/synergy/software/add-ons/usb-cdc-drivers.html
https://en-support.renesas.com/knowledgeBase/16977397
Open the serial console application, such as Tera Term, to connect it to the AE-CLOUD1/AE-CLOUD2
kit. The default Tera Term settings are 8-N-1, and the baud rate is 9600.
2. Press Enter. The following command prompt and CLI (for AE-CLOUD2 only) information appears on the
serial console.
Figure 20. Command Prompt (CLI info is for AE-Cloud2 only)
3. Press the ? key on your keyboard to display the available CLI command options shown in the following
figure.
Figure 21. Help Menu

Renesas Synergy™ Platform Synergy MQTT/TLS Google Cloud Connectivity Solution
R11AN0335EU0105 Rev.1.05 Page 24 of 41
Nov.01.19
4.4.1 Configuration Wizard Menu
Enter command cwiz and press the enter key in the serial console to enter the configuration menu. This
command is used to configure the Network interfaces, Google Cloud IoT Core Service, and dump previous
configuration stored in the internal flash.
Figure 22. Configuration Menu
4.4.1.1 Network Interface Selection
From the configuration menu, press the 1 key to configure the Network Interface. It lists the available network
interface options in this application project. Currently this application supports Ethernet, Wi-Fi, Cellular (in
case of AE-CLOUD2 kit) communication interfaces.
Note: The user can select only one network interface at a time. For instance, when Ethernet is
selected, Wi-Fi and Cellular are not available and vice-versa. To change the network interface,
the demo should be stopped, and a new interface should be selected through cwiz.
Note: If the user uses the same network interface between power cycles, then the network interface
selection can be skipped as the interface and credentials are stored in the flash.
For example, if the user selects Ethernet as the interface for cloud connectivity, the user can then move
directly to Google IoT Core Configuration. The same applies for Wi-Fi and Cellular as well.
Figure 23. Network Interface Selection Menu

Renesas Synergy™ Platform Synergy MQTT/TLS Google Cloud Connectivity Solution
R11AN0335EU0105 Rev.1.05 Page 25 of 41
Nov.01.19
(1) Ethernet Network Interface Configuration
From the Network Interface Selection menu, press 1 key to select the Ethernet Network Configuration.
Figure 24. Ethernet Network Interface Configuration Menu
You see the submenu where you choose the IP Address Configuration mode from the available options
(DHCP/Static). Choose the IP Address Configuration mode. The selected Ethernet configuration setting is
stored in internal flash; it is used at a later stage, when communication is initialized.
Note: The Ethernet Static IP configuration does not work with the default project. User needs to add
the NetX Duo source code to the project. This issue will be fixed in future releases.
Figure 25. Ethernet Network Interface Configuration Menu – DHCP Configuration
Figure 26. Ethernet Network Interface Configuration Menu – Static IP Configuration

Renesas Synergy™ Platform Synergy MQTT/TLS Google Cloud Connectivity Solution
R11AN0335EU0105 Rev.1.05 Page 26 of 41
Nov.01.19
(2) Wi-Fi Network Interface Configuration
From the Network Interface Selection menu, press 2 to select the Wi-Fi Network Configuration.
Figure 27. Wi-Fi Network Interface Configuration Menu
You are given the option to enter Wi-Fi Configuration settings, such as SSID, Pass key, Security type, and
IP Address Configuration mode.
The selected Wi-Fi configuration setting is stored in the internal flash to be used at a later stage, when the
communication is initialized.
Figure 28. Wi-Fi Configuration – DHCP Configuration Mode

Renesas Synergy™ Platform Synergy MQTT/TLS Google Cloud Connectivity Solution
R11AN0335EU0105 Rev.1.05 Page 27 of 41
Nov.01.19
Figure 29. Wi-Fi Configuration – Static IP Configuration
(3) Cellular Network Interface Configuration
When the user wants to choose Cellular as the interface, from the Network Interface Selection menu,
press 3 to select the Cellular Network Configuration.
You will be given two choices as shown in the following figure:
• Option 1: Enter 1 in case of SIM provisioning. In this case, it is assumed that you already pre-configured
the SIM card. You can only enter the APN, context ID, and PDP type of the SIM.
Note: If option 1 is used, then option 2 (Start SIM Configuration) can be skipped.
• Option 2: Enter 2 in case of SIM configuration. This option is ideal for users who wish to configure the SIM
card using the AT shell interface. For example, setting the Scan Mode, IoT OpMode and so forth, on the
SIM.
Note: After cellular connects to the cloud using Option 1, user cannot return to the at shell configuration
window using Option 2 anymore.
Figure 30. Cellular Configuration

Renesas Synergy™ Platform Synergy MQTT/TLS Google Cloud Connectivity Solution
R11AN0335EU0105 Rev.1.05 Page 28 of 41
Nov.01.19
(a) Start Provisioning Option
In the cellular modem configuration menu, choose option 1 to enter the Start provisioning sub-menu as
shown in the following screen shot.
Figure 31. Cellular Modem Provisioning Menu
The screen shot shows the Cellular configuration settings used for AT&T (USA Carrier) SIM card.
Note: The cellular settings may differ depending upon the SIM card and service provider.
You are given the option to enter Cellular Configuration settings, such as APN, Context ID, PDP Type.
Note: The APN name, Context ID, and PDP Type are provided by the Cellular Service provider. If you
already know this information, start entering them using CLI.
The selected Cellular configuration setting is stored in the internal flash to be used at a later stage, when the
communication is initialized.
Note: If you have configured your SIM and provisioned the Cellular Modem, you can skip section (b).
(b) Start SIM Configuration Option
Note: User uses this menu item to exercise configuration of a new SIM card and identify the proper settings.
This menu item cannot connect the device to the cloud even if demo start is issued. After finishing
SIM card configuration using this menu item, user needs to go back to the main menu and choose
option 1, Start Provisioning to connect the device to cloud.
Once the provisioning information is stored, the CLI goes back to the Main Menu. Choose Network
Interface Selection > Cellular. In the Cellular Modem Configuration Menu, choose option 2 to enter the
Start SIM configuration submenu shown in the following figure.
Note: It will take a few seconds to enter the Cellular Configuration Menu since the firmware is opening the
cellular framework instance in the background.

Renesas Synergy™ Platform Synergy MQTT/TLS Google Cloud Connectivity Solution
R11AN0335EU0105 Rev.1.05 Page 29 of 41
Nov.01.19
Figure 32. Cellular Configuration Menu
In this mode, option 1 opens the AT command shell mode where you can enter individual AT commands and
verify them. You can also store the required AT commands in flash, based on the sequence needed for the
Cellular service provider. Option 2 retrieves the pre-stored AT command list.
Manual Configuration using AT Command Shell
In case of option 1, enter the AT command shell shown as follows. You can experiment with various AT
commands to configure the SIM cards.
See the following knowledge base article provided by Renesas as a baseline for provisioning the SIM card
using the BG96 Cellular modem: https://en.na4.teamsupport.com/knowledgeBase/18027787
.
Figure 33. AT Command Shell

Renesas Synergy™ Platform Synergy MQTT/TLS Google Cloud Connectivity Solution
R11AN0335EU0105 Rev.1.05 Page 30 of 41
Nov.01.19
To exit the AT command shell, enter the command exit or EXIT. You will be asked whether you want to save
the AT command as shown in the following figure.
Figure 34. Exiting the AT Command Shell
If you choose to save the AT commands, which can be used later to auto configure the new SIM cards, enter
‘Y’. In that case, you will be asked to enter the AT command details as shown in the following figure.
Note: Only the commands you entered after you choose ‘Y’ for the above query will be saved. See following
example.
Figure 35. Saving the AT Commands for Later Use

Renesas Synergy™ Platform Synergy MQTT/TLS Google Cloud Connectivity Solution
R11AN0335EU0105 Rev.1.05 Page 31 of 41
Nov.01.19
Auto Configuration from Pre-stored AT Command List
From the Cellular Configuration menu, choose option 2 to enter Auto configuration from pre-stored AT
command list menu as shown in the following figure.
Figure 36. Auto Configuration from Pre-stored AT Command List
The pre-stored AT commands will be sent to the cellular modem and their responses will be displayed in the
console window.
Note: In case of repeated failures to register to the network, increase the AT command retry count and set
the appropriate network scan sequence in the Synergy Configurator of the project, generate, and
rebuild the project.
4.4.1.2 Google IoT Core Configuration
At this stage, it is assumed that you followed the instructions mentioned in section 3.3 to create a device in
Google Cloud Platform. If not, complete the steps mentioned in section 3.3 before proceeding.
From the Main Menu, press 2 and the Enter key to configure the Google Cloud IoT Core service as shown
in the following figure.
Figure 37. Google IoT Core Configuration Menu

Renesas Synergy™ Platform Synergy MQTT/TLS Google Cloud Connectivity Solution
R11AN0335EU0105 Rev.1.05 Page 32 of 41
Nov.01.19
(1) Google IoT Core Setting Menu
From the Google IoT Core configuration menu, press 1 and the Enter key to configure the Google IoT
Core settings. In the Google IoT Core Configuration menu, you have the option to enter the following
information as listed in the following window.
Figure 38. Google Cloud Settings Menu
Note: In case of option 2 (Enter Endpoint Information), enter mqtt.googleapis.com.
Note: The Project ID (created in section 3.3.1.1), Device ID Registry ID (Created in section 3.3.1.3) and
Cloud region (section 3.3.1.2) info are noted as part of the Gcloud settings.
(2) Device Certificate/Keys Setting Menu
From the Google IoT Core configuration menu, press 2 and the Enter key to configure the Device
Certificate/Keys settings.
In the Device Certificate/Keys settings menu, you have the option of entering the root CA, thing
certificates, and thing private key in .pem format.
Open these certificates in a text editor, then copy and paste them in the serial console. Press Enter.
The root CA certificate (gcloud_rootCA.pem) for Google Cloud is enclosed as part of the package.
Thing certificate is the rsa_devcert.pem file created in section 3.3.2.
Thing Private Key is the rsa_private_pkcsi.pem file generated in section 3.3.2.

Renesas Synergy™ Platform Synergy MQTT/TLS Google Cloud Connectivity Solution
R11AN0335EU0105 Rev.1.05 Page 33 of 41
Nov.01.19
Figure 39. Certificates/Keys Setting Menu
The selected configuration setting is stored in the internal flash; it is used at a later stage during the Google
IoT Core connection.
4.4.2 Dump the Previous Configuration
From the Main Menu, choose Synergy MQTT TLS Cloud Connectivity App Notes 3 to display the pre-
selected network, the Google Cloud IoT core Service Configuration options you made from the internal flash,
as shown in the following figure.
Note: Make sure that all the Cloud information is present in the dump from the flash. Any empty space in the
Cloud information indicates that the Cloud information is stored incorrectly.
Note: When the project is flashed onto the board the first-time, since there is no information stored in flash,
dumping the data using the cwiz command may result in garbage being displayed on the CLI. Power
cycle the board and configure before proceeding to dump the data.

Renesas Synergy™ Platform Synergy MQTT/TLS Google Cloud Connectivity Solution
R11AN0335EU0105 Rev.1.05 Page 34 of 41
Nov.01.19
Figure 40. Dump Configuration Menu
4.4.3 Demo Start/Stop Command
From the CLI console, enter demo start command to start the Synergy Cloud Connectivity Application
Demonstration.
Figure 41. Help Menu
The application framework reads your pre-configured selection options for the network interface, the IoT
Service from the internal flash, and checks for its validity. If the content is valid, it then initializes the network
interface and establishes a MQTT connection with the Google IoT Core.
This application wakes up periodically (every 5 seconds) and checks for your input event flag state. The flag
state is set once you have entered the demo start/stop command on the CLI. This application performs
the following functions periodically until you enter the demo stop command:
1. Initializes communication interface (Ethernet, Wi-Fi, or Cellular).
2. Initializes IoT Cloud interface.
3. Reads sensor data and publishes them periodically on MQTT topics.
4. Updates your LED state based on the type of MQTT message received.
If the demo stop command is issued, it de-initializes the IoT Cloud interface, which in turn stops MQTT
messages from publishing and clears any pending MQTT messages from its internal queue.
Note: Once the demo starts running, that is demo start command is issued, cwiz command should not
be used until the demo is stopped using demo stop command.
Note: With this release of the application project, swapping Ethernet and Wi-Fi interface after demo stop is
not supported.

Renesas Synergy™ Platform Synergy MQTT/TLS Google Cloud Connectivity Solution
R11AN0335EU0105 Rev.1.05 Page 35 of 41
Nov.01.19
4.5 Verifying the Demo
Use the following instructions to verify the functionality of this Synergy Cloud Connectivity Application
Project.
4.5.1 Running the Synergy Cloud Connectivity Demonstration
Run this application demonstration using the demo start command from the serial console.
Once you run demo start, it begins to configure the network interface, establishes a connection with
Google Cloud IoT Core, and starts publishing sensor data periodically (every 5 seconds).
4.5.2 Monitoring MQTT Messages on Google Cloud Platform
Once the demo is running, sensor data is periodically published to the Google Cloud IoT Core. To view the
data published, open the Google Cloud shell by clicking Activate Cloud shell button as highlighted in the
following graphic.
Figure 42. Activating Cloud Shell Button
Now, find out the subscription name created for your topic. It can be found in the Pub/Subpage under
Subscriptions as shown in the following graphic.
Figure 43. Subscription Name

Renesas Synergy™ Platform Synergy MQTT/TLS Google Cloud Connectivity Solution
R11AN0335EU0105 Rev.1.05 Page 36 of 41
Nov.01.19
Figure 44. Cloud Shell
Once the shell is activated, enter the following commands to pull the published telemetry data to the MQTT
topic.
gcloud pubsub subscriptions pull --limit 100 --auto-ack <subscription name of
your publish topic>
Note: The messages published are in FIFO order. To view the latest message, the buffer must be flushed.
The number 100 in the above command can be increased to publish more messages.
Figure 45. Viewing Published Messages

Renesas Synergy™ Platform Synergy MQTT/TLS Google Cloud Connectivity Solution
R11AN0335EU0105 Rev.1.05 Page 37 of 41
Nov.01.19
4.5.3 Publishing the MQTT Message from Google Cloud Platform
You can publish the MQTT message to turn your LEDs ON/OFF on the AE-CLOUD1/AE-CLOUD2 kit by
using messages from the following table. These messages indicate the states for red, green, and yellow
LEDs.
Note: The Messages under Message column are case sensitive, users need to take care of this while
using them to turn the LEDs ON/OFF.
Note: Only one message can be entered at a time. Copy the message as-is and do not include any extra
spaces.
Table 2. Turning the User LED ON/OFF on your AE-CLOUD1/AE-CLOUD2 Kit
LED State
Message
RED LED ON
{"state":{"desired":{"Red_LED":"ON"}}}
RED LED OFF
{"state":{"desired":{"Red_LED":"OFF"}}}
YELLOW LED ON
{"state":{"desired":{"Yellow_LED":"ON"}}}
YELLOW LED OFF
{"state":{"desired":{"Yellow_LED":"OFF"}}}
GREEN LED ON
{"state":{"desired":{"Green_LED":"ON"}}}
GREEN LED OFF
{"state":{"desired":{"Green_LED":"OFF"}}}
To publish the message, use the following steps:
1. Go to the IoT Core page.
2. The registry you created will be listed in the IoT Core page. Locate the registry from the list and enter the
corresponding registry details page.
3. The device added under this registry will be listed. Locate the device from the list and enter the
corresponding device page.
4. Click the UPDATE CONFIG button in the device page as shown in the following figure.
Figure 46. Updating the Device Configuration
A pop-up window appears as shown in the following figure. Choose the Message format as Text and
paste the message that needs to be send to the MQTT device.

Renesas Synergy™ Platform Synergy MQTT/TLS Google Cloud Connectivity Solution
R11AN0335EU0105 Rev.1.05 Page 38 of 41
Nov.01.19
5. Click the SEND TO DEVICE button to send the message to the MQTT device. On the
AE-CLOUD2/AE-CLOUD1 kit, once the message is received, the corresponding user LED toggles.
Figure 47. Sending the Message to the Device
4.5.4 Stopping the Synergy Cloud Connectivity Demonstration
To stop the demonstration, enter the demo stop command. Issuing this command de-initializes the IoT
Cloud interface, stops it from publishing MQTT messages, and clears any pending MQTT messages from its
internal queue. The demo can be restarted by typing demo start command.
Figure 48. Application Demo Stop Sequence
4.6 Customizing the Demo Delays
This application supports failure recovery for a period specified by certain macros. To increase or reduce the
time for recovery, modify the following in the source code (MQTT_Config.h):
Table 3. Delay settings
Macro
Purpose
Set to
MQTT_UPDATE_DELAY
Delay between the updates pushed to the cloud.
5 seconds
IOT_NW_RETRY_DELAY
Retry for Network failures
5 seconds
NETWORK_RETRY_CNT
Retry count for network connectivity in case of
network failures.
10 seconds
IOT_SERVICE_RETRY_DELAY
Delay between retries for IoT Service connectivity
in case of failures.
Currently set to
100
IOT_SERVICE_RETRY_CNT
Retry count for IoT Service.
5 seconds
5. Next Steps
Visit www.renesas.com/synergy/tools to learn more about development tools and utilities.
Visit www.renesas.com/synergy/gallery to download development tools and utilities.
Renesas Synergy Module Guides collateral link: www.renesas.com/synergy/applicationprojects

Renesas Synergy™ Platform Synergy MQTT/TLS Google Cloud Connectivity Solution
R11AN0335EU0105 Rev.1.05 Page 39 of 41
Nov.01.19
6. MQTT/TLS Reference
• SSP 1.6.0 User’s Manual can be downloaded from the Renesas Synergy™ Gallery
(www.renesas.com/synergy/ssp
)
• Google Cloud IoT Core documentation (https://cloud.google.com/iot/docs/?authuser=0)
7. Known Issues and Limitations
1. If a user running this demo using Ethernet connection in some corporate network tries to stop the demo
using demo stop command and then restarts the demo using demo start command, the demo fails
to reconnect to the Google Cloud IoT MQTT broker.
2. Occasional outages in Cloud connectivity can be noticed during the demo due to changes in the Cloud
server. Please contact Renesas support team for questions.

Renesas Synergy™ Platform Synergy MQTT/TLS Google Cloud Connectivity Solution
R11AN0335EU0105 Rev.1.05 Page 40 of 41
Nov.01.19
Website and Support
Visit the following vanity URLs to learn about key elements of the Synergy Platform, download components
and related documentation, and get support.
Synergy Software www.renesas.com/synergy/software
Synergy Software Package www.renesas.com/synergy/ssp
Software add-ons www.renesas.com/synergy/addons
Software glossary www.renesas.com/synergy/softwareglossary
Development tools www.renesas.com/synergy/tools
Synergy Hardware www.renesas.com/synergy/hardware
Microcontrollers www.renesas.com/synergy/mcus
MCU glossary www.renesas.com/synergy/mcuglossary
Parametric search www.renesas.com/synergy/parametric
Kits www.renesas.com/synergy/kits
Synergy Solutions Gallery www.renesas.com/synergy/solutionsgallery
Partner projects www.renesas.com/synergy/partnerprojects
Application projects www.renesas.com/synergy/applicationprojects
Self-service support resources:
Documentation www.renesas.com/synergy/docs
Knowledgebase www.renesas.com/synergy/knowledgebase
Forums www.renesas.com/synergy/forum
Training www.renesas.com/synergy/training
Videos www.renesas.com/synergy/videos
Chat and web ticket www.renesas.com/synergy/resourcelibrary

Renesas Synergy™ Platform Synergy MQTT/TLS Google Cloud Connectivity Solution
R11AN0335EU0105 Rev.1.05 Page 41 of 41
Nov.01.19
Revision History
Rev.
Date
Description
Page
Summary
1.00
Sep.24.18
-
Initial version
1.01
Feb.04.19
-
Updated links and section 4, Running the MQTT/TLS
Application.
1.02
Apr.03.19
-
Fixed Cellular at command shell bug.
1.03
Jun.27.19
-
Updated for latest tools
1.04
Oct.22.19
-
Updated for latest tools
1.05
Nov.01.19
-
Updated section 4.3, step 4

© 2019 Renesas Electronics Corporation. All rights reserved.
Notice
1. Descriptions of circuits, software and other related information in this document are provided only to illustrate the operation of semiconductor products
and application examples. You are fully responsible for the incorporation or any other use of the circuits, software, and information in the design of your
product or system. Renesas Electronics disclaims any and all liability for any losses and damages incurred by you or third parties arising from the use
of these circuits, software, or information.
2. Renesas Electronics hereby expressly disclaims any warranties against and liability for infringement or any other claims involving patents, copyrights,
or other intellectual property rights of third parties, by or arising from the use of Renesas Electronics products or technical information described in this
document, including but not limited to, the product data, drawings, charts, programs, algorithms, and application examples.
3. No license, express, implied or otherwise, is granted hereby under any patents, copyrights or other intellectual property rights of Renesas Electronics
or others.
4. You shall not alter, modify, copy, or reverse engineer any Renesas Electronics product, whether in whole or in part. Renesas Electronics disclaims any
and all liability for any losses or damages incurred by you or third parties arising from such alteration, modification, copying or reverse engineering.
5. Renesas Electronics products are classified according to the following two quality grades: “Standard” and “High Quality”. The intended applications for
each Renesas Electronics product depends on the product’s quality grade, as indicated below.
"Standard": Computers; office equipment; communications equipment; test and measurement equipment; audio and visual equipment; home
electronic appliances; machine tools; personal electronic equipment; industrial robots; etc.
"High Quality": Transportation equipment (automobiles, trains, ships, etc.); traffic control (traffic lights); large-scale communication equipment; key
financial terminal systems; safety control equipment; etc.
Unless expressly designated as a high reliability product or a product for harsh environments in a Renesas Electronics data sheet or other Renesas
Electronics document, Renesas Electronics products are not intended or authorized for use in products or systems that may pose a direct threat to
human life or bodily injury (artificial life support devices or systems; surgical implantations; etc.), or may cause serious property damage (space
system; undersea repeaters; nuclear power control systems; aircraft control systems; key plant systems; military equipment; etc.). Renesas Electronics
disclaims any and all liability for any damages or losses incurred by you or any third parties arising from the use of any Renesas Electronics product
that is inconsistent with any Renesas Electronics data sheet, user’s manual or other Renesas Electronics document.
6. When using Renesas Electronics products, refer to the latest product information (data sheets, user’s manuals, application notes, “General Notes for
Handling and Using Semiconductor Devices” in the reliability handbook, etc.), and ensure that usage conditions are within the ranges specified by
Renesas Electronics with respect to maximum ratings, operating power supply voltage range, heat dissipation characteristics, installation, etc. Renesas
Electronics disclaims any and all liability for any malfunctions, failure or accident arising out of the use of Renesas Electronics products outside of such
specified ranges.
7. Although Renesas Electronics endeavors to improve the quality and reliability of Renesas Electronics products, semiconductor products have specific
characteristics, such as the occurrence of failure at a certain rate and malfunctions under certain use conditions. Unless designated as a high reliability
product or a product for harsh environments in a Renesas Electronics data sheet or other Renesas Electronics document, Renesas Electronics
products are not subject to radiation resistance design. You are responsible for implementing safety measures to guard against the possibility of bodily
injury, injury or damage caused by fire, and/or danger to the public in the event of a failure or malfunction of Renesas Electronics products, such as
safety design for hardware and software, including but not limited to redundancy, fire control and malfunction prevention, appropriate treatment for
aging degradation or any other appropriate measures. Because the evaluation of microcomputer software alone is very difficult and impractical, you are
responsible for evaluating the safety of the final products or systems manufactured by you.
8. Please contact a Renesas Electronics sales office for details as to environmental matters such as the environmental compatibility of each Renesas
Electronics product. You are responsible for carefully and sufficiently investigating applicable laws and regulations that regulate the inclusion or use of
controlled substances, including without limitation, the EU RoHS Directive, and using Renesas Electronics products in compliance with all these
applicable laws and regulations. Renesas Electronics disclaims any and all liability for damages or losses occurring as a result of your noncompliance
with applicable laws and regulations.
9. Renesas Electronics products and technologies shall not be used for or incorporated into any products or systems whose manufacture, use, or sale is
prohibited under any applicable domestic or foreign laws or regulations. You shall comply with any applicable export control laws and regulations
promulgated and administered by the governments of any countries asserting jurisdiction over the parties or transactions.
10. It is the responsibility of the buyer or distributor of Renesas Electronics products, or any other party who distributes, disposes of, or otherwise sells or
transfers the product to a third party, to notify such third party in advance of the contents and conditions set forth in this document.
11. This document shall not be reprinted, reproduced or duplicated in any form, in whole or in part, without prior written consent of Renesas Electronics.
12. Please contact a Renesas Electronics sales office if you have any questions regarding the information contained in this document or Renesas
Electronics products.
(Note1) “Renesas Electronics” as used in this document means Renesas Electronics Corporation and also includes its directly or indirectly controlled
subsidiaries.
(Note2) “Renesas Electronics product(s)” means any product developed or manufactured by or for Renesas Electronics.
(Rev.4.0-1 November 2017)
Corporate Headquarters
Contact information
TOYOSU FORESIA, 3-2-24 Toyosu,
Koto-ku, Tokyo 135-0061, Japan
www.renesas.com
For further information on a product, technology, the most up-to-date
version of a document, or your nearest sales office, please visit:
www.renesas.com/contact/
.
Trademarks
Renesas and the Renesas logo are trademarks of Renesas Electronics
Corporation. All trademarks and registered trademarks are the property
of their respective owners.
