
Unified Messaging Guide for Cisco Unity Connection Release 15
First Published: 2023-12-18
Last Modified: 2023-12-18
Americas Headquarters
Cisco Systems, Inc.
170 West Tasman Drive
San Jose, CA 95134-1706
USA
http://www.cisco.com
Tel: 408 526-4000
800 553-NETS (6387)
Fax: 408 527-0883
©
2021 Cisco Systems, Inc. All rights reserved.

CONTENTS
Introduction to Unified Messaging 1
CHAPTER 1
Overview 1
Unified Messaging with Google Workspace 2
Single Inbox for Exchange/Office 365 2
Storing Voicemails for Single Inbox Configuration 2
Single Inbox with ViewMail for Outlook 2
Single Inbox with Other Email Clients 3
Accessing Secure Voicemails 3
Transcription of Voicemails Synchronized Between Unity Connection and Exchange/Office 365
3
Transcription of Voicemails in Secure and Private Messages 5
Synchronization with Outlook Folders 6
Enabling the Sent Items Folder Synchronization 6
Working of Message Routing Using SMTP Domain Name 7
Location for Deleted Messages 8
Types of Messages Not Synchronized with Mail Servers 8
Disabling and Re-enabling Single Inbox 9
Synchronization of Read/Heard Receipts, Delivery Receipts, and Non-delivery Receipts 9
Single Inbox with Google Workspace 10
Single Inbox with Gmail Client 11
Accessing Secure Voicemails 11
Transcription of Voicemails Synchronized Between Unity Connection and Gmail Server 11
Text-to-Speech 12
Calendar and Contact Integration 13
About Calendar Integration 13
About Contact Integrations 14
Unified Messaging Guide for Cisco Unity Connection Release 15
iii

Configuring Unified Messaging 15
CHAPTER 2
Overview of Unity Connection Communication with Exchange Server 15
Unified Messaging with Google Workspace 18
Prerequisites for Configuring Unified Messaging 18
Task List for Configuring Unified Messaging 18
Task List for Configuring Unified Messaging with Exchange 2016 or Exchange 2019 18
Task List for Configuring Unified Messaging with Office 365 20
Task List for restricting Application Permissions to mailboxes 23
Task List for Configuring Unified Messaging with Google Workspace 23
Task for Configuring Unified Messaging 25
Configuring Unified Messaging in Active Directory 25
Granting Permissions 26
Granting Permissions for Exchange 2016 or Exchange 2019 26
Confirming Authentication and SSL Settings 27
Confirming Exchange 2016 or Exchange 2019 Authentication and SSL Settings 27
Configuring Paged View Functionality in Unity Connection for Exchange 2016 or Exchange 2019 28
Accessing Office 365 Using Remote Exchange Management Power Shell 29
Assigning Application Impersonation Role for Office 365 30
Creating a Unified Messaging Service to Access Mail Server 30
Creating Unified Messaging Services in Unity Connection 31
Uploading CA Public Certificates for Exchange and Active Directory 31
Saving the Public Certificate for Microsoft Certificate Services or Active Directory Certificate
Services to a File 32
Uploading the Public Certificates to the Unity Connection Server 32
Uploading Certificates for Office 365 and Cisco Unity Connection 33
Settings Configured on Unity Connection Users 33
Unified Messaging Account for Users 34
Unified Messaging Accounts and User Accounts Related for Unity Connection 34
Creating Unified Messaging Accounts for Users 34
Test Unified Messaging Configuration 35
View the Summary of Unified Messaging Configuration 35
Testing System Configuration and Unified Messaging with Exchange and Unity Connection 35
Testing Access to Calendars for Unity Connection 36
Unified Messaging Guide for Cisco Unity Connection Release 15
iv
Contents

Resolving SMTP Domain Name Configuration Issues 36
Configuring Text-to-Speech 39
CHAPTER 3
Configuring Text-to-Speech 39
Overview 39
Task List for Configuring Text-to-Speech 39
Configuring the Text-to-Speech Feature 39
Configuring TTS on Office 365, Exchange 2019 or Exchange 2016 39
Configuring Calendar and Contact Integration 41
CHAPTER 4
Configuring Calendar and Contact Integration 41
Overview 41
Configuring Calendar and Contact Integration with Exchange or Office 365 Servers 41
Configuring Office 365, Exchange 2019, Exchange 2016 for Calendar and Contact Integration 42
Configuring Unity Connection for Calendar and Contact Integration 44
Configuring Unity Connection Users for Calendar and Contact Integration 44
Testing Calendar Integration with Exchange or Office 365 Servers 45
Moving and Restoring Exchange Mailboxes 47
CHAPTER 5
Moving and Restoring Exchange Mailboxes 47
Overview 47
Updating User Settings After Moving Exchange Mailboxes 47
Moving Exchange Mailboxes to a New Exchange Server 48
Replacing Unity Connection Unified Messaging Accounts After Moving Exchange Mailboxes 48
Restoring Exchange Mailboxes 49
Task List for Restoring Microsoft Exchange Mailboxes 49
Disabling Single Inbox Before Restoring Exchange Mailboxes 50
Behavior of Synchronization Cache when Single Inbox is Disabled 50
Behavior of Synchronization Cache when Single Inbox is Enabled 51
Disabling Single Inbox for Unity Connection 51
Unified Messaging Guide for Cisco Unity Connection Release 15
v
Contents

Unified Messaging Guide for Cisco Unity Connection Release 15
vi
Contents

CHAPTER 1
Introduction to Unified Messaging
• Overview, on page 1
• Single Inbox for Exchange/Office 365, on page 2
• Single Inbox with Google Workspace, on page 10
• Text-to-Speech, on page 12
• Calendar and Contact Integration, on page 13
Overview
Unified Messaging feature provides a single storage for different types of messages, such as voicemails and
emails that are accessible from a variety of devices. For example, user can access voicemail either from the
email inbox using computer speakers or directly from the phone interface.
The following are the supported mail servers with which you can integrate Unity Connection to enable Unified
Messaging:
• Microsoft Exchange servers
• Microsoft Office 365
• Gmail Server
Integrating Unity Connection with Exchange/Office 365 servers provides the following functionalities:
• Synchronization of voicemails between Unity Connection and mailboxes
• Transcription of Unity Connection voicemails.
• Text-to-speech (TTS) access to email.
• Calendar access that allows users to do meeting-related tasks by phone, such as, hear a list of upcoming
meetings and accept or decline meeting invitations.
• Contacts access that allows users to import contacts from mail server and use the contact information in
personal call transfer rules and when placing outgoing calls using voice commands.
Unified Messaging Guide for Cisco Unity Connection Release 15
1

Unified Messaging with Google Workspace
Unity Connection 15 and later provides a new way to users for accessing the voice messages on their Gmail
account. For this, you need to configure unified messaging with Google Worspace to synchronize the voice
messages between Unity Connection and Gmail server.
Integrating Unity Connection with Gmail server provides the following functionalities:
• Synchronization of voicemails between Unity Connection and mailboxes
• Transcription of Unity Connection voicemails.
Single Inbox for Exchange/Office 365
The synchronization of user messages between Unity Connection and supported mail servers is known as
Single Inbox. When the single inbox feature is enabled on Unity Connection, voice mails are first delivered
to the user mailbox in Unity Connection and then the mails are replicated to the user mailbox on supported
mail servers. For information on configuring the Single Inbox in Unity Connection, refer “Configuring Unified
Messaging” chapter.
• The single inbox feature is supported with both IPv4 and IPv6 addresses.
• When the single inbox feature is enabled for a user, the Outlook rules may not work for single inbox
messages.
• To see the maximum number of users supported for Exchange and Office 365 server, see the section
“Specifications for Virtual Platform Overlays for Currently Shipping Unity Connection Servers of the
Cisco Unity Connection 15 Supported Platform List at https://www.cisco.com/c/en/us/td/docs/voice_ip_
comm/connection/15/supported_platforms/b_15cucspl.html.
Note
Storing Voicemails for Single Inbox Configuration
All Unity Connection voicemails, are first stored in Unity Connection and then synchronized to configured
mail servers.Messages sent from Cisco ViewMail for Microsoft Outlook are also synchronized to Exchange/
Office 365 mailbox for the recipient.
Single Inbox with ViewMail for Outlook
Consider the following points if you want to use Outlook for sending, replying, and forwarding voicemails
and to synchronize the messages with Unity Connection:
• Install ViewMail for Outlook on user workstations. If ViewMail for Outlook is not installed, the voicemails
that are sent by Outlook are treated as .wav file attachments by Unity Connection. For more information
on installing ViewMail for Outlook, see the Release Notes for Cisco ViewMail for Microsoft Outlook
for the latest release at http://www.cisco.com/en/US/products/ps6509/prod_release_notes_list.html.
• Make sure to add SMTP proxy addresses for unified messaging users in Unity Connection. The SMTP
proxy address of a user specified in Cisco Unity Connection Administration must match the Exchange/
Office 365 email address specified in the unified messaging account in which single inbox is enabled.
Unified Messaging Guide for Cisco Unity Connection Release 15
2
Introduction to Unified Messaging
Unified Messaging with Google Workspace

• Associate an email account of each user in the organization with a Unity Connection server domain.
The Outlook Inbox folder contains both voicemails and the other messages stored in Exchange/ Office 365.
The voicemails also appear in the Web Inbox of a user.
A single inbox user has a Voice Outbox folder added to the Outlook mailbox. Unity Connection voicemails
sent from Outlook do not appear in the Sent Items folder.
Private messages cannot be forwarded.
Note
Single Inbox with Other Email Clients
If you do not install ViewMail for Outlook or use another email client to access Unity Connection voicemails
in Exchange/ Office 365:
• The email client treats voicemails as emails with .wav file attachments.
• When a user replies to or forwards a voicemail, the reply or forward also is treated as an email even if
the user attaches a .wav file. Message routing is handled by Exchange/ Office 365, not by Unity
Connection, so the message is never sent to the Unity Connection mailbox for the recipient.
• Users cannot listen to secure voicemails.
• It may be possible to forward private voicemails. (ViewMail for Outlook prevents private messages from
being forwarded).
Accessing Secure Voicemails
To play secure voicemails in the Exchange/ Office 365 mailbox, users must use Microsoft Outlook and Cisco
ViewMail for Microsoft Outlook. If ViewMail for Outlook is not installed, users accessing secure voicemails
see only text in the body of a decoy message which briefly explains the secure messages.
Transcription of Voicemails Synchronized Between Unity Connection and
Exchange/Office 365
A system administrator can enable the single inbox transcription functionality by configuring the unified
messaging services and the SpeechView transcription services on Unity Connection. "Synchronization of
multiple forward messages” service is not supported with Unity Connection, if configured with Single Inbox.
For information on configuring unified messaging services in Unity Connection, refer chapter "“Configuring
Unified Messaging” ". For information on configuring SpeechView transcription service, see the “SpeechView”
chapter of the System Administration Guide for Cisco Unity Connection, Release 15, available at
https://www.cisco.com/c/en/us/td/docs/voice_ip_comm/connection/15/administration/guide/b_15cucsag.html.
1. In Single Inbox, the transcription of voicemails is synchronized with Exchange in the following ways:
• When sender sends voicemail to a user through Web Inbox or touchtone conversation user interface
and the user views voicemail through various email clients, then the transcription of voicemails are
synchronized as shown in the Table 1.
Unified Messaging Guide for Cisco Unity Connection Release 15
3
Introduction to Unified Messaging
Single Inbox with Other Email Clients

When Sender Sends Voice Mail through Web Inbox or Touchtone Conversation User Interface
Table 1: When Sender Sends Voice Mail through Web Inbox or Touchtone Conversation User Interface
ViewMail for OutlookOutlook WebMail
Access/ Outlook without
VMO
Web InboxScenarios
The text of the
transcription gets
displayed in the reading
pane of the email and is
also displayed in the
transcription panel.
The text of transcription
gets displayed in the
reading pane of the email.
The text of the
transcription gets
displayed in the reading
pane of the email.
Successful delivery of
voicemails
The “Failure or
Response Timeout” text
gets displayed in the
reading pane of the email
and is also displayed in
the transcription panel.
The “Failure or
Response Timeout” text
gets displayed in the
reading pane of the email.
The “Failure or
Response Timeout” text
gets displayed in the
reading pane of the email.
Failure or Response
Time-out
The “Transcription in
Progress” text gets
displayed in the
transcription panel.
The reading pane of the
email is blank .text.
The “Transcription in
Progress” text gets
displayed in the reading
pane of the email.
Transcription in Progress
• When sender sends voicemail to a Unity Connection user through ViewMail for Outlook and the
Unity Connection user views voicemail through various email clients, then the transcription of
voicemails are synchronized, as shown in the Table 2:
When Sender Sends Voicemaill through ViewMail for Outlook
Table 2: When Sender Sends Voicemaill through ViewMail for Outlook
ViewMail for OutlookOutlook WebMail
Access/ Outlook without
VMO
Web InboxScenarios
The text of the
transcription is the part of
transcript file
“Transcription.txt” and is
also displayed in the
transcription panel.
The text of the
transcription is the part of
transcript file
“Transcription.txt”.
The text of transcription
gets displayed in the
reading pane of the email.
Successful delivery of
voicemails
Unified Messaging Guide for Cisco Unity Connection Release 15
4
Introduction to Unified Messaging
Transcription of Voicemails Synchronized Between Unity Connection and Exchange/Office 365

ViewMail for OutlookOutlook WebMail
Access/ Outlook without
VMO
Web InboxScenarios
The “Failure or
Response Time-out” text
is the part of transcript
file “Trancription.txt”
attached in the voicemail
and is also displayed in
the transcription panel.
The “Failure or
Response Time-out”text
is the part of transcript
file “Trancription.txt”
attached in the voicemail.
The “Failure or
Response Timeout” text
gets displayed in the
reading pane of the email.
Failure or Response
Time-out
The attachment
“Transcription_pending.txt”
indicates the progress of
transcription and the text
“Transcription in
Progress” is also
displayed in transcription
panel.
The attachment
“Transcription_pending.txt”
indicates the progress of
transcription.
The “Transcription in
Progress” text gets
displayed in the reading
pane of the email.
Transcription in Progress
The message body of the voicemails composed using ViewMail for Outlook and received by Unity Connection
are either blank or contain text.
Note
• When a sender sends a voicemail to Unity Connection through third party email clients, the receiver
can view the voicemail through various clients after synchronizing the transcription of voicemails.
Do the following steps to synchronize the new voicemails between Unity Connection and mailboxes for
a unified messaging user with SpeechView transcription service:
a. Navigate to Cisco Personal Communications Assistant and select Messaging Assistant.
b. In the Messaging Assistant tab, select Personal Options and enable the Hold till transcription
received option.
By default, the Hold till transcription received option is disabled for Exchange/Office 365.
Note
c. The Hold till transcription received option enables the synchronization of voicemail between Unity
Connection and mail server only when Unity Connection receives time-out/ failure transcription
response from the third party external service.
Transcription of Voicemails in Secure and Private Messages
• Secure Messages: The secure messages are stored only on the Unity Connection server. Secure messages
are transcribed only if the user belongs to a class of service for which the Allow Transcriptions of
Secure Messages option are enabled. This option, however, does not allow the synchronization of
transcribed secure messages on the mail servers integrated with the Unity Connection server.
Unified Messaging Guide for Cisco Unity Connection Release 15
5
Introduction to Unified Messaging
Transcription of Voicemails in Secure and Private Messages

• Private Messages: The transcription of private messages is not supported.
Synchronization with Outlook Folders
The voicemails of a user are visible in the Outlook Inbox folder. Unity Connection synchronizes voicemails
in the following Outlook folders with the Unity Connection Inbox folder for the user:
• Subfolders under the Outlook Inbox folder
• Subfolders under the Outlook Deleted Items folder
• The Outlook Junk Email folder
Messages in the Outlook Deleted Items folder appear in the Unity Connection Deleted Items folder. If the
user moves voicemails (except secure voicemails) into Outlook folders that are not under the Inbox folder,
the messages are moved to the deleted items folder in Unity Connection. However, the messages can still be
played using ViewMail for Outlook because a copy of the message still exists in the Outlook folder. If the
user moves the messages back into the Outlook Inbox folder or into an Outlook folder that is synchronized
with the Unity Connection Inbox folder, and:
• If the message is in the deleted items folder in Unity Connection, the message is synchronized back into
the Unity Connection Inbox for that user.
• If the message is not in the deleted items folder in Unity Connection, the message is still playable in
Outlook but not resynchronized into Unity Connection.
Unity Connection synchronizes voicemails in the Sent Items folder of Outlook with the Exchange/ Office 365
Sent Items folder for the user. However, the changes to the subject line, the priority, and the status (for example,
from unread to read) are replicated from Unity Connection to Exchange/ Office 365 only on an hourly
basis.When a user sends a voicemail from Unity Connection to Exchange/ Office 365 or vice versa, the
voicemail in the Unity Connection Sent Items folder remains unread and the voicemail in the Exchange/ Office
365 Sent Items folder is marked as read.
By default, the synchronization of voicemails in the Exchange/ Office 365 Sent Items folder with the Unity
Connection Sent Items folder is not enabled.
Enabling the Sent Items Folder Synchronization
Secure voicemails behave differently. When Unity Connection replicates a secure voicemail to Exchange/
Office 365 mailbox, it replicates only a decoy message that briefly explains secure messages; only a copy of
the voicemail remains on the Unity Connection server. When a user plays a secure message using ViewMail
for Outlook, ViewMail retrieves the message from the Unity Connection server and plays it without ever
storing the message in Exchange/ Office 365 or on the computer of the user.
If a user moves a secure message to an Outlook folder that is not synchronized with the Unity Connection
Inbox folder, only the copy of the voicemail is moved to the Deleted Items folder in Unity Connection. Such
secure messages cannot be played in Outlook. If the user moves the message back into the Outlook Inbox
folder or into an Outlook folder that is synchronized with the Unity Connection Inbox folder, and:
• If the message exists in the Deleted items folder in Unity Connection, the message is synchronized back
into the Unity Connection Inbox of the user and the message becomes playable again in Outlook.
• If the message does not exisit in the Deleted items folder in Unity Connection, the message is not
resynchronized into Unity Connection and can no longer be played in Outlook.
Unified Messaging Guide for Cisco Unity Connection Release 15
6
Introduction to Unified Messaging
Synchronization with Outlook Folders
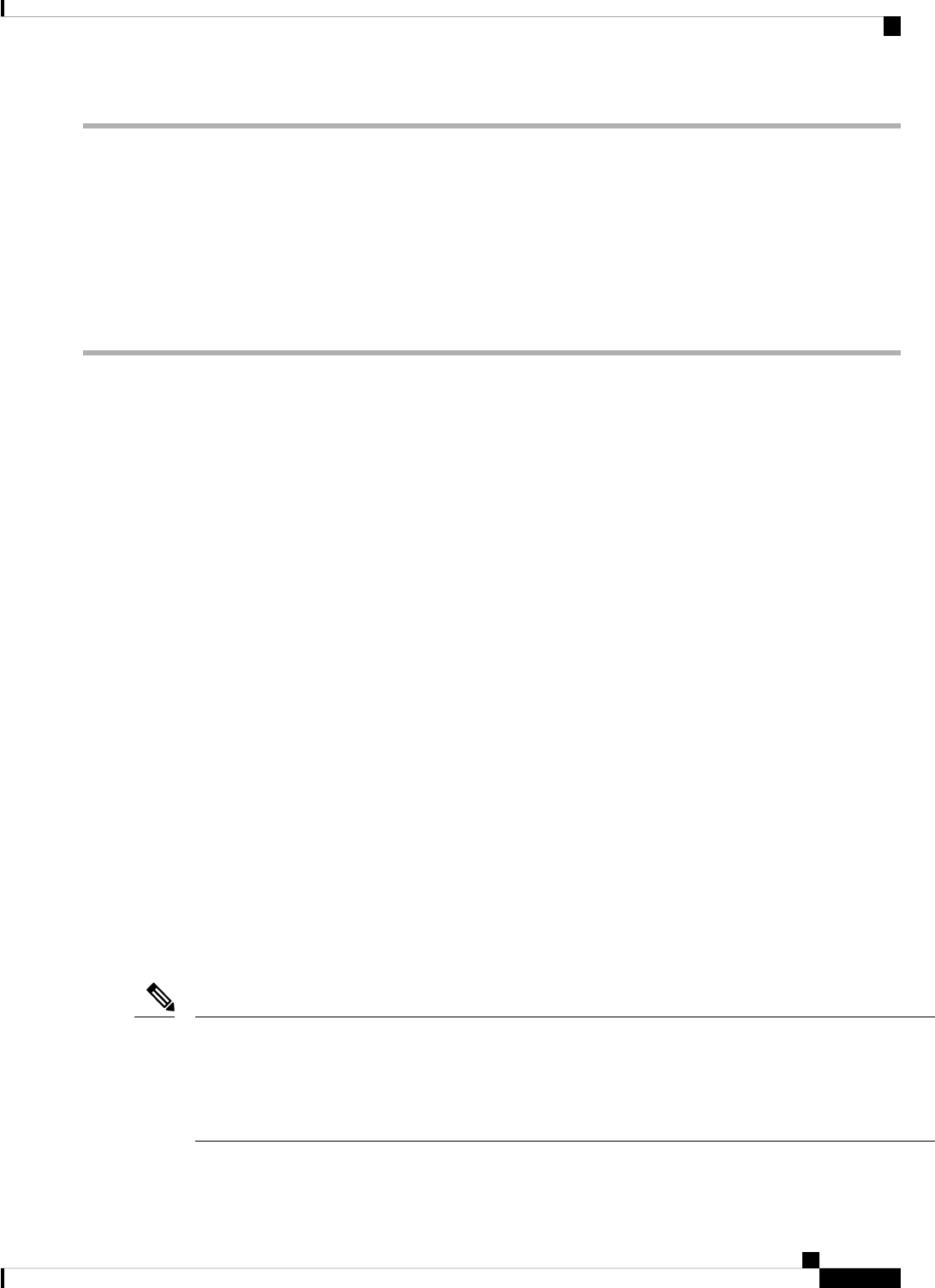
Step 1 In Cisco Unity Connection Administration, expand System Settings > Advanced, select Messaging.
Step 2 On the Messaging Configuration page, enter a value greater than zero in the Sent Messages: Retention Period (in Days)
field.
Step 3 Select Save.
When a user sends the voicemail to the Exchange/ Office 365 voice mailbox, the voicemail is not synchronized
with the Sent Items folder in Exchange/ Office 365 server. The voicemail remains in the Unity Connection
Sent Items folder.
Note
Working of Message Routing Using SMTP Domain Name
Unity Connection uses SMTP domain name to route messages between digitally networked Unity Connection
servers and to construct the SMTP address of the sender on outgoing SMTP messages. For each user, Unity
Connection creates an SMTP address of <Alias>@<SMTP Domain>. This SMTP address is displayed on the
Edit User Basics page for the user. Examples of outgoing SMTP messages that use this address format include
messages sent by users on this server to recipients on other digitally networked Unity Connection servers and
messages that are sent from the Unity Connection phone interface or Messaging Inbox and relayed to an
external server based on the Message Actions setting of the recipient.
Unity Connection also uses the SMTP Domain to create sender VPIM addresses on outgoing VPIM messages,
and to construct the From address for notifications that are sent to SMTP notification devices.
When Unity Connection is first installed, the SMTP Domain is automatically set to the fully qualified host
name of the server.
Make sure that the SMTP domain of Unity Connection is different from the Corporate Email domain to avoid
issues in message routing for Unity Connection.
Some scenarios in which you may encounter issues with the same domain are listed below:
• Routing of the voice messages between digitally networked Unity Connection servers.
• Relaying of the messages.
• Replying and Forwarding of the voice messages using ViewMail for Outlook.
• Routing of the SpeechView messages to Cisco Unity Connection server.
• Sending the SMTP message Notifications.
• Routing of the VPIM messages.
Unity Connection requires a unique SMTP domain for every user, which is different from the corporate email
domain. Due to same domain name configuration on Microsoft Exchange and Unity Connection, the users
who are configured for Unified Messaging may face issues in adding recipient while composing, replying
and forwarding of messages.For more information on resolving domain name configuration issues, see the
Resolving SMTP Domain Name Configuration Issues section
Note
Unified Messaging Guide for Cisco Unity Connection Release 15
7
Introduction to Unified Messaging
Working of Message Routing Using SMTP Domain Name

Location for Deleted Messages
By default, when a user deletes a voicemail in Unity Connection, the message is sent to the Unity Connection
deleted items folder and synchronized with the Outlook Deleted Items folder. When the message is deleted
from the Unity Connection Deleted Items folder (you can either do this manually or configure message aging
to do it automatically), it is also deleted from the Outlook Deleted Items folder.
When a user deletes a voicemail from any Outlook folder, the message is not permanently deleted but it is
moved to the Deleted Items folder. No operation in Outlook causes a message to be permanently deleted in
Unity Connection.
To permanently delete messages using Web Inbox or Unity Connection phone interface, you must configure
Unity Connection to permanently delete messages without saving them in the Deleted Items folder.
When Unity Connection synchronizes with mail server configured, the message is moved to the Unity
Connection Deleted items folder but not permanently deleted.
We can also permanently delete messages from the Unity Connection Deleted Items folder using Web Inbox.
Note
To permanently delete messages from the Unity Connection Deleted Items folder, do either or both of the
following steps:
• Configure message aging to permanently delete messages in the Unity Connection Deleted Items folder.
• Configure message quotas so that Unity Connection prompts users to delete messages when their mailboxes
approach a specified size.
Types of Messages Not Synchronized with Mail Servers
The following types of Unity Connection messages are not synchronized:
• Draft messages
• Messages configured for future delivery but not yet delivered
• Broadcast messages
• Unaccepted dispatch messages
When a dispatch message is accepted by a recipient, it becomes a normal message
and is synchronized to mail server for the user who accepted it and deleted for
all other recipients. Until someone in the distribution list accepts a dispatch
message, the message waiting indicator for everyone in the distribution list remains
on, even when users have no other unread messages.
Note
Unified Messaging Guide for Cisco Unity Connection Release 15
8
Introduction to Unified Messaging
Location for Deleted Messages

Disabling and Re-enabling Single Inbox
When you configure unified messaging, you can create one or more unified messaging services. Each unified
messaging service has a set of specific unified messaging features enabled. You can create only one unified
messaging account for each user and associate it with a unified messaging service.
Single inbox can be disabled in the following three ways:
• Entirely disable a unified messaging service in which single inbox is enabled. This disables all enabled
unified messaging features (including single inbox) for all users that are associated with the service.
• Disable only the single inbox feature for a unified messaging service, which disables only the single
inbox feature for all users that are associated with that service.
• Disable single inbox for a unified messaging account, which disables single inbox only for the associated
user.
If you disable and later re-enable single inbox using any of these methods, Unity Connection resynchronizes
the Unity Connection and supported mail servers for the affected users. Note the following:
• If users delete messages in mail server but do not delete the corresponding messages in Unity Connection
while single inbox is disabled, the messages gets resynchronized into the mail server when single inbox
is re-enabled.
• If messages are hard deleted from mail server (deleted from the deleted Items folder) before single inbox
is disabled, the corresponding messages that are still in the deleted items folder in Unity Connection
when single inbox is re-enabled are resynchronized into the mail server deleted Items folder of the user.
• If users hard delete the messages in Unity Connection but do not delete the corresponding messages in
mail server while single inbox is disabled, the messages remain in mail server when single inbox is
re-enabled. Users must delete the messages from mail server manually.
• If users change the status of messages in mail server (for example, from unread to read) while single
inbox is disabled, the status of mail server messages is changed to the current status of the corresponding
Unity Connection messages when single inbox is re-enabled.
• When you re-enable single inbox, depending on the number of users associated with the service and the
size of their Unity Connection and mailboxes on server, resynchronization for existing messages may
affect synchronization performance for new messages.
Synchronization of Read/Heard Receipts, Delivery Receipts, and Non-delivery
Receipts
Unity Connection can send read/heardreceipts, delivery receipts, and non-delivery receipts to Unity Connection
users who send voicemails. If the sender of a voicemail is configured for single inbox, the applicable receipt
is sent to the Unity Connection mailbox of the sender. The receipt is then synchronized on mailbox of sender
at server side.
Note the following.
• Read/heard receipts: When sending a voicemail, a sender can request a read/heard receipt.
Do the following steps to prevent Unity Connection to respond to requests for read receipts:
Unified Messaging Guide for Cisco Unity Connection Release 15
9
Introduction to Unified Messaging
Disabling and Re-enabling Single Inbox

• In Unity Connection Administration, either expand Users and select Users, or expand Templates
and select User Templates.
• If you selected Users, then select an applicable user and open the Edit User Basics page. If you
selected User Templates, then select an applicable template and open the Edit User Template Basics
page.
• On the Edit User Basics page or the Edit User Template Basics page, select Edit > Mailbox.
• On the Edit Mailbox page, uncheck the Respond to Requests for Read Receipts check box.
• Delivery receipts: A sender can request a delivery receipt only when sending a voicemail from ViewMail
for Outlook. You cannot prevent Unity Connection from responding to a request for a delivery receipt.
• Non-delivery receipts (NDR): A sender receives an NDR when a voicemail cannot be delivered.
Do the following steps to prevent Unity Connection to send an NDR when a message is not delivered:
• In Unity Connection Administration, either expand Users and select Users, or expand Templates
and select User Templates.
• If you selected Users, then select an applicable user and open the Edit User Basics page. If you
selected User Templates, then select an applicable template and open the Edit User Template Basics
page.
• On the Edit User Basics page or the Edit User Template Basics page, uncheck theSend Non-Delivery
Receipts for Message Failed Delivery check box and select Save.
• When the sender accesses Unity Connection using the TUI, the NDR includes the original voicemail that
allows the sender to resend the message at a later time or to a different recipient.
• When the sender accesses Unity Connection using Web Inbox, the NDR includes the original voicemail
but the sender cannot resend it.
• When the sender uses ViewMail for Outlook to access Unity Connection voicemails that have been
synchronized into Exchange, the NDR is a receipt that contains only an error code, not the original
voicemail, so the sender cannot resend the voicemail.
• When the sender is an outside caller, NDRs are sent to Unity Connection users on the Undeliverable
Messages distribution list. Verify that the Undeliverable Messages distribution list includes one or more
users who regularly monitors and reroutes undelivered messages.
Note
Single Inbox with Google Workspace
The synchronization of user messages between Unity Connection and Gmail mail server is known as Single
Inbox. When the single inbox feature is enabled on Unity Connection, voice mails are first delivered to the
user mailbox in Unity Connection and then the mails are replicated to the Gmail account of the user. For
information on configuring the Single Inbox in Unity Connection, refer Configuring Unified Messaging, on
page 15 “Configuring Unified Messaging” chapter.
Unified Messaging Guide for Cisco Unity Connection Release 15
10
Introduction to Unified Messaging
Single Inbox with Google Workspace

• The single inbox feature with Google Workspace is supported with both IPv4 and IPv6 addresses.
• To see the maximum number of users supported for Google Workspace, see the section “Specifications
for Virtual Platform Overlays for Currently Shipping Unity Connection Servers" of the Cisco Unity
Connection 15 Supported Platform List athttps://www.cisco.com/c/en/us/td/docs/voice_ip_comm/
connection/15/supported_platforms/b_15cucspl.html.
Note
Single Inbox with Gmail Client
If you do not install ViewMail for Outlook or use another email client to access Unity Connection voicemails
in Exchange/ Office 365/Gmail server:
• The Gmail client treats voicemails as emails with .wav file attachments.
• When a user replies to or forwards a voicemail, the reply or forward also is treated as an email even if
the user attaches a .wav file. Message routing is handled by Gmail server, not by Unity Connection, so
the message is never sent to the Unity Connection mailbox for the recipient.
• Users cannot listen to secure voicemails.
• It may be possible to forward private voicemails.
Accessing Secure Voicemails
To play secure vocemails when Google Worspace is configured, users must use Telephony User Interface
(TUI). The users accessing secure voicemails on Gmail account see only text message which indicates that
message is secured and can be listen through TUI.
Transcription of Voicemails Synchronized Between Unity Connection and
Gmail Server
A system administrator can enable the single inbox transcription functionality by configuring the unified
messaging services and the SpeechView transcription services on Unity Connection. "Synchronization of
multiple forward messages” service is not supported with Unity Connection, if configured with Single Inbox.
For information on configuring unified messaging services in Unity Connection, refer chapter " “Configuring
Unified Messaging”". For information on configuring SpeechView transcription service, see the “SpeechView”
chapter of the System Administration Guide for Cisco Unity Connection, Release 15, available at
https://www.cisco.com/c/en/us/td/docs/voice_ip_comm/connection/15/administration/guide/b_15cucsag.html.
In Single Inbox, the transcription of voicemails is synchronized with Gmail server when sender sends voicemail
to a user through Web Inbox or touchtone conversation user interface and the user views voicemail through
Gmail client, then the transcription of voicemails are synchronized as below:
• For successful delivery of voicemails, the text of the transcription gets displayed in the reading pane of
the email.
• For failure or response time-out, the “Failure or Response Timeout” text gets displayed in the reading
pane of the email.
Unified Messaging Guide for Cisco Unity Connection Release 15
11
Introduction to Unified Messaging
Single Inbox with Gmail Client

Do the following steps to synchronize the new voicemails between Unity Connection and Google Workspace
mailboxes for a unified messaging user with SpeechView transcription service:
1. Navigate to Cisco Personal Communications Assistant and select Messaging Assistant.
2. In the Messaging Assistant tab, select Personal Options and enable the Hold till transcription received
option.
By default, the Hold till transcription received option is disabled.
Note
3. The Hold till transcription received option enables the synchronization of voicemail between Unity
Connection and Google Workspace only when Unity Connection receives response from the third party
external service.
Text-to-Speech
The Text-to-Speech feature allows the unified messaging users to listen to their emails when they sign in to
Unity Connection using phone.
Unity Connection supports text-to-speech feature with the following mailbox stores:
• Office 365
• Exchange 2016
• Exchange 2019
Text-to-Speech over Office 365, Exchange 2016, Exchange 2019 supports both the IPv4 and IPv6 addresses.
However, the IPv6 address works only when Unity Connection platform is compatible and configured in dual
(IPv4/IPv6) mode.
Note
Unity Connection can be configured to deliver transcriptions to an SMS device as a text message or to an
SMTP address as an email message. The fields to turn on transcription delivery are located on the SMTP and
SMS Notification Device pages where you set up message notification. For more information on notification
devices, see the “Configuring Notification Devices” section in the “Notifications” chapter of the System
Administration Guide for Cisco Unity Connection, Release 15, available at https://www.cisco.com/c/en/us/
td/docs/voice_ip_comm/connection/15/administration/guide/b_15cucsag.html.
Following are the considerations for effective use of transcription delivery:
• In the From field, enter the number you dial to reach Unity Connection when you are not dialing from
the desk phone. If you have a text-compatible mobile phone, can initiate a callback to Unity Connection
in the event that you want to listen to the message.
• You must check the Include Message Information in Message Text check box to include call
information, such as caller name, caller ID (if available), and the time that the message was received. If
the check box is unchecked, the message received does not indicate the call information.
Unified Messaging Guide for Cisco Unity Connection Release 15
12
Introduction to Unified Messaging
Text-to-Speech

In addition, if you have a text-compatible mobile phone, you can initiate a callback when the caller ID is
included with the transcription.
• In the Notify Me Of section, if you turn on notification for voice or dispatch messages, you are notified
when a message arrives and the transcription soon follows. If you do not want notification before the
transcription arrives, do not select the voice or dispatch message options.
• Email messages that contain transcriptions have a subject line that is identical to notification messages.
So, if you have notification for voice or dispatch messages turned on, you have to open the messages to
determine which one contains the transcription.
For information on configuring the text-to-speech feature in Unity Connection,
see the “Configuring Text-to-Speech” chapter.
Note
Calendar and Contact Integration
For information on configuring calendar and contact integration in Unity Connection, see the “Configuring
Calendar and Contact Integration” chapter.
Note
About Calendar Integration
The calendar integration feature enables the unified messaging users to do the following tasks over phone:
• Hear a list of upcoming meetings (Outlook meetings only).
• Hear a list of the participants for a meeting.
• Send a message to the meeting organizer.
• Send a message to the meeting participants.
• Accept or decline meeting invitations (Outlook meetings only).
• Cancel a meeting (meeting organizers only).
Unity Connection supports calendar applications when integrated with the following mail servers:
• Office 365
• Exchange 2016
• Exchange 2019
For listing, joining, and scheduling meetings, see the “Cisco Unity Connection Phone Menus and Voice
Commands” chapter of the User Guide for the Cisco Unity Connection Phone Interface, Release 15, available
at https://www.cisco.com/c/en/us/td/docs/voice_ip_comm/connection/15/user/guide/phone/b_
15cucugphone.html.
Unified Messaging Guide for Cisco Unity Connection Release 15
13
Introduction to Unified Messaging
Calendar and Contact Integration
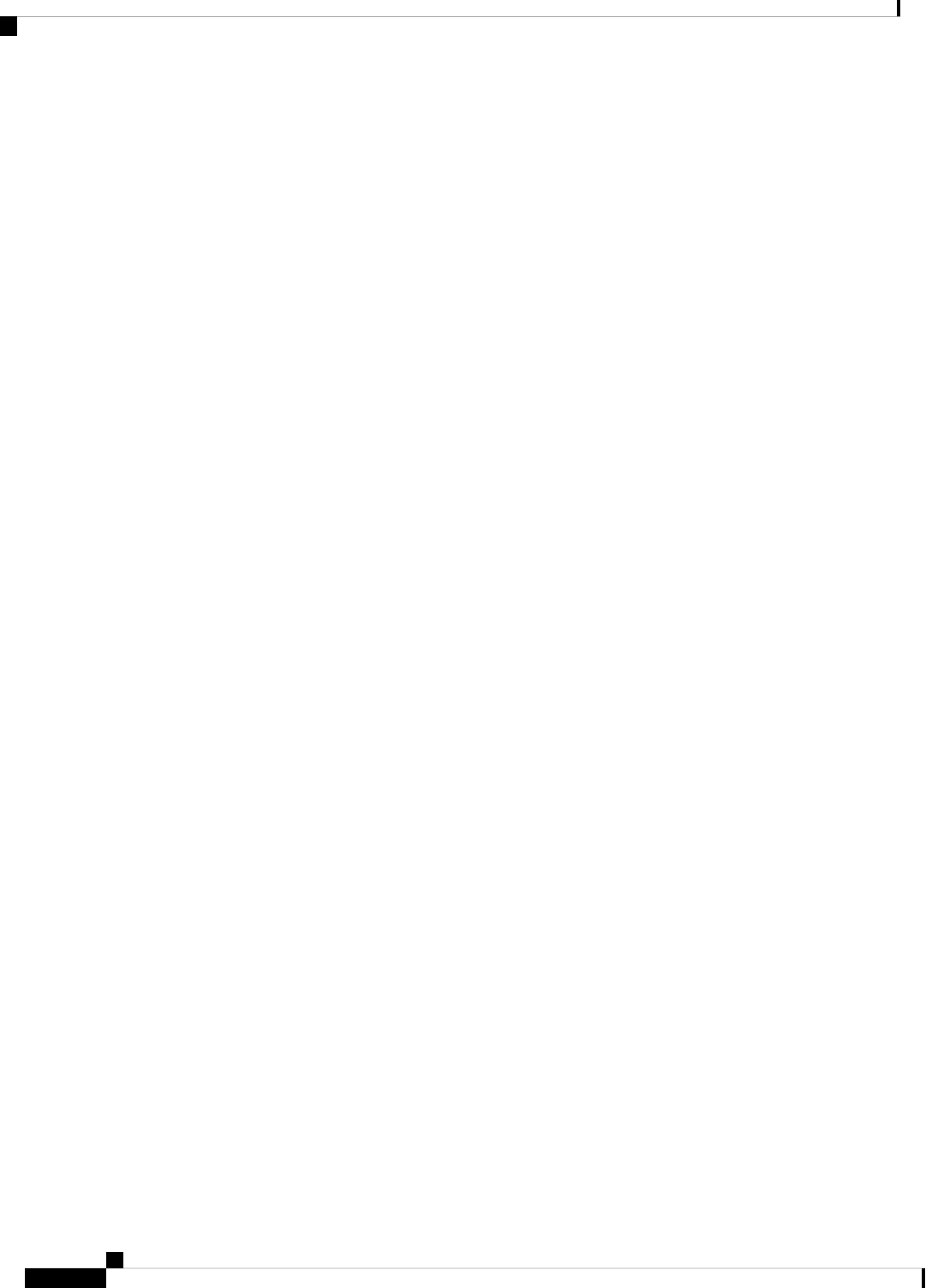
For using Personal Call Transfer Rules, see the User Guide for the Cisco Unity Connection Personal Call
Transfer Rules Web Tool, Release 15, available at https://www.cisco.com/c/en/us/td/docs/voice_ip_comm/
connection/15/user/guide/pctr/b_15cucugpctr.html.
About Contact Integrations
Unity Connection allows users to import Exchange contacts and use the contact information in Personal Call
Transfer Rules and when placing outgoing calls using voice commands. Unity Connection supports contact
applications when integrated with the following mail servers:
• Office 365
• Exchange 2016
• Exchange 2019
For importing Exchange contacts, see the “Managing Your Contacts” chapter of the User Guide for the
Cisco Unity Connection Messaging Assistant Web Tool, Release 15, available at https://www.cisco.com/c/en/
us/td/docs/voice_ip_comm/connection/15/user/guide/assistant/b_15cucugasst.html.
Unified Messaging Guide for Cisco Unity Connection Release 15
14
Introduction to Unified Messaging
About Contact Integrations
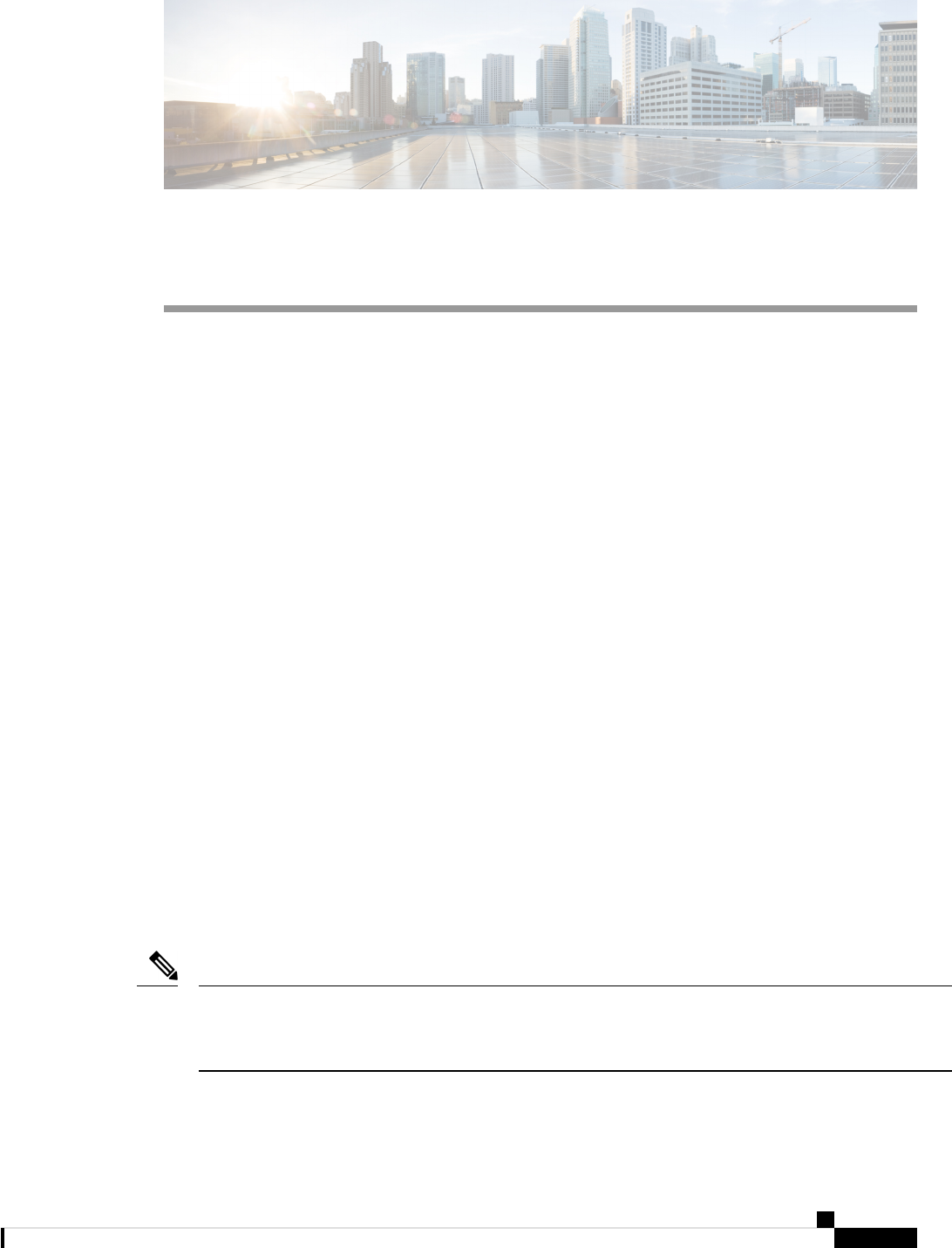
CHAPTER 2
Configuring Unified Messaging
Cisco Unity Connection can be integrated with Microsoft Exchange 2019, 2016, Office 365 and Gmail Server
to deploy the unified messaging feature.
• Overview of Unity Connection Communication with Exchange Server, on page 15
• Unified Messaging with Google Workspace, on page 18
• Prerequisites for Configuring Unified Messaging, on page 18
• Task List for Configuring Unified Messaging, on page 18
• Task for Configuring Unified Messaging, on page 25
Overview of Unity Connection Communication with Exchange
Server
When you add a unified messaging service that defines the communication between Unity Connection and
Exchange, you can select whether you want Unity Connection to communicate directly with a specific Exchange
server or you want Unity Connection to search for Exchange servers.
The choice you make determines which Exchange mailboxes Unity Connection can access:
• If you select a specific Exchange 2016 client access server, Unity Connection can access all Exchange
2016 mailboxes in the Exchange organization, but cannot access Exchange 2019 mailboxes.
• If you select a specific Exchange 2019 client access server, Unity Connection can access all Exchange
2019, and Exchange 2016 mailboxes in the Exchange organization.
• If you allow Unity Connection to search for Exchange servers, you need to give permissions to the
Exchange servers. See the below section to grant permissions to the applicable Exchange server:
Granting Permissions for Exchange 2016 or Exchange 2019, on page 26
If you want to select a specific Exchange server when you add a unified messaging service, you may need to
add more than one unified messaging service to allow Unity Connection to access all mailboxes in the Exchange
organization. Table 1 explains when you need to add more than one unified messaging service.
Note
Unified Messaging Guide for Cisco Unity Connection Release 15
15

Table 3: Adding Unified Messaging Services Based on Versions of Exchange
Exchange Versions with Mailboxes That You Want Unity Connection to be Able to Access
Create the Following
Unified Messaging
Services
Office 365Exchange 2019Exchange 2016
One for Office 365 server
that you want Unity
Connection to be able to
access.
YesNoNo
• One for Exchange
2019.
• One for Office 365
server that you want
Unity Connection to
be able to access.
YesYesNo
• One for Exchange
2019. This service
can also access
Exchange 2016
mailboxes.
• One for Office 365
server that you want
Unity Connection to
be able to access.
YesYesYes
• One for Exchange
2019. This service
can also access
Exchange 2016
mailboxes.
• One for Office 365
server that you want
Unity Connection to
be able to access.
YesYesYes
• One for Exchange
2016.
• One for Office 365
server that you want
Unity Connection to
be able to access.
YesNoYes
One for Exchange 2016.NoNoYes
Unified Messaging Guide for Cisco Unity Connection Release 15
16
Configuring Unified Messaging
Overview of Unity Connection Communication with Exchange Server

Exchange Versions with Mailboxes That You Want Unity Connection to be Able to Access
• One for Exchange
2016.
• One for Office 365
server that you want
Unity Connection to
be able to access.
YesNoYes
• One for Office 365
server that you want
Unity Connection to
be able to access.
YesNoNo
• If you select to allow Unity Connection to search for Exchange servers, Unity Connection automatically
detects when you move mailboxes from one version of Exchange to another, and automatically update
Unity Connection user settings.
• If you select a specific Exchange server, Unity Connection sometimes detects when you move mailboxes
from one Exchange server to another, and automatically access the Exchange mailbox in new location.
When Unity Connection cannot detect the new mailbox, you must manually update unified messaging
services or unified messaging accounts:
• If you moved all the Exchange mailboxes accessed by a unified messaging service: Update the
unified messaging service to access a different Exchange server.
• If you moved only some of the Exchange mailboxes accessed by a unified messaging service: Update
unified messaging account settings to use a unified messaging service that accesses mailboxes in
the new location.
Table 2 identifies when Unity Connection automatically detect mailbox moves between Exchange servers.
For information on updating Unity Connection user settings when Unity Connection cannot detect mailbox
moves, see the “Moving and Restoring Exchange Mailboxes” chapter.
Table 4: Choosing a Specific Exchange Server: When Unity Connection Detect Moving a Mailbox Between Exchange Servers
Unity Connection can automatically detect mailbox moves between the following
Exchange versions
If you select a
specific
2019 and 20192016 and 20192016 and 2016
20192016
No
NoYesNoYesExchange 2016
server
YesYesYesYesYesExchange 2019
server
If Unity Connection is not configured to use DNS, you must select a specific Exchange server. If this does
not allow you to access all the Exchange mailboxes in the organization as described earlier in this section,
you must create more than one unified messaging service.
Unified Messaging Guide for Cisco Unity Connection Release 15
17
Configuring Unified Messaging
Overview of Unity Connection Communication with Exchange Server

If you select a specific Exchange server and that server stops functioning, Unity Connection cannot access
any Exchange mailboxes. If you select to allow Unity Connection to search for Exchange servers and if the
Exchange server that Unity Connection is currently communicating with stops functioning, Unity Connection
searches for another Exchange server and begins accessing mailboxes through that server.
Unified Messaging with Google Workspace
Unity Connection 15 and later provides user a new way to access the emails and voice messages on the Gmail
account of the user. It allows administrator to integrate unified messaging with Google Workspace. Using
Google Workspace, you can configure Unity Connection to synchronize voice messages between Unity
Connection and Gmail Server. All Unity Connection voice messages that are sent to user, are first stored in
Unity Connection and then synchronized to the user's Gmail account.
Prerequisites for Configuring Unified Messaging
Following prerequisites should be met before configuring Unified Messaging:
1. Review the “Requirements for Using Unified Messaging Features” section in the System Requirements
for Cisco Unity Connection Release 15, available at https://www.cisco.com/c/en/us/td/docs/voice_ip_
comm/connection/15/requirements/b_15cucsysreqs.html
2. If Unity Connection is integrated with an LDAP directory : Navigate to Cisco Unity Connection
Administration and verify the following:
• Expand System Settings and select LDAP Directory Configuration. Select the applicable LDAP
directory configuration. On the LDAP Directory Configuration page, make sure the Mail ID field
in Cisco Unified Communications Manager User Fields is synchronized with the mail in LDAP
Attribute.
This causes values in the LDAP mail field to appear in the Corporate Email Address field of the
LDAP imported user.
• Expand Users and select Users. Select the applicable user. On the Edit User Basics page, enter the
Corporate Email Address.
• Select Editon the user page and then select UnifiedMessaging Account. On the Unified Messaging
Account page of the user, make sure value in the Email Address field is specified.
Task List for Configuring Unified Messaging
Task List for Configuring Unified Messaging with Exchange 2016 or Exchange
2019
Step 1 Make sure that you have met the prerequisites before configuring unified messaging. See the Prerequisites for Configuring
Unified Messaging section.
Unified Messaging Guide for Cisco Unity Connection Release 15
18
Configuring Unified Messaging
Unified Messaging with Google Workspace

Step 2 Create an Active Directory account for unified messaging users to communicate with Exchange 2016 or Exchange 2019.
For more information on creating unified messaging services account in Active Directory and granting permissions, see
the Configuring Unified Messaging in Active Directory section.
Step 3 Decide whether you want Unity Connection to be able to search for and communicate with different Exchange 2016 or
Exchange 2019 server, or you want Unity Connection to communicate with a specific Exchange 2016 or Exchange 2019
server in case the hostname or the IP Address of the specific server is known. Do the following steps:
a) Granting Permissions for Exchange 2016 or Exchange 2019, on page 26
b) (Optional) Confirming Exchange 2016 or Exchange 2019 Authentication and SSL Settings, on page 27
Unity Connection determines whether to use the HTTP or HTTPS protocol and whether to validate
certificates based on settings specified in the associated unified messaging service.
Note
Step 4 If Unity Connection is not configured to use DNS, use the following CLI commands to configure DNS:
• set network dns
• set network dns options
We recommend that you configure Unity Connection to use the same DNS environment in which the
Active Directory environment is publishing its records.
Note
For more information on the CLI commands, see the applicable Command Line Interface Reference Guide for Cisco
Unified Communications Solutions at http://www.cisco.com/en/US/products/ps6509/prod_maintenance_guides_list.html.
Step 5 (Selected configurations only): In either or both of the following conditions, you need to upload SSL certificates on the
Unity Connection server to encrypt communication between Unity Connection and Exchange and between Unity Connection
and Active Directory:
• If you have configured Exchange to use HTTPS in Step 3 b, configure unified messaging services to validate
certificates for Exchange servers.
• If you have configured Unity Connection to search for and communicate with different Exchange servers, to use
LDAPS to communicate with domain controllers, and to validate certificates for domain controllers.
When you allow Unity Connection to search for and communicate with different Exchange servers, Unity
Connection communicates with Active Directory servers using Basic authentication. By default, the username
and password of the unified messaging services account and all other communication between the Unity
Connection and Active Directory servers is sent in clear text. If you want this data to be encrypted, you must
configure unified messaging services to communicate with Active Directory domain controllers using the
secure LDAP (LDAPS) protocol.
Caution
For more information, see the Uploading CA Public Certificates for Exchange and Active Directory section.
Step 6 Configure one or more unified messaging services on Unity Connection. For more information, see theGranting Permissions
section.
Step 7 Update the settings for unified messaging users. For more information, see the Settings Configured on Unity Connection
Users section.
Step 8 Configure one or more unified messaging accounts to link the Unity Connection users with the mail server with which
they are communicating. For more information, see the Unified Messaging Account for Users section.
Step 9 Test unified messaging configuration. For more information, see the Test Unified Messaging Configuration section.
Unified Messaging Guide for Cisco Unity Connection Release 15
19
Configuring Unified Messaging
Task List for Configuring Unified Messaging with Exchange 2016 or Exchange 2019

Task List for Configuring Unified Messaging with Office 365
Step 1 Make sure that you have met the prerequisites before configuring unified messaging. See the Prerequisites for Configuring
Unified Messaging section.
Step 2 Create an Active Directory account to be used by Unity Connection unified messaging users to communicate with
Office 365. For more information on creating unified messaging services account in Active Directory and granting
permissions, see the Configuring Unified Messaging in Active Directory section.
Step 3 Decide and select the type of authentication that you want Unity Connection to use to sign in to Office 365 client access
servers. To do this, navigate to Unified Messaging > Unified Messaging Services on Cisco Unity Connection
Administration and select Add New. On the New Unified Messaging Service page, select either of the following from
Web-Based Authentication Mode field:
• Basic: Default authentication mode.
• NTLM: Before switching to NTLM authentication mode, make sure that the same mode is configured on the
Office 365 server.
• OAuth2 : OAuth 2.0 based authentication mode.
Basic authentication has been deprecated by Microsoft
Note
Cisco Unity Connection supports OAuth2 authentication mode for configuring Unified Messaging with Office 365.
For using OAuth2 web authentication mode, you must create and register an application on Microsoft Azure portal
corresponding to the Unified Messaging Service. For more information, see Step 4.
For existing Unified Messaging Service, select the above settings on Edit Unified Messaging Service page.
Step 4 (Applicable only for OAuth2 web authentication mode) Refer the following steps for registering the application on
Azure portal.
The steps may be changed or modified as per the latest updates available from Microsoft.
Note
a) Sign in to Azure portal global endpoint at portal.azure.com with Azure portal Administrator to create Unified
Messaging Service account. For other applicable Azure portal endpoints, refer section App registration endpoints
in microsoft documentation available at link https://docs.microsoft.com/en-us/azure/active-directory/develop/
authentication-national-cloud
b) On the portal, select Azure Active Directory. A new window of Azure Active Directory appears.
c) On Azure Active Directory window, select App registrations and create a new application using New registration
field. After successfully registering the application, you get the values of Application (Client) ID and Directory
ID that are used for configuring Unified Messaging.
d) Select Certificates & secrets and create a new Client Secret that provides a Client Secret value, used for configuring
Unified Messaging.
Make sure to copy the value of Client secret at the time of creation otherwise you have to create a new
Client Secret for the application.
Note
e) Select API permissions > Add a permission > APIs my organization uses. Enter Office 365 Exchange Online
in search bar and select it.
f) (Applicable to 14SU2 and earlier releases) Click Delegated permissions and add below permissions in your
application:
PermissionsFeatures
EWS.AccessAsUser.AllEWS
Unified Messaging Guide for Cisco Unity Connection Release 15
20
Configuring Unified Messaging
Task List for Configuring Unified Messaging with Office 365
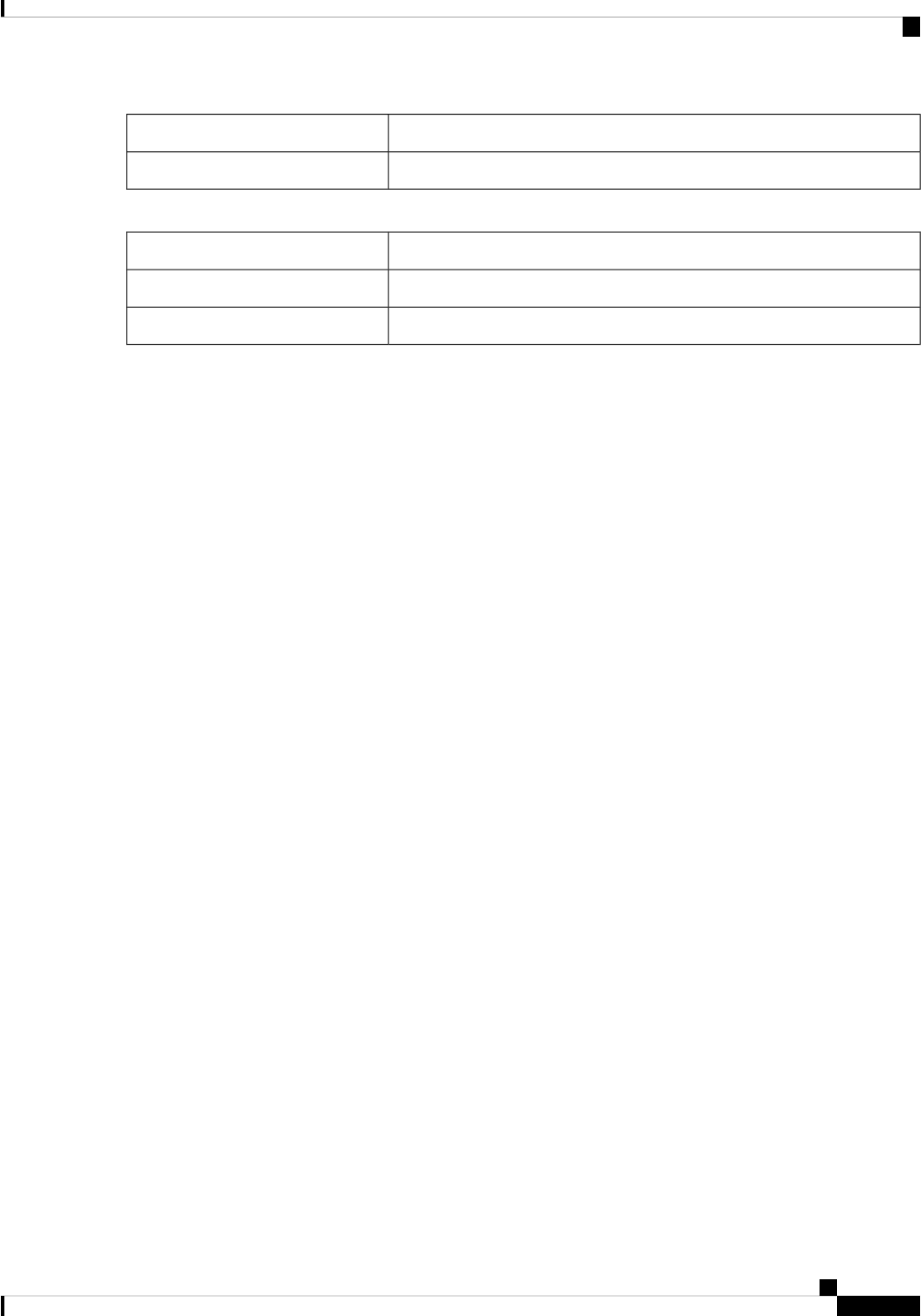
PermissionsFeatures
Mail.ReadWrite, Mail.SendMail
For accessing Calendar and Contacts, you should also add below permissions in your application:
PermissionsFeatures
Calendars.ReadWriteCalendars
Contacts.ReadWriteContacts
g) (Applicable to 14SU3 and later releases) Click Application permissions and add full_access_as_app permission
in your application. To restrict the permissions, see steps mentioned inTask List for restricting Application
Permissions to mailboxes, on page 23.
h) On API permissions window, select Grant admin consent for <Directory/Tenant Name> to provide grant admin
consent for the requested permissions.
For more information on registering Application on Azure portal, see
https://docs.microsoft.com/en-us/graph/auth-register-app-v2.
Step 5 (Applicable only for OAuth2 web authentication mode) Enter the values of below fields getting from the Azure portal
in step 4:
• Application (Client) ID.
• Directory ID.
• Client Secret.
• AD Authentication Endpoint. Its default value is https://login.microsoftonline.com.
For other applicable AD Authentication Endpoints refer section Azure AD authentication endpoints
in Microsoft documentation available at link https://docs.microsoft.com/en-us/azure/active-directory/
develop/authentication-national-cloud
Note
• Resource URI. Its default value is https://outlook.office365.com.
Repeat Steps 4 and 5 for the following:
• In case of multiple clusters , the above fields should be unique for each cluster configuration.
• When configuring multiple Unified Messaging services in Unity Connection you must create a unique
Client ID for each service.
Note
Step 6 (Applicable to 14SU2 and earlier releases) Do the following tasks on the Office 365 server to enable Auto Discovery
functionality that enables Unity Connection to search for and communicate with different Office 365 servers:
a) Accessing Office 365 Using Remote Exchange Management Power Shell
b) Assigning Application Impersonation Role for Office 365
Unity Connection uses the HTTPS protocol to validate certificates based on the settings in the applicable
unified messaging service.
Note
Unified Messaging Guide for Cisco Unity Connection Release 15
21
Configuring Unified Messaging
Task List for Configuring Unified Messaging with Office 365

Step 7 Synchronization threads configuration should be done based on latency between Unity Connection and Office 365
server. For more information, see the "Latency" section of the “Single Inbox” chapter in the Design Guide for Cisco Unity
Connection Release 15, available at:
https://www.cisco.com/c/en/us/td/docs/voice_ip_comm/connection/15/design/guide/b_15cucdg.html
Step 8 Run the following CLI commands to configure DNS:
• set network dns
• set network dns options
We recommend that you configure Unity Connection to use the same DNS environment in which the
Active Directory environment is publishing its records.
Note
For more information on the CLI commands, see the applicable Command Line Interface Reference Guide for Cisco
Unified Communications Solutions at http://www.cisco.com/en/US/products/ps6509/prod_maintenance_guides_list.html.
Step 9 (Selected configurations only): Upload SSL certificates on the Unity Connection server to encrypt the communication
between Unity Connection and Office 365. Uploading certificates allows you to:
• Validate the certificates for Exchange Servers. To do this, check the Validate Certificates for Exchange Servers
check box on Unity Connection Administration.
• Secure communication when you have configured Unity Connection to search for and communicate with Office
365 servers.
For more information, see the Uploading the Public Certificates to the Unity Connection Server and Uploading
Certificates for Office 365 and Cisco Unity Connection
Step 10 Create one Unified Messaging Service and configure all the users with that service account.
If Unity Connection server is being shared by tenants for voicemail service, then multiple Unif iedMessaging
Service accounts are required.
Note
Step 11 Update the settings for unified messaging users. For more information, see the Settings Configured on Unity Connection
Users section.
Step 12 Run the following CLI commands to configure the number of users aggregated per streaming thread and hourly periodic
full resynchronization flag for mailbox synch.
a) Check the existing number of users.
run cuc dbquery unitydirdb select fullname,name,value from vw_Configuration where name like
'MbxSynchUserCountPerStreamingSubscription'
If "value" parameter is 5000, it means configuration is already enabled. If value is not 5000, run the below CLI
command to set the number of users.
run cuc dbquery unitydirdb execute procedure
csp_ConfigurationModifyLong(pFullName='System.Messaging.MbxSynch.MbxSynchUserCountPerStreamingSubscription',pvalue=5000)
b) Check the existing configuration of the hourly periodic full resynchronization flag for mailbox synch.
run cuc dbquery unitydirdb select fullname,name,value from vw_Configuration where name like
'MbxSynchBackgroundSyncEnable'
If "value" parameter is 0, it means the configuration is already enabled.If value is not 0, run the below CLI command
to set the flag.
run cuc dbquery unitydirdb execute procedure
csp_ConfigurationModifyBool(pFullName='System.Messaging.MbxSynch.MbxSynchBackgroundSyncEnable',pvalue=0)
Unified Messaging Guide for Cisco Unity Connection Release 15
22
Configuring Unified Messaging
Task List for Configuring Unified Messaging with Office 365

c) You must restart Connection Mailbox Sync service for above CLI changes to come into effect.
In case of cluster, execute the commands only on publisher server and after that make sure that database
replication is working fine.
Note
Step 13 Test the unified messaging service. For more information, see the Test Unified Messaging Configuration
Task List for restricting Application Permissions to mailboxes
Step 1 Create a mail-enabled security group. It can be used to distribute messages and to grant access permissions to resources
in Active Directory. See steps available at https://docs.microsoft.com/en-us/exchange/recipients-in-exchange-online/
manage-mail-enabled-security-groups#use-the-exchange-admin-center-to-manage-a-mail-enabled-security-group.
Step 2 Install the Exchange Online Management Module in an elevated Powershell. See steps available at
https://learn.microsoft.com/en-us/powershell/exchange/
exchange-online-powershell-v2?view=exchange-ps#install-and-maintain-the-exchange-online-powershell-module.
Step 3 Connect to Exchange Online PowerShell. See steps available at https://learn.microsoft.com/en-us/powershell/exchange/
connect-to-exchange-online-powershell?view=exchange-ps.
Step 4 Run the New-ApplicationAccessPolicy cmdlet. For running New-ApplicationPolicy, OrganizationConfiguration Role
is required. You can check the current Role by the following command:
Get-ManagementRole -Cmdlet <Cmdlet>
Do the following steps for assigning OrganizationConfiguration role to the admin user :
a) Login Exchange Admin Center at https://admin.exchange.microsoft.com/.
b) Select Roles → Admin Roles.
c) Select Organization Management role for the user.
d) Restart Power Shell to make sure the new role assignment is in effect
Step 5 Run the New-ApplicationAccessPolicy cmdlet by the following command:.
New-ApplicationAccessPolicy -AppId "**" -PolicyScopeGroupId "**" -AccessRight RestrictAccess
-Description "Restrict this app to members."
AppId is the Application Id of the Application for which you want to restrict the access. It will be the client
id mentioned in Azure Active Directory Portal for the application. You can also provide multiple appid's
separated by commas. PolicyScopeGroupId is Id to identify the group. It will be the Mail enabled security
group mentioned in Step 1.
Note
The steps may be changed or modified as per the latest updates available from Microsoft.
Note
Task List for Configuring Unified Messaging with Google Workspace
Gmail API provides server push notifications through which, user examine the changes in user mailbox on
Gmail server. Whenever there is a change in user mailbox, Gmail API sends notification to Unity Connection.
Unified Messaging Guide for Cisco Unity Connection Release 15
23
Configuring Unified Messaging
Task List for restricting Application Permissions to mailboxes

Step 1 Make sure that you have met the prerequisites before configuring unified messaging. See the Prerequisites for Configuring
Unified Messaging section.
Before configuring unified messaging with Google Workspace, you must have domain name to create an account on
Google Workspace.
Step 2 Go to Google Workspace and create an account on Admin Console using domain name. For detailed step, see
https://workspace.google.com/signup/businessstarter/welcome?hl=en-IN.
Step 3 Go to Google Cloud Platform (GCP) Console and login to Google Cloud Console with administrator account created
in Step 2 and create a new Project.
The project specifies the domain that is used to create a service account.
Step 4 On Google Cloud Platform, to create a new project, select NEW PROJECT option from the drop-down menu of the
organization domain and enter the required information and select CREATE.
Step 5 After creating the project, select your project from the drop-down menu of the organization domain.
Step 6 On the project home page, navigate Menu > IAM & Admin > Service accounts > Create service account.
Step 7 On Create Service Account page, enter the required information and select CREATE AND CONTINUE.
Step 8 To provide all the permissions to the sevice account, select Owner role from the drop-down menu of Role under Grant
this sevice account access to project field.
Step 9 Select DONE.
A new page opens with all sevice accounts created under the project.
Step 10 Select the service account created in Step 7.
Step 11 On the sevice account page, go to DETAILS tab and select SHOW DOMAIN-WIDE DELEGATION field and
check the Enable Google Workspace Domain-wide Delegation check box to allow service account to access all users
data on a Google Workspace domain.
Step 12 Select SAVE.
Step 13 On the sevice account page, go to KEYS tab and select ADD KEY > Create new key.
Make sure to select JSON option in Key type field.
After successfully created the account, key file in .json format is downloaded on the system. The key file is used for
configuring unified messaging with Google Workspace.
Step 14 Navigate to Menu > API & Services > Library and search for Gmail API and enable it.
Similarly, search for Cloud Pub/Sub API and enable it.
Step 15 To delegate domain-wide authority to Service Account, navigate Menu > IAM & Admin > Service accounts and select
View Client ID corresponding to the service account created and copy the Client ID.
Step 16 Log in to Admin Console and navigate Menu > Security > API controls.
Step 17 On API controls page, select Domain-wide Delegation and select Add new.
Step 18 A new window appears to enter the client ID.
Step 19 On Add a new client ID window, enter the Client ID copied in Step 15 and provide OAuth scopes and select
AUTHORIZE.
Scopes required :
https://mail.google.com,
Unified Messaging Guide for Cisco Unity Connection Release 15
24
Configuring Unified Messaging
Task List for Configuring Unified Messaging with Google Workspace

https://www.googleapis.com/auth/gmail.labels,
https://www.googleapis.com/auth/gmail.modify,
https://www.googleapis.com/auth/cloud-platform,
https://www.googleapis.com/auth/pubsub
Step 20 Create users using Users application on Admin Console.
Step 21 Login to Cisco Unity Connection Administration, navigate to Unified Messaging > Unified Messaging Services and
select Add New.
Step 22 On the New Unified Messaging Service page, select Google Workspace for New Unified Messaging Service.
Step 23 To enable Unified Messaging with Google Workspace feature, check Enabled check box.
By default the check box is checked.
Step 24 To enable verification of Google Workspace Certificates , check Validate Certificates for Google Workspace check
box.
By default the check box is unchecked.
Step 25 Enter display name for new unified messaging service.
Step 26 Enter Proxy Server (Address:Port) field for proxy server if required.
Step 27 Check Enable Proxy Server Authentication check box to enable proxy server based authentication and provide the
Username and Password for the proxy server.
Step 28 In, Google Workspace Service Account Key File, upload key file created in Step 13.
Make sure to upload the file in .json format and its size should be less than 1MB.
Step 29 Select Save.
Step 30 Update the settings for unified messaging users. For more information, see the Settings Configured on Unity Connection
Users section.
Step 31 Configure one or more unified messaging accounts to link the Unity Connection users with the mail server with which
they are communicating. For more information, see the Unified Messaging Account for Users section.
Task for Configuring Unified Messaging
Configuring Unified Messaging in Active Directory
Unity Connection accesses mailboxes on configured mail servers using an Active Directory account called
the unified messaging services account. After account creation, administrator can grant it rights necessary for
Unity Connection to perform operations on behalf of user.
For Office 365, Exchange 2019, Exchange 2016 following operations are performed through Exchange Web
Services (EWS).
• Tracking changes to messages in Exchange
• Updating messages with changes made in Unity Connection
• Deleting messages in Exchange when the messages are deleted in Unity Connection, and so on.
Unified Messaging Guide for Cisco Unity Connection Release 15
25
Configuring Unified Messaging
Task for Configuring Unified Messaging

• Uploading messages into Exchange mailbox.
For Gmail server following operations are performed through Gmail API.
• Synchronization of messages between Unity Connection and user's mailbox.
• Synchronization of message status like[read/unread] between Unity Connection and user's mailbox.
• Message operations like update/delete synchronization between Unity Connection and user's mailbox.
You need to create one or more domain user accounts in the Active Directory forest that includes the servers
with which you want Unity Connection to communicate. Note the following points while configuring Unified
Messaging in active directory:
• Give the account a name that identifies it as the unified messaging services account for Unity Connection.
• Do not create a mailbox for the domain user account. If you create a mailbox for the account, unified
messaging does not function properly.
Some newer Exchange versions need mailbox for domain user account.You need
to create a mailbox for domain user account if you face any issue while testing
Unified Messaging Service/Account.
Caution
• Do not add the account to any administrator group.
• Do not disable the account or Unity Connection cannot use it to access mailbox on server side.
• Specify a password that satisfies the password-security requirements.
• When administrator is configuring unified messaging for a cluster, Unity Connection automatically uses
the same unified messaging services account for both Unity Connection servers.
• When administrator is configuring unified messaging for intersite networking or for intrasite networking,
then same unified messaging services account can be used for more than one Unity Connection servers.
However, this is not a requirement and does not affect functionality or performance.
Granting Permissions
Granting Permissions for Exchange 2016 or Exchange 2019
Step 1 Sign in to a server on which Exchange Management Shell is installed using either an account that is a member of the
Enterprise Admins group or an account that can grant permissions on Exchange objects in the configuration container.
Step 2 Run the following command in Exchange Management Shell to assign the Application Impersonation management role
to the unified messaging services account for Exchange 2016 or Exchange 2019:
New-ManagementRoleAssignment -Name: <RoleName> -Role:ApplicationImpersonation -User:' <Account> ',
where:
• RoleName is the name that you want to give the assignment, for example, Unity ConnectionUMServicesAcct. The
name that you enter for RoleName appears when you run get-ManagementRoleAssignment.
• Account is the name of the unified messaging services account in domain\alias format.
Unified Messaging Guide for Cisco Unity Connection Release 15
26
Configuring Unified Messaging
Granting Permissions

If you have created more than one unified messaging services account, repeat Step 2 for the remaining accounts. Specify
a different value for RoleName for each unified messaging services account.
When configuring unified messaging service account for Exchange 2016 or Exchange 2019 you need to
assign the Application Impersonation management role to the unified messaging service account.
Note
Confirming Authentication and SSL Settings
After choosing the Exchange server accessed by Unity Connection for unified messaging, confirm that the
Exchange servers are configured to use the desired authentication mode (Basic, Digest, or NTLM) and
web-based protocol (HTTPS or HTTP).
Unity Connection supports NTLMv2 based authentication when a user selects NTLM authentication mode
for configuring unified messaging.
After configuring the authentication mode and web-based protocols on Exchange servers, create one or more
Unity Connection unified messaging services. Select the same authentication mode and web-based protocol
that you specify in the servers.
Confirming Exchange 2016 or Exchange 2019 Authentication and SSL Settings
Step 1 Decide the type of authentication (Basic or NTLM) you want Unity Connection to use to sign in to Exchange 2016 or
Exchange 2019 client access servers. You must configure all Exchange 2016 or Exchange 2019 client access servers to
use the same type of authentication.
Step 2 Decide whether you want the communication between Unity Connection and Exchange 2016 or Exchange 2019 client
access servers to be SSL encrypted. If so, you must specify the same SSL setting on all the Exchange 2016 or Exchange
2019 client access servers.
Step 3 Sign in to a server that has access to the same Exchange 2016 client servers that is accessed by the Unity Connection.
Use an account that is a member of the Local Administrators group.
Step 4 On the Windows Start menu, select Programs > Administrative Tools > Internet Information Services (IIS)
Manager.
Step 5 For the first Exchange 2016 or Exchange 2019 client access server for which you want to confirm settings, in the left
pane, expand <servername> > Sites > Default Website>. You need to verify the authentication settings for both EWS
and Autodiscover.
Step 6 Under Default Website, select Autodiscover:
a) In the middle pane, in the IIS section, double-click Authentication.
Confirm that the Status column says Enabled for the type of authentication that you want the unified messaging
services account to use to sign in to Exchange client access servers.
When you create a unified messaging services account, you configure Unity Connection to use the same type of
authentication. Unity Connection supports only the following types of authentication:
• Basic
• NTLM
b) If you have changed any settings, in the right pane, select Apply.
c) In the left pane, select Autodiscover again.
Unified Messaging Guide for Cisco Unity Connection Release 15
27
Configuring Unified Messaging
Confirming Authentication and SSL Settings
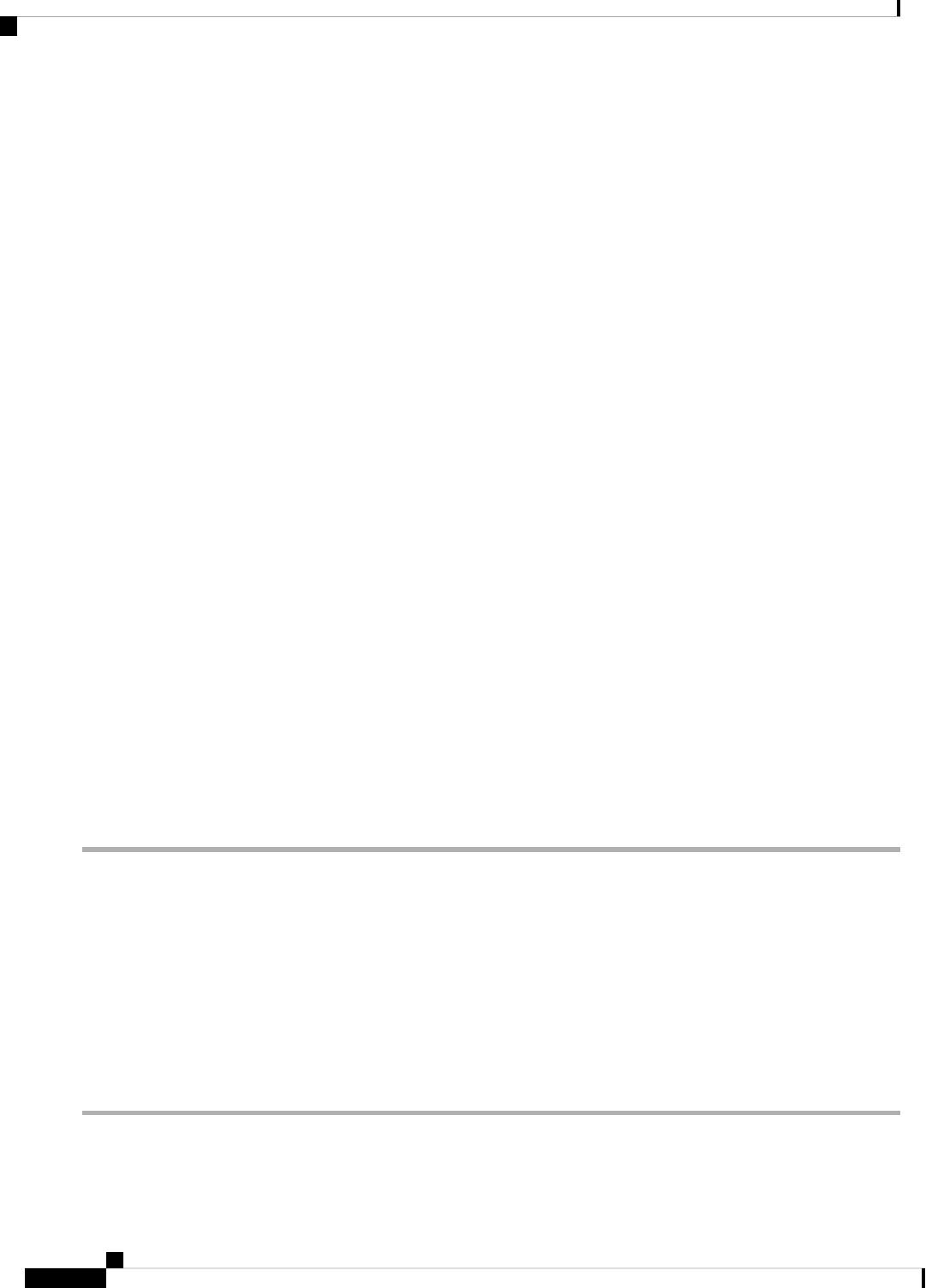
d) In the middle pane, double-click SSL Settings.
e) On the SSL Settings page, if the Require SSL check box is checked:
• You must select HTTPS for the web-based protocol while creating a unified messaging service in Unity
Connection.
• You must download SSL certificates from the Exchange server and install them on the Unity Connection server.
f) If you changed any settings, in the right pane, select Apply.
Step 7 Under Default Website, select EWS:
a) In the middle pane, in the IIS section, double-click Authentication.
Confirm that the Status column displays Enabled for the type of authentication that you want the unified messaging
services account to use to sign in to Exchange mailboxes. When you create a unified messaging services account,
you configure Unity Connection to use the same type of authentication.
The unified messaging services account must use the same type of authentication for EWS that you
specified for autodiscover.
Caution
b) If you changed any settings, in the right pane, select Apply.
c) In the left pane, select EWS again.
d) In the middle pane, double-click SSL Settings.
e) If the Require SSL check box is checked:
• You must select HTTPS for the web-based protocol when you create a unified messaging service in Unity
Connection.
• You must download SSL certificates from the Exchange server and install them on the Unity Connection server.
The unified messaging services account must use the same SSL settings for EWS that you specified
for autodiscover in Step e.
Caution
f) If you have changed any settings, in the right pane, select Apply.
Step 8 Repeat Step 5 through Step 6 for the other Exchange 2016 or Exchange 2019 client access servers that Unity Connection
can access.
Step 9 Close IIS Manager.
Configuring Paged View Functionality in Unity Connection for Exchange 2016
or Exchange 2019
If any unified user Exchange mailboxes have more than 1000 messages including voicemails and receipts,
then enable the EWS paged view search functionality in Unity Connection server.
To enable the paged view functionality for messages, you must set the value of the
'System.Messaging.MbxSynch.MbxSynchUsePaging' parameter to 1.
Do the following to configure paged view functionality:
Step 1 Run the following CLI command:
Unified Messaging Guide for Cisco Unity Connection Release 15
28
Configuring Unified Messaging
Configuring Paged View Functionality in Unity Connection for Exchange 2016 or Exchange 2019

run cuc dbquery unitydirdb execute procedure
csp_ConfigurationModifyBool(pFullName='System.Messaging.MbxSynch.MbxSynchUsePaging',pvalue=1)
When a Unity Connection cluster is configured, you can run the command on publisher or subscriber server.
Note
Step 2 To set the maximum limit of voicemails items that can be managed by Unity Connection with the Paged view search
functionality, run the following CLI command:
run cuc dbquery unitydirdb execute procedure
csp_ConfigurationModify(pFullName='System.Messaging.MbxSynch.MbxSynchVoiceMailCountLimit',pvalue="newvalue")
where new value specifies the value of the voicemails count limit that you can view after the paging parameter is enabled.
Unity Connection by default manages the first 25000 voicemails per mailbox which avoids any delay in message
synchronization between Unity Connection and Exchange server. This voicemail count limit can be increased maximum
up to 75000.
By default, the value of the parameter ‘System.Messaging.MbxSynch.MbxSynchUsePaging' parameter is
set to 1.
Note
Accessing Office 365 Using Remote Exchange Management Power Shell
Step 1 Run Windows PowerShell as administrator and run the following command.
Set-ExecutionPolicy Unrestricted
Step 2 On a Windows PowerShell endpoint, run the following command and enter the Office 365 administrator account credentials
for authentication in the popup window.
$LiveCred = Get-Credential
Step 3 To establish a remote Windows PowerShell session with Office 365, use the New-PSSession Windows PowerShell cmdlet
to connect with the generic remote Windows PowerShell endpoint at http://ps.outlook.com/powershell. Run the following
command to create Remote Exchange Shell Session.
$Session = New-PSSession -ConfigurationName Microsoft.Exchange -ConnectionUri
https://ps.outlook.com/powershell/ -Credential $LiveCred -Authentication Basic -AllowRedirection
The user account you use to connect to Office 365 Exchange Online must be enabled for remote shell.
Note
Step 4 Run the following command to import all Remote Exchange Shell commands to the local client side session:
Import-PSSession $Session
If it fails with an error message we may need to set the Execution policy to allow running remote PowerShell scripts.Run
Get-ExecutionPolicy. If the value returned is anything other than RemoteSigned, you need to change the value to
RemoteSigned running Set-ExecutionPolicy RemoteSigned
http://technet.microsoft.com/en-us/library/jj984289%28v=exchg.150%29.aspx
To use Import-PSSession, the execution policy in the current session cannot be Restricted or All signed, because the
temporary module that Import-PSSession creates contains unsigned script files that are prohibited by these policies. To
use Import-PSSession without changing the execution policy for the local computer, use the Scope parameter of
Set-ExecutionPolicy to set a less restrictive execution policy for a single process.
Unified Messaging Guide for Cisco Unity Connection Release 15
29
Configuring Unified Messaging
Accessing Office 365 Using Remote Exchange Management Power Shell

http://community.office365.com/en-us/forums/158/t/71614.aspx.
Assigning Application Impersonation Role for Office 365
Step 1 To configure impersonation in Office 365, you must run a Windows PowerShell script.
Step 2 You must have the permission to run the New-ManagementRoleAssignment cmdlet. By default the administrators have
this permission.
Use "New-ManagementRoleAssignment" Exchange Management Shell cmdlet to grant the service account permission
to impersonate all the users in the organization.
new-ManagementRoleAssignment -<Name>:RoleName -<Role>:ApplicationImpersonation -<User>:Account
where:
• Name parameter specifies the name of the new role assignment, for example, ConnectionUMServicesAcct. The
name that you enter for RoleName appears when you run get-ManagementRoleAssignment.
• Role parameter indicates that the ApplicationImpersonation role is assigned to the user specified by the User
parameter.
• User is the name of the unified messaging services account in alias@domain format.
for example,
New-ManagementRoleAssignment –Name "ConnectionUMServicesAcct" –Role "ApplicationImpersonation"
–User ser[email protected]
If you have activated the Active Directory Synchronization feature and migrating from local Exchange server
to Office 365, then the further user management is done through the on-premises Active Directory Services
and it gets synchronized with Office 365 automatically. You must make sure the Application Impersonation
Management role is given to your Office 365 server.
Caution
Creating a Unified Messaging Service to Access Mail Server
Do the following procedure to create one or more unified messaging services in Unity Connection to access
the supported mail server.
If you configured the supported mail server to use HTTPS, you need to configure the unified messaging
services to validate certificates for the mail servers. You need to upload certificates from the certification
authority that issued the SSL certificates for mail server to both Tomcat-trust and Unity Connection-trust
locations. For information on uploading SSL certificates, see the “Using SSL to Secure Client/Server
Connections” chapter of the Security Guide for Cisco Unity Connection Release 15, available at
https://www.cisco.com/c/en/us/td/docs/voice_ip_comm/connection/15/security/guide/b_15cucsecx.html.
Note
Unified Messaging Guide for Cisco Unity Connection Release 15
30
Configuring Unified Messaging
Assigning Application Impersonation Role for Office 365

Creating Unified Messaging Services in Unity Connection
If you are configuring Unity Connection to communicate with individual mail servers, you need to configure
unified messaging services for each mail server.
Step 1 In Cisco Unity Connection Administration, expand Unified Messaging and select Unified Messaging Services.
Step 2 On the Search Unified Messaging Services page, select Add New to create a new unified messaging services. You may
also select an already created unified messaging services and modify its settings. The New Unified Messaging Services
page or Edit Unified Messaging services page appears.
Step 3 Enter the values of the required fields to configure unified messaging services and select Save (For information on each
field, see Help> This Page depending on the mail server you selected).
If you are configuring Unity Connection to communicate with individual mail servers, you need to configure unified
messaging services for each mail server.
Uploading CA Public Certificates for Exchange and Active Directory
At the time of creating unified messaging services, if you selected to validate certificates for Exchange servers
or for Active Directory domain controllers (DCs), you must upload the public certificates from the certification
authority (CA) that signed the certificates on the Exchange servers and DCs.
The public certificates allow Unity Connection to communicate with Exchange servers or DCs and unified
messaging functions properly.
1. If you selected the option to validate certificates for Exchange servers, and if SSL certificates are not
already installed on all of the following servers: Get and install certificates:
• Exchange 2019 or Exchange 2016 client access servers.
In addition, if you selected the option to validate certificates for Active Directory domain controllers, and
if SSL certificates are not already installed on your DCs, get and install certificates.
2. If you used an external CA (for example, Verisign) to issue the SSL certificates installed on the servers
listed, and if you have the public certificates for the CA in .pem format: Save the files to a network location
accessible to the Unity Connection server. Then skip to Task 6.
3. If you used Microsoft Certificate Services or Active Directory Certificate Services to issue the SSL
certificates, or if you used an external CA and you do not have the public certificate for the CA in .pem
format: Download and install OpenSSL or another application that can convert public certificates to .pem
format. Unity Connection cannot upload public certificates in other formats.
4. If you used Microsoft Certificate Services to issue the SSL certificates: Do the Saving the Public Certificate
for Microsoft Certificate Services or Active Directory Certificate Services to a File.
5. If you used Microsoft Certificate Services, Active Directory Certificate Services, or an external CA, and
if you do not have public certificates in .pem format: Use the application that you have downloaded to
convert the public certificate to .pem format, and save the file to a network location accessible to the Unity
Connection server.
Unified Messaging Guide for Cisco Unity Connection Release 15
31
Configuring Unified Messaging
Creating Unified Messaging Services in Unity Connection

6. Upload the public certificates to the Unity Connection server. For more information, see the Uploading
the Public Certificates to the Unity Connection Server. and Uploading Certificates for Office 365 and
Cisco Unity Connection
Saving the Public Certificate for Microsoft Certificate Services or Active Directory Certificate
Services to a File
Step 1 Sign in to the server on which you installed Microsoft Certificate Services and issued SSL certificates for the following
servers:
• Exchange 2019 or Exchange 2016 client access servers.
• Active Directory domain controllers that the Unity Connection server might access.
Step 2 On the Windows Start menu, select Programs > Administrative Tools > Certification Authority.
Step 3 In the left pane of the Certification Authority MMC, right-click the server name, and select Properties.
Step 4 In the <servername> Properties dialog box, on the General tab, select View Certificate.
Step 5 In the Certificate dialog box, select the Details tab.
Step 6 On the Details tab, select Copy to File.
Step 7 On the Welcome to the Certificate Export Wizard page, select Next.
Step 8 On the Export File Format page, select Next to accept the default value of DER Encoded Binary X.509 (.CER).
Step 9 On the File to Export page, specify the full path of the public certificate, including a location that is accessible to the
Unity Connection server, and a file name.
Step 10 Select Next.
Step 11 On the Completing the Certificate Export Wizard page, select Finish.
Step 12 Select OK three times to close a message box and two dialog boxes.
Step 13 Close the Certification Authority MMC.
Step 14 If you issued SSL certificates for all of the servers listed in Step 1 using the same installation of Microsoft Certificate
Services, you are finished with this procedure. Return to the task list for this section.
If you issued SSL certificates for all of the servers listed in Step 1 using different installations of Microsoft Certificate
Services, repeat Step 1 through Step 13 to get one public certificate for each instance of Microsoft Certificate Services.
Then return to the task list for this section.
Uploading the Public Certificates to the Unity Connection Server
Step 1 In Cisco Unified Operating System Administration, expand Security and select Certificate Management.
Step 2 On the Certificate Management page, select Upload Certificate.
Step 3 In the Certificate Name list, select tomcat-trust.
Step 4 (Optional) Enter a description in the Description field and select Browse.
Step 5 Browse to the location where you saved the public certificates in .pem format, and select one of the converted certificates.
Step 6 Select Upload File.
Unified Messaging Guide for Cisco Unity Connection Release 15
32
Configuring Unified Messaging
Saving the Public Certificate for Microsoft Certificate Services or Active Directory Certificate Services to a File

Step 7 Repeat Step 2 through Step 6, but select Unity Connection-trust in the Certificate Name list.
Step 8 If you have public certificates from more than one certification authority, repeat Step 2 through Step 7 for the remaining
certificates.
Uploading Certificates for Office 365 and Cisco Unity Connection
At the time of creating unified messaging services, if you select "Validate Certificates for Exchange Servers"
for Office 365, you must perform the following steps to upload Office 365 root certificate to the tomcat-trust
of Cisco Unity Connection.
Step 1 Select the Office 365 EWS endpoint URL https://outlook.office365.com/EWS/Exchange.ASMX and download the Office
365 root certificate.
Step 2 In Cisco Unified Operating System Administration, expand Security and select Certificate Management.
Step 3 On the Certificate Management page, select Upload Certificate.
Step 4 In the Certificate Name list, select tomcat-trust.
Step 5 (Optional) Enter a description in the Description field and select Browse
Step 6 Browse to the location where you saved the Office 365 root certificate, and select the certificate.
Step 7 Select Upload File.
If Office 365 EWS endpoint URL communicates with Cisco Unity Connection through a different root
certificate, the same must be uploaded to the tomcat-trust of Cisco Unity Connection.
Caution
Settings Configured on Unity Connection Users
Step 1 In Cisco Unity Connection Administration, expand Class of Service and select Class of Service. On the Search Class
of Service page, select the class of service assigned to users in which you want to configure unified messaging. (For
information on each field, see Help> This Page).
Step 2 On the Edit Class of Service page, in the Licensed Features section, check the Allow Users to Access Voicemail Using
an IMAP Client and/ or Single Inbox check box.
Step 3 You must configure message aging or message quotas. For more information, see the “Message Storage” chapter of the
System Administration Guide for Cisco Unity Connection, Release 15, available at
https://www.cisco.com/c/en/us/td/docs/voice_ip_comm/connection/15/administration/guide/b_15cucsag.html
If you want to permanently delete the messages from Web Inbox, check the Delete Messages Without
Saving to Deleted Items Folder check box in the Message Options section.
Note
Step 4 (for Text-to-Speech feature only): In the Licensed Features section, check the Allow Access to Advanced Features and
the Allow Access to Exchange Email by Using Text to Speech (TTS) check boxes.
Step 5 Select Save.
Unified Messaging Guide for Cisco Unity Connection Release 15
33
Configuring Unified Messaging
Uploading Certificates for Office 365 and Cisco Unity Connection

Unified Messaging Account for Users
Unified Messaging Accounts and User Accounts Related for Unity Connection
Unified messaging accounts connect Unity Connection users to unified messaging services. Unified messaging
accounts are separate objects from user accounts:
• When you create a user account, Unity Connection does not automatically create a unified messaging
account for that user.
• You can create more than one unified messaging account for a user, but a user’s unified messaging
accounts cannot have overlapping features. For example, you cannot create two unified messaging
accounts for the same user that both enable single inbox.
• Creating multiple unified messaging accounts for a user is one way to control access to unified messaging
features. For example, if you want all users to have single inbox but only a few users to have text-to-speech
access to Exchange email, you can create two unified messaging services. One activates single inbox
and the other activates TTS. You then create unified messaging accounts for all users to give them access
to single inbox, and you create a second unified messaging account for the users who you want to have
TTS.
• When you add a unified messaging account, the associated user account is updated with a reference to
the unified messaging account. The user account does not contain the information on the unified messaging
account.
• When you delete a user account, all unified messaging accounts for that user are also deleted. However,
when you delete a unified messaging account, the corresponding user account is not deleted. The user
account is updated only to remove the reference to the unified messaging account.
Creating Unified Messaging Accounts for Users
You can create a large number of unified messaging accounts using Bulk Administration Tool. For information
on creating, updating, or deleting unified messaging accounts using BAT tool, see the “Bulk Administration
Tool” section of the “Tools” chapter of the System Administration Guide for Cisco Unity Connection, Release
15, available at
https://www.cisco.com/c/en/us/td/docs/voice_ip_comm/connection/15/administration/guide/b_15cucsag.html.
For information on synchronization behavior if you later disable single inbox in a unified messaging account,
see the “Moving and Restoring Exchange Mailboxes” chapter.
Step 1 In Cisco Unity Connection Administration, expand Users and select Users. On the Search Users page, select Add New
to create a new user or select an applicable user for which you want to create a unified messaging account.
Step 2 Configure unified messaging account (For information on each field, see Help> This Page):
a) In the Edit menu, select Unified Messaging Accounts.
b) On the Unified Messaging Accounts page, select Add New.
c) On the New Unified Messaging Accounts page, enter the values of the required fields and select Save.
Step 3 To check the configuration for the user, select Test. The Task Execution Results window appears with the test results.
Unified Messaging Guide for Cisco Unity Connection Release 15
34
Configuring Unified Messaging
Unified Messaging Account for Users

If any part of the test fails, verify the configuration for the mail server, Active Directory, Unity Connection, and the Unity
Connection user.
Test Unified Messaging Configuration
View the Summary of Unified Messaging Configuration
You can view a summary of the configuration for all of the unified messaging accounts on a Unity Connection
server, including:
• Current status of Unity Connection configuration settings for each unified messaging account that indicates
whether consistency problems with Unity Connection settings prevent unified messaging from functioning
correctly. When you select the status icon for a unified messaging account, the Unified Messaging
Account page appears, and the status area of the page lists both problems and possible problems, if any.
• You can also test whether a unified messaging account has connectivity with other servers using the Test
Connectivity button on the Unified Messaging Account page.
• The alias of the user associated with the account. When you select the alias for a unified messaging
account, the Edit Unified Messaging Account page appears, and the status area of the page lists problems
and possible problems, if any.
• The display name of the user associated with the unified messaging account.
• The name of the unified messaging service that is associated with the unified messaging account. When
you select the service name, the Unified Messaging Services page appears with the settings for the service.
• The current unified messaging settings for each unified messaging account.
Viewing a Summary of Configuration of Unified Messaging Accounts for Unity Connection
Step 1 In Cisco Unity Connection Administration, expand Unified Messaging and select Unified Messaging Accounts Status.
Step 2 To sort by the values in a column in ascending order, select the heading for the column. To sort in descending order,
select the heading again.
Step 3 View the following settings:
• To display the Unified Messaging Accounts page for an account, select the icon or the value of the Alias column in
the applicable row.
• To display the Unified Messaging Services page for an account, select the value of the UM Services column in the
applicable row.
Testing System Configuration and Unified Messaging with Exchange and Unity Connection
You can run a Unity Connection system test that includes tests of the unified messaging configuration and
that provides summary data on configuration problems, if any, for example, the number of accounts assigned
to a specified unified messaging service that has configuration problems.
Unified Messaging Guide for Cisco Unity Connection Release 15
35
Configuring Unified Messaging
Test Unified Messaging Configuration

Do the following to check the system configuration and unified messaging configuration:
Step 1 In Cisco Unity Connection Administration, expand Tools and select Task Management.
Step 2 On the Task Definitions page, select Check System Configuration and select Run Now.
Step 3 Select Refresh to display links to the latest results.
Step 4 Review the results, resolve problems, if any, and re-run the Check System Configuration task until no more problems
are found.
Testing Access to Calendars for Unity Connection
If you configured Unity Connection to calendars, do the following procedure to test the access to calendars.
Step 1 Sign in to Outlook.
Step 2 On the Go menu, select Calendar.
Step 3 On the File menu, select New> Meeting Request.
Step 4 Enter values in the required fields to schedule a new meeting for the current time and invite a user who has an account
on Unity Connection. Select Send.
Step 5 Sign in to the Unity Connection mailbox of the user that you invited to the Outlook meeting in Step 4.
Step 6 If the user account is configured for speech access, say Play Meetings.
If the user account is not configured for speech access, press 6 and follow the prompts to list meetings. Unity Connection
reads the information about the meeting.
Resolving SMTP Domain Name Configuration Issues
When a single inbox user receives a voicemail, it is synchronized from Unity Connection to a mail server.
The email address of sender/recipient has Unity Connection domain name, for example, userid@CUC-hostname.
Due to this, email clients like Microsoft Outlook or IBM Lotus Notes adds the Unity Connection address as
“recent contacts” in the address book. When a user replies to an email or adds recipient while composing an
email, the user can enter/select the Unity Connection address, which may lead to NDR. You must follow the
steps further if you want the email address of sender/recipient to be displayed as the corporate email address,
for example, userid@corp-hostname, when the voicemail is synchronized for single inbox users from Unity
Connection to the mail server.
Do the following procedure to resolve SMTP domain name configuration issues:
Step 1 In Cisco Unity Connection Administration, expand System Settings > SMTP Configuration and select Smart Host.
Step 2 On the Smart Host page, enter the values of the required fields and select Save (For information on each field, see Help>
This Page).
Microsoft Exchange server can be used as a smart host.
Note
Step 3 Configure corporate email address of a user:
Unified Messaging Guide for Cisco Unity Connection Release 15
36
Configuring Unified Messaging
Testing Access to Calendars for Unity Connection

a) In Cisco Unity Connection Administration, expand Users and select Users. On the Search Users page, select an
applicable user.
b) On the Edit User Basics page, enter value in the Corporate Email Address field and select Save.
Step 4 In Cisco Unity Connection Administration, expand System Settings and select General Configuration.
Step 5 On the General Configuration page, in the When a recipient cannot be found list, select Relay message to smart host
so that if the Recipient is not found, the message is sent to the smart host and select Save.
Step 6 Configure message action for a user:
a) In Cisco Unity Connection Administration, expand Users and select Users. On the Search Users Basics page, select
an applicable user.
b) On the Edit User Basics page, in the Edit menu, select Message Actions. On the Edit Message Actions page, select
the Accept the Message option from the Voicemail drop- down list.
Make sure to select the Relay the Message option from the Email, Fax, and receipt drop -down lists.
Note
Step 7 Setup a recipient policy on the mail server so that the Unity Connection alias resolves to the Corporate Email Address
ID:
• For Exchange 2019 or Exchange 2016, see the following link:
http://technet.microsoft.com/en-us/library/bb232171.aspx
Unified Messaging Guide for Cisco Unity Connection Release 15
37
Configuring Unified Messaging
Resolving SMTP Domain Name Configuration Issues

Unified Messaging Guide for Cisco Unity Connection Release 15
38
Configuring Unified Messaging
Resolving SMTP Domain Name Configuration Issues

CHAPTER 3
Configuring Text-to-Speech
• Configuring Text-to-Speech, on page 39
Configuring Text-to-Speech
Overview
The Text-to-Speech (TTS) feature allows the unified messaging users to listen to their emails when they sign
in to Unity Connection using phone. For more information on text-to-speech, see the Text-to-Speech, page 1-10
section.
Task List for Configuring Text-to-Speech
With text-to-speech feature enabled in Unity Connection, you can play the emails through phone that are
accessible either through Exchange or Office 365.
Configuring the Text-to-Speech Feature
Step 1 Follow the steps depending on the version of Exchange server accessed by unified messaging users:
• Configuring TTS on Office 365, Exchange 2019 or Exchange 2016.
Step 2 Enable text-to-speech in Unity Connection on an existing or a new unified messaging service. Configure a unified
messaging service following the steps as mentioned in the Creating a Unified Messaging Service to Access Mail Server,
page 2-27 section.
Make sure the Access Exchange Email Using Text-to-Speech (TTS) check box under Service Capabilities
is checked.
Note
Configuring TTS on Office 365, Exchange 2019 or Exchange 2016
Create and install an SSL certificate on each Exchange server that unified messaging users want to access
following the given steps:
Unified Messaging Guide for Cisco Unity Connection Release 15
39

1. Open the Exchange Management Shell on the Exchange server.
2. Enter the following command:
new-exchangecertificate-generaterequest-domainname <Exchange server> -friendlyname <friendly
name>-path c:\csr.txt
where <Exchange server> is the IP address or host name of the Exchange server and <friendly name> is
the friendly name that you select for the Exchange server
The domain name for the Exchange server must be the IP address or the fully qualified DNS name
(recommended) so that the Unity Connection server can successfully ping the Exchange server. Otherwise,
users may not be able to access their emails in the external message store.
3. Press the Enter key and a Certificate Signing Request (CSR) file with the name Csr.txt is created in the
root directory.
4. Send the CSR file to a Certification Authority (CA) that generates and sends back a new certificate.
You must have a copy of the CA public root certificate or public root certificate chain. This certificate is
needed for configuring Unity Connection to trust the Exchange 2019 or Exchange 2016 server.
Note
5. Enter the following command:
import-exchangecertificate -path <path>
where <path> is the location of the directory where the CA saves the new server certificate
6. Press the Enter key and enter the following command:
dir cert:\localmachine\my | fl
7. Press the Enter key and highlight the “thumbprint” property and copy it to the clipboard.
8. Perform either of the following actions:
• If the class of service for unified messaging users is configured to access email and use calendar data
from an external email server using IMAP, enter the following command:
enable-exchangecertificate -thumbprint <thumbprint> -services "IIS,IMAP"
• If the class of service for unified messaging users is not configured to access calendar data from
external email server using IMAP, enter the following command:
enable-exchangecertificate -thumbprint <thumbprint> -services "IIS"
• Press the Enter key.
To use TTS over Office 365, you are not required to do any specific configuration.
Note
Unified Messaging Guide for Cisco Unity Connection Release 15
40
Configuring Text-to-Speech
Configuring TTS on Office 365, Exchange 2019 or Exchange 2016

CHAPTER 4
Configuring Calendar and Contact Integration
• Configuring Calendar and Contact Integration, on page 41
Configuring Calendar and Contact Integration
Overview
You can configure calendar and contact integration on Unity Connection with Exchange or Office 365 servers.
For more information on calendar and contact integration, see the Calendar and Contact Integration, page 1-11
section.
Configuring Calendar and Contact Integration with Exchange or Office 365
Servers
1. Review the system requirements to ensure that all the requirements for Exchange 2019, Exchange 2016
and Office 365 are met. For more information see the sections “Requirements for Accessing Calendar
Information for Meetings” and “Requirements for Accessing Exchange Contact Information” of System
Requirements for Cisco Unity Connection, Release 15 at https://www.cisco.com/c/en/us/td/docs/voice_
ip_comm/connection/15/requirements/b_15cucsysreqs.html.
2. Configure the Exchange server with which Unity Connection is integrated for calendar and contact
integration. See the following sections:
• Configuring Office 365, Exchange 2019, Exchange 2016 for Calendar and Contact Integration
• Configuring Unity Connection for Calendar and Contact Integration
3. Configure Unity Connection for calendar and contact integration. See the Configuring Unity Connection
for Calendar and Contact Integration.
4. (When enabling Personal Call Transfer Rules only) Verify that the users or templates are assigned to a
class of service that enables them to use the personal call transfer rules feature.
5. Configure the Unity Connection users for calendar and contact integration. See the Configuring Unity
Connection Users for Calendar and Contact Integration.
6. Test the calendar integration. See the Testing Calendar Integration with Exchange or Office 365 Servers.
Unified Messaging Guide for Cisco Unity Connection Release 15
41

Configuring Office 365, Exchange 2019, Exchange 2016 for Calendar and Contact Integration
Do the following tasks to configure Exchange 2019, Exchange 2016 for the calendar and contact integration:
1. Confirm that Client Access role has been enabled on Exchange 2019 and Exchange 2016 server.
2. Do the Configuring Exchange 2019, Exchange 2016 for Calendar and Contact Integration.
3. (Optional) If you are using SSL for secure access to the Exchange server, follow the steps mentioned in
the section Configuring Secure Access to Exchange Server.
If you have already configured secure IMAP with SSL on Exchange server and enabled the certificate for
both IMAP and IIS, then follow the section Configuring Exchange 2019, Exchange 2016 for Calendar and
Contact Integration.
Note
Configuring Exchange 2019, Exchange 2016 for Calendar and Contact Integration
Step 1 On the Exchange server, open the Internet Services (IIS) Manager application.
Step 2 Go to Internet Information Services > <Exchange server name> > Web Sites > Default Web Site.
Step 3 Right-click Exchange and select Properties.
Step 4 In the Exchange Properties dialog box, select the Virtual Directory tab.
Step 5 From the Content For This Resource Should Come From menu, select A Directory Located On This Computer
.
Step 6 Confirm the Local Path is set to \\.\BackOfficeStorage\<your-domain.com>\MBX.
Step 7 Select the Read check box.
Step 8 Select the Directory Security tab.
Step 9 From the Authentication and Access Control menu, select Edit.
Step 10 In the Authenticated Access section of the Authentication Methods dialog box, check the check boxes for one or
more of the following options:
• Integrated Windows authentication (sometimes referred to as NTLM)
• Basic Authentication
• Digest Authentication for Windows Domain Servers
Step 11 Select OK.
Step 12 In the Exchange Properties dialog box, select OK.
Step 13 Go to Internet Information Services > <server name > > Web Service Extensions .
Step 14 In the right-hand pane, select WebDav and confirm that the status is “Allowed.” If the status is not “Allowed”, click
Allow.
Step 15 On the Exchange server, open the Exchange Management Console.
Step 16 Go to Server Configuration > Mailbox.
Step 17 Do the following for each mailbox that you want to configure for the calendar and contact integration:
a) In the upper middle pane, select the mailbox name.
b) In the lower middle pane, select the WebDav tab.
Unified Messaging Guide for Cisco Unity Connection Release 15
42
Configuring Calendar and Contact Integration
Configuring Office 365, Exchange 2019, Exchange 2016 for Calendar and Contact Integration

c) Right-click Exchange (Default Web Site) and select Properties.
d) In the Exchange (Default Web Site) Properties dialog box, select the Authentication tab.
e) Select Use One or More Standard Authentication Methods and select the same authentication method(s) that
you configured in Step 10.
Step 18 Click OK.
Step 19 Open the Exchange Management Shell.
Step 20 In the Exchange Management Shell, enter the following command:
iisbreset /noforce
Step 21 Press Enter.
Configuring Secure Access to Exchange Server
Step 1 On the Exchange Server, open the Exchange Management Shell application.
Step 2 Enter the following command, where <Exchange server> is the IP address or fully qualified domain name of the
Exchange server and <friendly name> is the friendly name that you selected for the Exchange server:
• new-exchangecertificate -generaterequest -domainname <Exchange server> -friendlyname
<friendly name>-path c:\csr.txt
The domain name for the Exchange server must be the IP address or the fully qualified domain name
(recommended) so that the Unity Connection server can successfully ping the Exchange server.
Otherwise, the calendar and contact integration may not function correctly.
Caution
Step 3 Press Enter.
A Certificate Signing Request (CSR) file with the name Csr.txt is created in the root directory.
Step 4 Send the CSR file to a Certification Authority (CA), which generates and sends back a new certificate.
You must have a copy of the CA public root certificate or public root certificate chain. This certificate is
needed for configuring Unity Connection to trust the Exchange server.
Note
Step 5 Save the new certificate in a location that is accessible to the Exchange server on which you want to import the certificate.
Step 6 On the Exchange Server, open the Exchange Management Shell application.
Step 7 Enter the following command, where <path> is the full path of the new certificate that you received from the CA:
import-exchangecertificate -path <path>
Step 8 Press Enter.
Step 9 Enter the following command:
dir cert:\localmachine\my | fl
Step 10 Press Enter.
Step 11 Highlight the “thumbprint” property and press Ctrl-C to copy it to the clipboard.
Step 12 If Unity Connection is configured to use IMAP to access both email and calendar data from Exchange server, enter the
following command, where <thumbprint> is the “thumbprint” that you copied in Step 11:
enable-exchangecertificate -thumbprint <thumbprint> -services "IIS,IMAP"
Unified Messaging Guide for Cisco Unity Connection Release 15
43
Configuring Calendar and Contact Integration
Configuring Secure Access to Exchange Server
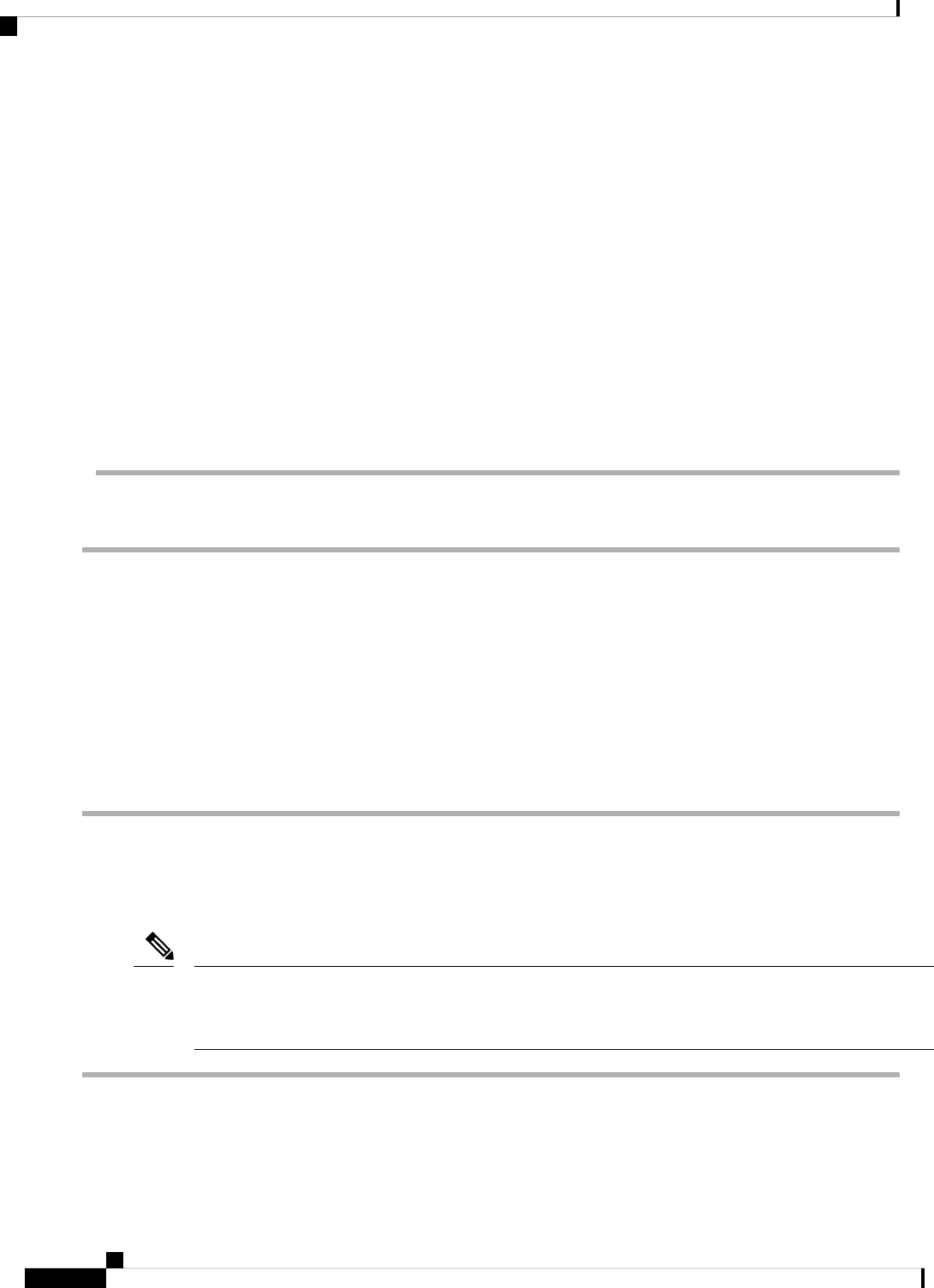
If Unity Connection is not configured to use IMAP but configured to use calendar data from Exchange server, enter
the following command, where <thumbprint> is the “thumbprint” that you copied in Step 11:
enable-exchangecertificate -thumbprint <thumbprint> -services "IIS"
Step 13 Press Enter.
Step 14 If you want data transmitted as clear text, skip the remaining steps in this procedure and continue with the Configuring
Unity Connection for Calendar and Contact Integration. Otherwise, open the IIS Manager application.
Step 15 Go to IIS > <server name > > Web Sites > Default Web Site.
Step 16 Right-click Default Web Site and select Properties.
Step 17 In the Properties dialog box, select the Directory Security tab.
Step 18 From the Secure Communications menu, select Edit.
Step 19 Check the Require Secure Channel check box.
Step 20 Select OK.
Step 21 In the Properties dialog box, select OK.
Configuring Unity Connection for Calendar and Contact Integration
Step 1 In Cisco Unity Connection Administration, expand Unified Messaging and select Unified Messaging Services. You
can modify an existing unified messaging service or create a new service using Add New.
Step 2 On the New Unified Messaging Service page, in the Type list, select Exchange/BPOS-D and check the Enabled check
box to enable the unified messaging service.
Step 3 Enter the details of the required fields and select Save. (For information on each field, see Help> This Page).
Make sure to check the Access Exchange Calendars and Contacts check box under Service Capabilities
menu.
Note
Step 4 Select Test and a message appears indicating whether the configuration has been successfully verified. If the verification
fails, follow the above configuration steps to ensure that they have been properly implemented.
Configuring Unity Connection Users for Calendar and Contact Integration
After configuring the Unity Connection server for calendar and contact integration, you can configure the
applicable users.
There must be a user account in Active Directory for each Unity Connection user configured for unified
messaging. Also, there must be a corresponding mailbox for each user account in Exchange 2019, Exchange
2016 that communicates with the Unity Connection server.
Note
Step 1 In Cisco Unity Connection Administration, expand Users and select Users. Select an applicable user.
Step 2 On the Edit User Basics page, in the Edit menu, select Unified Messaging Accounts.
Step 3 On the Unified Messaging Accounts page, select Add New.
Unified Messaging Guide for Cisco Unity Connection Release 15
44
Configuring Calendar and Contact Integration
Configuring Unity Connection for Calendar and Contact Integration

Make sure that a unified messaging service is configured before creating unified messaging accounts.
Note
Step 4 On the New Unified Messaging Accounts page, select the following details:
• In Unified Messaging Service drop-down, select the unified messaging service created in the sectionConfiguring
Unity Connection for Calendar and Contact Integration.
• From the Account Information menu, in the Use This Email Address field, enter the Exchange email address in
Active Directory for the user.
Step 5 In the Service Capabilities menu, check the Access Exchange Calendar and Contacts check box and select Save.
Step 6 Check the calendar and contact configuration for the user, selecting Test. The Task Execution Results window appears
with the test results. If any part of the test fails, verify the configuration for Exchange 2019, Exchange 2016, Active
Directory, Unity Connection, and the user.
Step 7 Repeat Step 2 through Step 6 for all remaining users.
Testing Calendar Integration with Exchange or Office 365 Servers
Step 1 Sign in to Outlook.
Step 2 On the Go menu, select Calendar.
Step 3 On the File menu, select New > Meeting Request.
Step 4 Enter values in the required fields to schedule a new meeting for the current time, and invite a user who has an account
on Unity Connection. Select Send.
Step 5 Sign in to the Unity Connection mailbox of the user that you invited to the Outlook meeting:
• If the user account is configured for speech access, say Play Meetings.
• If the user account is not configured for speech access, press 6, and then follow the prompts to list meetings.
Unity Connection reads the information about the Exchange 2019, 2016 meetings.
Unified Messaging Guide for Cisco Unity Connection Release 15
45
Configuring Calendar and Contact Integration
Testing Calendar Integration with Exchange or Office 365 Servers

Unified Messaging Guide for Cisco Unity Connection Release 15
46
Configuring Calendar and Contact Integration
Testing Calendar Integration with Exchange or Office 365 Servers

CHAPTER 5
Moving and Restoring Exchange Mailboxes
• Moving and Restoring Exchange Mailboxes, on page 47
Moving and Restoring Exchange Mailboxes
Overview
The mailboxes for unified messaging users in Cisco Unity Connection can be moved from one Exchange
server to another. You may want to move the mailboxes from one Exchange server to another due to any
reason. Consider an instance in which after adding the latest supported version of Exchange server to the
existing Exchange environment of your organization, you want to move the user mailboxes to the latest version.
To move the user mailboxes from one version of Exchange to another, you need to update some specific
settings for the Unity Connection users. This enables Unity Connection to automatically detect the migration
of user mailboxes automatically. If Unity Connection fails to detect the migration of mailboxes, you need to
manually replace the existing mailboxes of unified messaging users with new mailboxes on the migrated
Exchange server.
Updating User Settings After Moving Exchange Mailboxes
As covered in the “Configuring Unified Messaging” chapter, the administrators can create one or more unified
messaging services with Exchange. Following are the two settings that identify how Unity Connection manually
updates user settings after the Exchange mailboxes are moved:
• Unity Connection searches for Exchange servers: If you select to allow Unity Connection to search for
Exchange servers, Unity Connection automatically detects when you move mailboxes to another version
of Exchange and automatically updates Unity Connection user settings.
• Unity Connection selects a specific Exchange server: If you select a specific Exchange server, either
Unity Connection detects mailbox move from one Exchange server to another or it fails to detect. The
administrator needs to manually replace the old unified messaging account with a new unified messaging
account to access the specific Exchange server.
Unified Messaging Guide for Cisco Unity Connection Release 15
47

• If Unity Connection is not able to automatically detect mailbox moves, see
the Replacing Unity Connection Unified Messaging Accounts After Moving
Exchange Mailboxes section.
• If Unity Connection automatically detects mailbox moves, see the Moving
Exchange Mailboxes to a New Exchange Server section.
Note
Table 5: When Unity Connection Detect Mailbox Moves Between Exchange servers lists the scenarios when
Unity Connection can and cannot automatically detect mailbox moves between Exchange servers.
Table 5: When Unity Connection Detect Mailbox Moves Between Exchange servers
Unity Connection can
automatically detect mailbox
moves between the following
Exchange versions
If you select a specific
2013 and
2013
2010 and
2013
2010 and
2010
NoNoYesExchange 2010 server
YesYesYesExchange 2013 server
Moving Exchange Mailboxes to a New Exchange Server
In an organization, you can add an Exchange server by moving the Exchange mailboxes to the new server. If
the Exchange mailboxes are associated with Unity Connection users who are configured for single inbox, you
must grant the permissions that Unity Connection requires before you move the mailboxes. Otherwise, Unity
Connection users cannot access their voicemails from the new location. This is true regardless of whether you
allow Unity Connection to search for Exchange servers or you configure Unity Connection to communicate
with a specific Exchange server.
For information on granting the necessary permissions depending on the Exchange server, see the Configuring
Unified Messaging in Active Directory, page 2-5 section.
To access a new Exchange server, either you need to create a new unified messaging services account or grant
necessary permissions to the existing unified messaging services account.
Note
Replacing Unity Connection Unified Messaging Accounts After Moving
Exchange Mailboxes
Following are the steps the administrators must do when Unity Connection cannot detect Exchange mailbox
moves and cannot automatically update the location of the Exchange mailbox for a Unity Connection user:
Unified Messaging Guide for Cisco Unity Connection Release 15
48
Moving and Restoring Exchange Mailboxes
Moving Exchange Mailboxes to a New Exchange Server

1. Manually create a new unified messaging account that accesses the new mailbox location.
2. Delete the unified messaging account that accessed the old mailbox location.
Unity Connection does not synchronize voicemails with the corresponding Exchange mailboxes during the
time you move the Exchange mailboxes and update Unity Connection settings for the affected users.
Caution
Do the following procedure to replace Unity Connection unified messaging accounts after moving exchange
mailboxes:
Step 1 Review the Updating User Settings After Moving Exchange Mailboxes to determine whether Unity Connection can
automatically detect mailbox moves for your Exchange configuration.
Step 2 Do either of the following steps:
• If Unity Connection can detect mailbox moves, skip the rest of this procedure.
• If Unity Connection cannot detect mailbox moves, continue with Step 3.
Step 3 If you moved the Exchange mailbox to an Exchange server for which there is currently no unified messaging service in
Unity Connection, create the service. For more information, see the Creating a Unified Messaging Service to Access
Mail Server, page 2-27 section.
Step 4 Create a new unified messaging account for the user and select a unified messaging service that accesses the new Exchange
server to which the mailbox was moved. For more information, see the Unified Messaging Account for Users, page 2-30
section.
Step 5 Delete the unified messaging account that accessed the old Exchange server from where the mailbox was moved:
a) In Cisco Unity Connection Administration, expand Users and select Users.
b) On the Search Users page, select the alias of a user.
c) On the Edit User Basics page, from the Edit menu, select Unified Messaging Accounts.
d) On the Unified Messaging Accounts page, check the check box to the left of the unified messaging account that you
want to delete. Select Delete Selected.
Step 6 Repeat Step 3 through Step 5 for the other users whose Exchange mailboxes you moved.
Restoring Exchange Mailboxes
Restoring exchange mailboxes in Unity Connection requires you to take the backup of the current unified
messaging accounts of the users. The following section shows how to restore unified messaging capabilities
for individual users or multiple users. The most important aspect while restoring is to disable single inbox to
stop the synchronization between Exchange and Unity Connection.
Task List for Restoring Microsoft Exchange Mailboxes
1. Disable single inbox for selected users or for a unified messaging service. See the Disabling Single Inbox
for Unity Connection section.
2. Restore Exchange mailboxes. For more information, see the applicable Microsoft documentation.
Unified Messaging Guide for Cisco Unity Connection Release 15
49
Moving and Restoring Exchange Mailboxes
Restoring Exchange Mailboxes
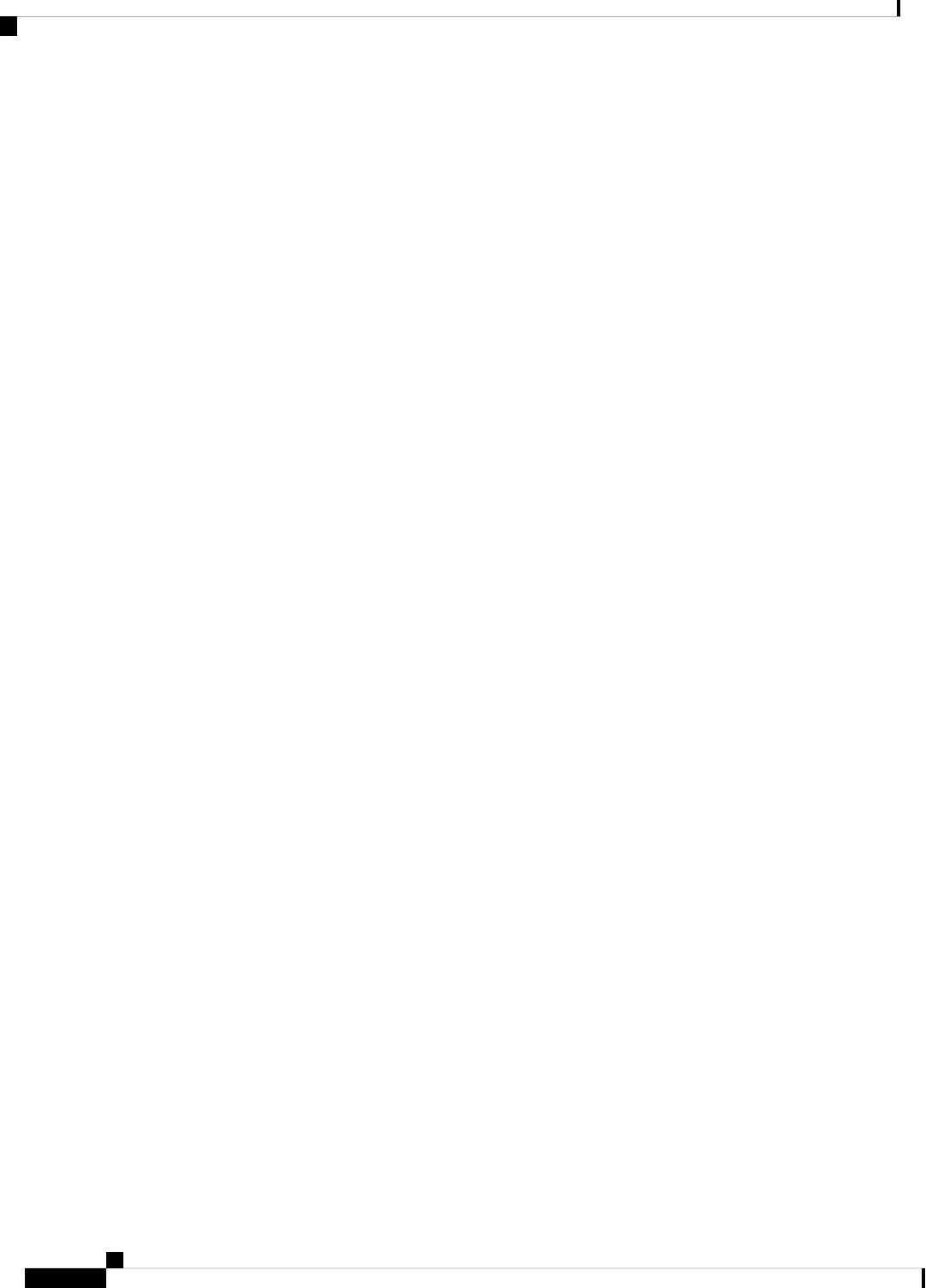
3. Re-enable single inbox selecting the applicable option:
• If you disabled single inbox for individual users using Unity Connection\\ Administration, repeat
the Disable Single Inbox for Individual Users section, but check the SynchronizeUnity Connection
and Exchange Mailboxes (Single Inbox) check box.
• If you disabled single inbox for a unified messaging service, repeat the Disable Single Inbox for All
Users, but check either the Synchronize Connection and Exchange Mailboxes (Single Inbox)
check box or the Enabled check box, as applicable.
• If you disabled single inbox for individual users using the Bulk Administration Tool, repeat the
Disable Single Inbox for a Large Numbers of Selected Users Using the Bulk Administration Tool,
but change the value of enableMbxSynch to 1.
Disabling Single Inbox Before Restoring Exchange Mailboxes
You must disable single inbox for the Unity Connection users whose Exchange mailboxes and other unified
messaging service capabilities are being restored. If single inbox is not disabled, Unity Connection is unable
to synchronize voicemails received from the time the backup initiates till the restore completes.
Behavior of Synchronization Cache when Single Inbox is Disabled
Unity Connection maintains a synchronization cache that tracks the voicemails already forwarded to Exchange.
When you disable single inbox, the synchronization cache is automatically cleared.
Do the following steps to understand the behaviour of synchronization cache when single inbox is disabled:
1. You take the backup of the Exchange server.
2. A new voicemail arrives.
3. Unity Connection synchronizes the voicemail with the Exchange mailbox associated with the Unity
Connection user.
4. Unity Connection updates the synchronization cache for the user to indicate that the message has been
synchronized with Exchange.
5. A hard disk in the Exchange server fails.
6. You disable single inbox for the Unity Connection user whose Exchange mailbox was on the failed
hard disk.
7. Unity Connection clears the synchronization cache for that user.
8. You replace the hard disk and restore Exchange from the backup that you made in step1.
9. You re-enable single inbox for the user.
10. Unity Connection performs a periodic comparison of the synchronization cache with the voicemails
currently in Exchange.
11. Because the cache is empty, Unity Connection concludes that voicemails that are in the Unity Connection
mailbox but not in the Exchange mailbox have not yet been synchronized with Exchange.
12. Unity Connection resynchronizes the Unity Connection mailbox with the Exchange mailbox and rebuilds
the synchronization cache.
Unified Messaging Guide for Cisco Unity Connection Release 15
50
Moving and Restoring Exchange Mailboxes
Disabling Single Inbox Before Restoring Exchange Mailboxes

Behavior of Synchronization Cache when Single Inbox is Enabled
If you restore Exchange mailboxes without disabling single inbox for the Unity Connection users, Unity
Connection deletes all voicemails received after the backup from which you are restoring. Do the following
steps to understand the behaviour of synchronization cache with single inbox:
1. You can take the backup of the Exchange server.
2. A new voicemail arrives.
3. Unity Connection synchronizes the voicemail with the Exchange mailbox associated with the Unity
Connection user.
4. Unity Connection updates the synchronization cache for the user to indicate that the message has been
synchronized with Exchange.
5. A hard disk in the Exchange server fails.
6. You replace the hard disk and restore Exchange from the backup that you made in 1.
7. Unity Connection performs a periodic comparison of the synchronization cache with the voicemails
currently in Exchange. The voicemail that arrived in 2. is not in the Exchange mailbox for the associated
Unity Connection user.
8. Unity Connection concludes that the voicemail has already been synchronized with Exchange and does
not resynchronize the message into the Exchange mailbox.
Disabling Single Inbox for Unity Connection
The first step in restoring Exchange mailboxes is to disable single inbox. Depending on the number of Exchange
servers that you are restoring or the effect of restore on Unity Connection functionality, you can disable single
inbox in either of the following ways:
Restoring Exchange Mailboxes for a Small Number of Users
If you are restoring Exchange mailboxes for a small number of users, you can disable single inbox on individual
user accounts using Unity Connection\\ Administration. See the Disable Single Inbox for Individual Users.
Restoring Exchange Mailboxes for All the Unified Messaging Users or When Unity Connection Functionality is Not a Concern
You can disable the single inbox functionality of all unified messaging users in either of the following
conditions:
• While you are restoring mailboxes for all of the users associated with a unified messaging service.
• While you are restoring mailboxes for selected users associated with a unified messaging service during
non-business hours when interrupting single inbox functionality has less impact on users.
There are two ways to disable single inbox for a unified messaging service:
• Disable only single inbox for a unified messaging service: If you disable only single inbox, the Unity
Connection conversation continues to play the options for the other unified messaging features. If a user
selects one of these features while Exchange is unavailable, the Unity Connection conversation announces
that access to messages is unavailable at this time.
• Disable the entire unified messaging service: If the unified messaging service has other unified messaging
features enabled, such as text-to-speech or contact integration, and you disable the service, Unity
Unified Messaging Guide for Cisco Unity Connection Release 15
51
Moving and Restoring Exchange Mailboxes
Behavior of Synchronization Cache when Single Inbox is Enabled

Connection conversation stops playing the options for those features until the unified messaging service
is re-enabled, which could be confusing for users.
For more information, see the Disable Single Inbox for All Users.
Restoring Exchange Mailboxes for Some Users Associated with a Unified Messaging Service When Unity Connection Functionality
is a Concern
When you are restoring Exchange mailboxes for a large number of users associated with a unified messaging
service, you can use the Bulk Administration Tool to disable single inbox for individual users, if both the
following conditions are true:
• The unified messaging service also includes users whose mailboxes you are not restoring.
• You are restoring the mailboxes during business hours, when you want to minimize the impact on users
whose mailboxes you are not restoring.
Disable Single Inbox for Individual Users
Step 1 In Cisco Unity Connection Administration, expand Users and select Users. On the Search Users page, select the alias of
the user account that you want to modify.
Step 2 On the Edit Users page, in the Edit menu, select Unified Messaging Accounts. Select the unified messaging account
that enables single inbox for the user.
Step 3 Uncheck the Synchronize Unity Connection and Exchange Mailboxes (Single Inbox) check box.
Step 4 Select Save.
Step 5 Repeat Step 1 through Step 4 for the remaining users.
Disable Single Inbox for All Users
To disable the entire unified messaging service, uncheck the Enabled check box.
Step 1 In Unity Connection Administration, expand Unified Messaging and select Unified Messaging Services.
Step 2 On the Search Unified Messaging Services page, select the alias of the unified messaging service that you want to modify.
Step 3 To disable single inbox for the users associated with this unified messaging service, uncheck the Synchronize Connection
and Exchange Mailboxes (Single Inbox) check box.
To disable the entire unified messaging service, uncheck the Enabled check box.
Step 4 Select Save.
Step 5 Repeat Step 1 through Step 4 for other unified messaging services for which you want to disable single inbox.
Disable Single Inbox for a Large Numbers of Selected Users Using the Bulk Administration Tool
Step 1 In Cisco Unity Connection Administration, expand Tools and select Bulk Administration Tool.
Step 2 Under Select Operation, select Export.
Step 3 Under Select Object Type, select Unified Messaging Accounts.
Unified Messaging Guide for Cisco Unity Connection Release 15
52
Moving and Restoring Exchange Mailboxes
Restoring Exchange Mailboxes for Some Users Associated with a Unified Messaging Service When Unity Connection Functionality is a Concern

Step 4 Specify a filename for the CSV file to which unified messaging accounts are exported.
Step 5 Select Submit.
Step 6 Follow the onscreen prompts to save the CSV file.
Step 7 Open the CSV file.
Step 8 For the users for whom you want to disable the single inbox feature, change the value of enableMbxSynch to 0.
Step 9 In Cisco Unity Connection Administration, select Tools > Bulk Administration Tool.
Step 10 Under Select Operation, select Update.
Step 11 Under Select Object Type, select Unified Messaging Accounts.
Step 12 Specify the name of the CSV file that you updated in Step 8.
Step 13 Select Submit.
Unified Messaging Guide for Cisco Unity Connection Release 15
53
Moving and Restoring Exchange Mailboxes
Disable Single Inbox for a Large Numbers of Selected Users Using the Bulk Administration Tool

Unified Messaging Guide for Cisco Unity Connection Release 15
54
Moving and Restoring Exchange Mailboxes
Disable Single Inbox for a Large Numbers of Selected Users Using the Bulk Administration Tool

INDEX
C
concept 47
E
Exchange 15
determining which servers you want Connection to communicate
with 15
N
Notes: This template is designed for GUI tasks where the steps are NOT
presented in a table. This template does not change what tags
are included when you add a step element from the Element
List, so you may want to copy the step that has the format
you'need. Inserted steps will still have the Step Example and
Step Result tags. Remember to delete any tags that you are
not using. 23
Unified Messaging Guide for Cisco Unity Connection Release 15
IN-1

Unified Messaging Guide for Cisco Unity Connection Release 15
IN-2
INDEX
