
1
Customer Help
Guide
Need Help?
Call the MyGovernmentOnline Helpdesk
(866) 957-3764
Or go to
https://www.mygovernmentonline.org/#contactus
Permits
Contractor Licensing
Code Enforcement
Planning & Zoning
And More!
On the Go?
Apply for permits, report an issue,
and search projects right from your
phone.
Go to
https://m.mygovernmentonline.org/
mobile on your mobile device.
Add the link to your home screen for
easy and quick access anytime.

2
Table of Contents
(click to jump to section)
Creating New User Account ................................................................................................... 3
Viewing My Permits .................................................................................................................... 5
Adding Projects to the My Permits Section ........................................................................ 8
Request an Inspection ............................................................................................................. 11
View Project Inspections and Requirements ................................................................... 13
View Inspection Reports ......................................................................................................... 15
Upload PDF Files to Projects .................................................................................................. 17
View PDF Files Uploaded by the Jurisdiction .................................................................. 19
Apply Online for a Permit ....................................................................................................... 20
Apply Online for a Planning & Zoning Project................................................................ 24
Reviewing Applications ........................................................................................................... 29
Pay Online ................................................................................................................................... 33
Print a Copy of My Permit ....................................................................................................... 36

3
Creating New User Account
Prior to getting started, we encourage you to download and install Mozilla Firefox or Google
Chrome. While the MyGovernmentOnline software is designed to operate in any web
browser, we have found that Mozilla Firefox and Google Chrome are the most secure
browser platform when logged onto www.mygovernmentonline.org. You can download
Mozilla Firefox by clicking here and Google Chrome by clicking here.
Step 1: To get started, go to www.mygovernmentonline.org
Step 2: Click on the blue Create Account link at the top right of your screen.

4
Step 3: Fill out the short questionnaire with a valid e-mail, first name, last name,
and a working phone number. Choose a password and challenge question that
you can remember. This question will be used to verify your identity should you
misplace your password.
Once you click create account, you will be brought to the customer portal
overview. This page includes detailed information about the site and helpful links.
Step 4: You will receive an automated phone number verification call immediately
after creating your account. Phone numbers ar e how we connect you with your
projects, so it’s important that the phone number on your account is a working
number. You can always add more numbers to your account later.
If you are unable to verify your number via the automated call, you can contact
our support team by calling (866) 957-3764 or going to
https://www.mygovernmentonline.org/#contactus.

5
Viewing My Permits
The My Permit section allows you to view all permits with your associated
verified phone number, whether the permit has been issued or is still pending.
Step 1: Login with your user account by clicking the login link located in the top
right of the MyGovernmentOnline homepage. Enter your full e -mail address and
password in the login window.
Step 2: Once you are logged in, click My Account in the top right. This will bring
you to your account dashboard.

6
Step 3: Your account dashboard includes the following sections:
▪ My Account
▪ My Numbers
▪ My Registrations
▪ Pending Inspections
▪ My Permits
▪ My Planning & Zoning Projects
▪ My Solution Center Projects
▪ My Solution Center Requests
▪ My Applications
Scroll to the My Permits section. Here, you will find a list of all the permits that
have be added to your account. From this section, you are able to view the
project details, such as the address, project name, project status, and issue date.
Click here if you do not see the desired project on the list to learn how to add projects
to your account.
Step 4: Click View Permit to the left of the desired project to go to the project
page.

7
This is the project page.
From here, you can view
documents uploaded by
your jurisdiction, review
project requirements,
and pay fees.
Clicking through the
tabs allow you to access
different parts of the
project.
The Services section
provides an overview of
pending and completed
inspections for the
project.
Customer Documents
is all files and plans
uploaded by you, the
customer, to the
jurisdiction.
Jurisdiction
Documents
Includes any files or
letters the jurisdiction
has uploaded for you
to view.
Plan Review Letters
refers to the letters
created when
jurisdiction members
review your building
plans.

8
Adding Projects to the My Permits Section
Follow the steps below to add a project to the My permits list on your account.
Step 1: Once you are logged into MyGovernmentOnline, hover over the Permits &
Licensing button on the top left side of the homepage. Select Search Permits.
Step 2: Select the state and jurisdiction that is authorizing the permit. Then search
by the project number OR the street address of the project.

9
Step 3: The search results will appear below; scroll until you find the correct
project. In the right-hand corner of project, click the Add to my account.
Step 4: If a phone number on the project matches the verified phone number on
your account, a window titled “Add project to your account” will appear. In this
box, you can add a project alias but it is not required. Click Add Project to My
Account.
If you receive the pop-up below, your phone number may not be verified or not
present on the project. Please contact the MyGovernmentOnline support team at
(866)-957-3764 or go to https://www.mygovernmentonline.org/#contactus
.

10
Step 5: A window will appear to confirm that the project has been added to your
account, under the My Permits section. From here you can either choose
Continue, to search more projects, or View Project Details.
You can also always access all the projects added to your account under the My
Permits section of the Account Dashboard. Click here to learn how to view
projects on your account.

11
Request an Inspection
You can request inspections for your project directly from the MyGovernmentOnline website.
Step 1: Log into your MyGovernmentOnline account. Click My Account in the top
right-hand of the homepage.
Step 2: Go to the My Permits section of your Account Dashboard. On the right
side of the project will be a Request Inspection button. Click the button the
particular project that needs an inspection.

12
Step 3: On the Request Inspection page, you will select the type of inspection you
would like performed and the date on which you would prefer it performed.
Additionally, you can leave a note for your inspector such as whether you would
prefer the inspection in the morning or the afternoon, or any other special
instructions they may need to know.
Step 4: Click the Add button. If you would like to add more inspection requests,
do so now. If you are ready to send the requests to your jurisdiction, click Submit
Request(s) to Jurisdiction button to complete your request.
Step 5: You will receive a confirmation message. You are now finished with
requesting your inspections.

13
View Project Inspections and Requirements
Step 1: Log into your account and click on the My Account button at the top right
of the homepage.
Step 2: Under your account dashboard, go to the My Permits section. Click View
Permit to the left of the project you desire.

14
Step 3: On the project page, select the Requirements tab. The project
requirements appear in priority order. Items in this list must be completed in
sequence. Items with the same priority number can be completed at the same
time.

15
View Inspection Reports
Step 1: Once logged into www.MyGovernmentOnline.org, click on My Account in
the top right of the homepage.
Step 2: Find the My Permits section on your account page. Click View Permit on
the desired project.
Step 3: On the project page, scroll to the section named Inspections. The result of
past inspections will show under Status. Click Print Inspection History to print
entire history.

16
Step 4: Click the printer icon on an individual inspection to see more details about
that inspection. The full inspection report will open. Included will be the
inspection type, date performed, and the result.
Inspectors may have left additional details at the bottom as well.

17
Upload PDF Files to Projects
In the event your jurisdiction needs additional documentation or revised plans for
a project, you can upload these files through the customer portal. Please save PDF
documents to your local computer prior to starting the process.
Step 1: Once logged into www.MyGovernmentOnline.org, click on My Account in
the top right of the homepage.
Step 2: Under the My Permits section of your account page, select the project you
would like to add files to by clicking View Permit.
Step 3: Once the desired project opens, scroll to the section labelled Customer
Documents. Click the button on the right-hand side of that section labeled “Add
New File”.

18
Step 4: A small pop up will appear with an upload Files button. Clicking the
button will open your computer’s file viewer. Select the desired file and click
“Open”.
Step 5: You will be given the option to add a description to the file before saving.
You can also remove a file.
Step 6: Once you click save, the file will be added to the project.

19
View PDF Files Uploaded by the Jurisdiction
Step 1: Once logged into www.MyGovernmentOnline.org, click on My Account in
the top right of the homepage.
Step 2: Under the My Permits section of your account page, select the desired project by
clicking View Permit
Step 3: On the project page, scroll to find the section labelled “Jurisdiction Documents”. All
documents added to the project by your jurisdiction will appear here.
Step 4: Click the save button to the right side of the file to open it.

20
Apply Online for a Permit
MyGovernmentOnline allows you to submit applications for permits and send the
necessary documentation directly to the jurisdiction.
While application questions and requirements differ between every jurisdiction,
below is the process you will take to apply for a permit no matter where your
project is located.
Step 1: Log in to your MyGovernmentOnline account. Click here if you do not
have an account.
Step 2: Once logged in, hover the Permits & Licensing heading in the top left of
the home page. A drop down will show. Select “Apply Online”.
Step 3: In the drop downs, select you Country, State, Jurisdiction, and Project
Type. Click next.

21
Step 4: To apply for a new project, select “Get Started on a New Application”. To
add an additional permit to an existing project, select “Add a permit to an existing
project”.
Step 5: Select the application type for the permit
you need. “Click Next”.
If you do not know what application you need to
complete, contact our support team via phone
(866) 957-3764 or go to
https://www.mygovernmentonline.org/#contactus.
Step 6: The next section is Physical Address or Location. Here, you will enter the address of
your project.

22
Step 7: Once you have selected the desired application type and filled out the address, you
will be able to fill out the Contact Information for the project.
The number of contacts vary between applications. Selecting the “Notify” check box on a
phone number or email will notify that contact of any changes on the project. Click “Next’
after each contact section.
Step 8: The Application Questionnaire follows the last contact section. Each questionnaire will
be different. Below is an example of a permitting application. Fields with a red asterisk are
required.

23
Step 9: Once all required fields on the application are filled, click “Next”. This section is called
Files Upload. Some applications may ask for specific files in this section, such as in the image
below. However, there is always a general file upload.
This is where you can upload building plans, drawings, and other documentation that may
help in obtaining your permit.
Once you have selected and uploaded the necessary files, click “Next”.
Step 10: If all required sections are filled out, you will be able to submit the application to your
jurisdiction. If there are unfilled required fields, you will be given the option to save the
application to your account and finish it at another point in time.
Click here to learn how to review your application after its been submitted.
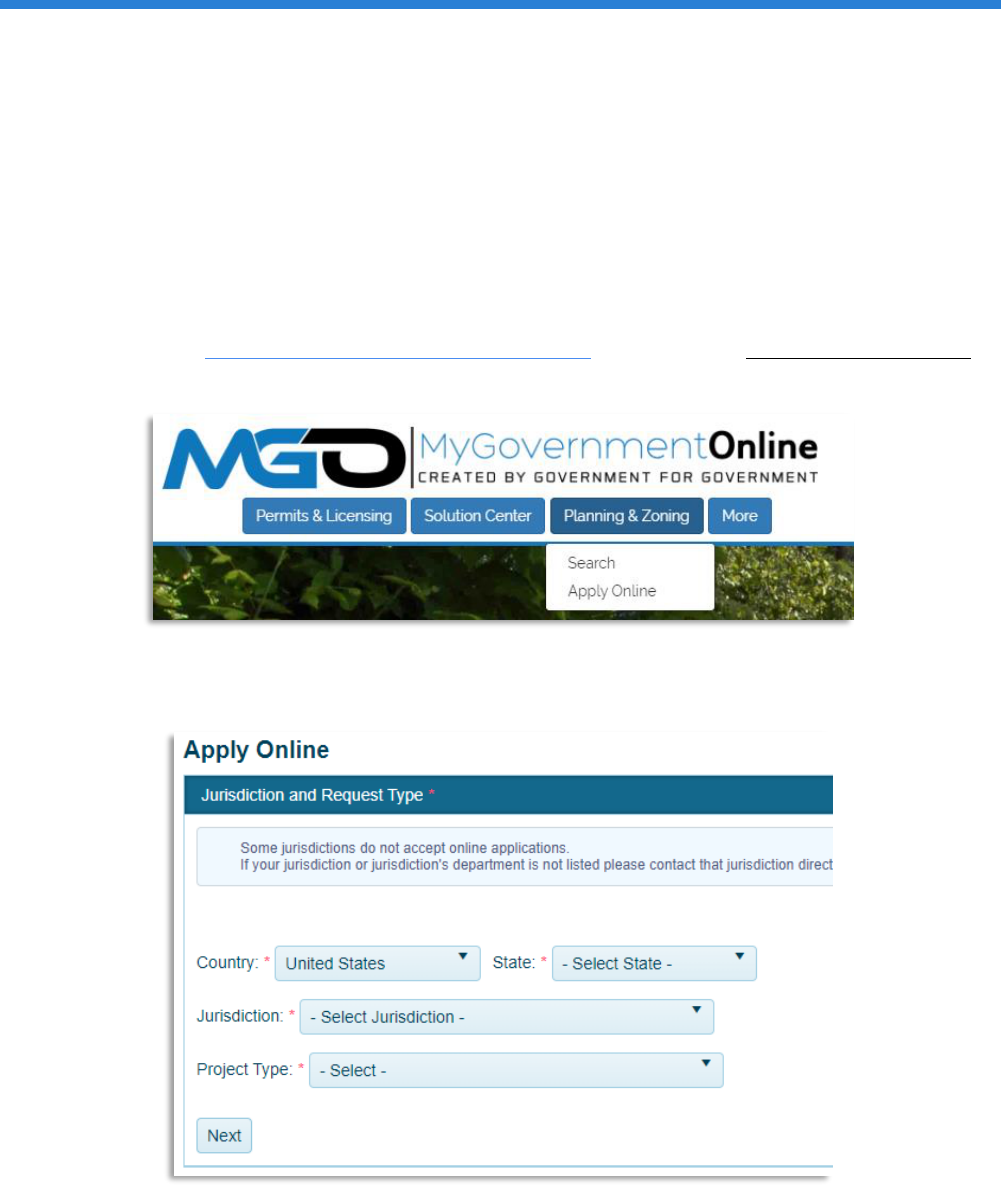
24
Apply Online for a Planning & Zoning Project
Some jurisdictions use Planning & Zoning projects as well as Permits & Licensing.
While similar, Planning & Zoning deals more with permits for subdivisions, zoning
change requests, and special use permits. When submitting the application for a
Planning & Zoning project, you will be able to upload maps and plans related to
your project.
Step 1: Log in to www.MyGovernmentOnline.org. Hover over Planning & Zoning
and select “Apply Online”.
Step 2: In the drop downs, select you Country, State, Jurisdiction, and Project
Type. Click next.
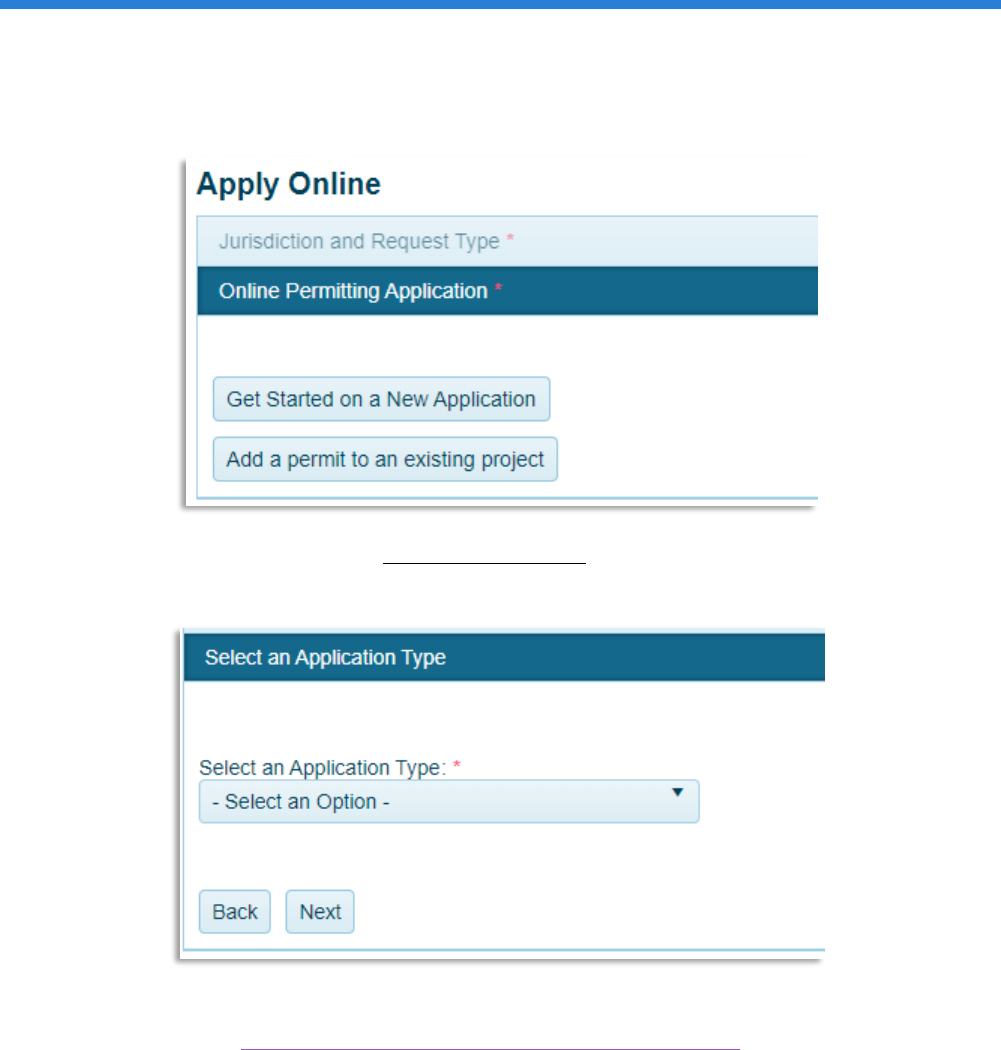
25
Step 3: To apply for a new project, select “Get Started on a New Application”. To
add an additional permit to an existing project, select “Add a permit to an existing
project”.
Step 4: The next section will be Application Type. Available application types
depend on the jurisdiction. Select the desired application and click “Next”.
If you do not know what application you need to complete, contact our support team via phone
(866) 957-3764 or go to https://www.mygovernmentonline.org/#contactus.

26
Step 5: The next section is Physical Address or Location. Here, you will enter the address of
your project.
Step 6: Once you have selected the desired application type and filled out the address, you
will be able to fill out the Contact Information for the project.
The number of contacts will depend on the application. Selecting the “Notify” check box on a
phone number or email will notify that contact of any changes on the project. Click “Next”
after completing all contact sections.

27
Step 7: After the final contact section, you will be brought to the Application Questionnaire.
Below is an example of a Planning and Zoning questionnaire but each questionnaire will be
different. Once complete, click “Next”.
Questions with a red asterisk are required for submittal.
Step 8: Finally, in the File Upload section, add all the drawings, maps, and plans necessary to
obtain the permit. The jurisdiction may have specifically labeled file types. Additionally, there
is a general file upload section.

28
Step 9: Once you have answered all the required questions and uploaded all
required files, you will be given the option to submit the application to your
jurisdiction.
All contact information, project information, and related files will go directly to
your jurisdiction for review.
Click here to learn how to review your application after its been submitted.
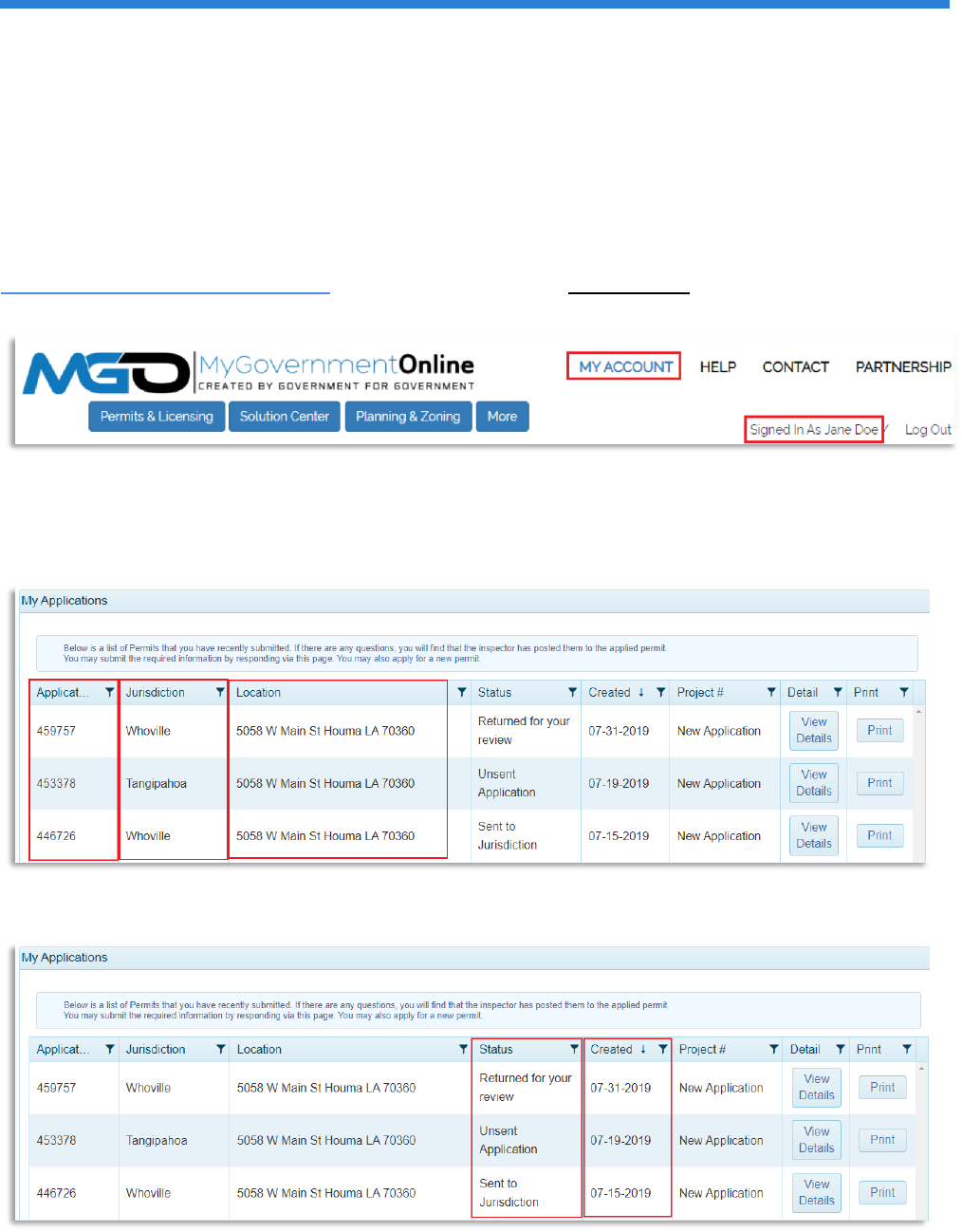
29
Reviewing Applications
At any time prior to your application being accepted and made into a project, you can check
the status of an application, make changes to a returned application, and upload additional
files.
Step 1: To access your saved or submitted applications, first log into
www.MyGovernmentOnline.org. Once logged in, go to My Account in the top right side of
the screen.
Step 2: Once on your account dashboard, scroll to the bottom where you’ll find the second to
last section labelled “My Applications”. Here, all your saved or submitted applications will be
listed with the application number, the jurisdiction, and the address.
Additionally, this section will show the status of each application and the date it was created.
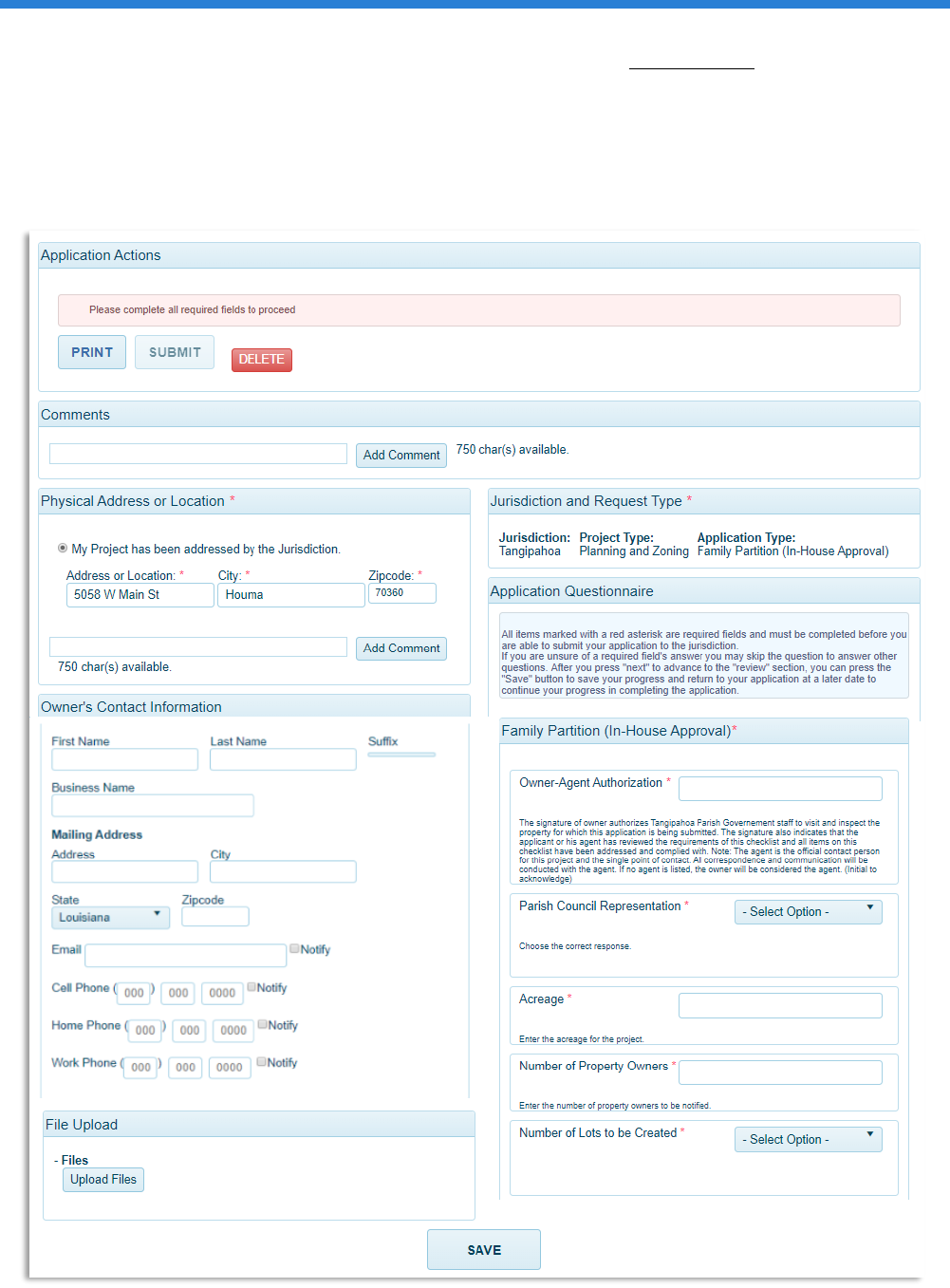
30
Step 3: To view more information about your application, click View Details to the righthand
side.
This page displays all the same information presented in the original application, now in a
two-column layout.

31
To the left you will find the Physical Address or Location information as well as the application
contacts and application files.
On the right there will be a Jurisdiction and Request Type section, which lists the jurisdiction
and project type, as well as the application type. Below that will be the Application
Questionnaire.
Across the top is a Comments box, where jurisdiction members and customers can add
comments on returned applications.
Step 4: Applications in the Unsent or Returned for your review status can be changed or
added to.
Applications in “Sent to Jurisdiction” status cannot be changed until the jurisdiction sets the
application status to “Returned for your review”.
Step 5: To make changes to your application, simply edit your answers in the questionnaire or
upload/remove files and then click save at the bottom of the page.

32
Step 6: When you are ready to submit again, click the Submit button at the top of page. If the
button does not appear, there is a required field that is unanswered on your application.
Once you have answered the required field and save, you will be able to submit.
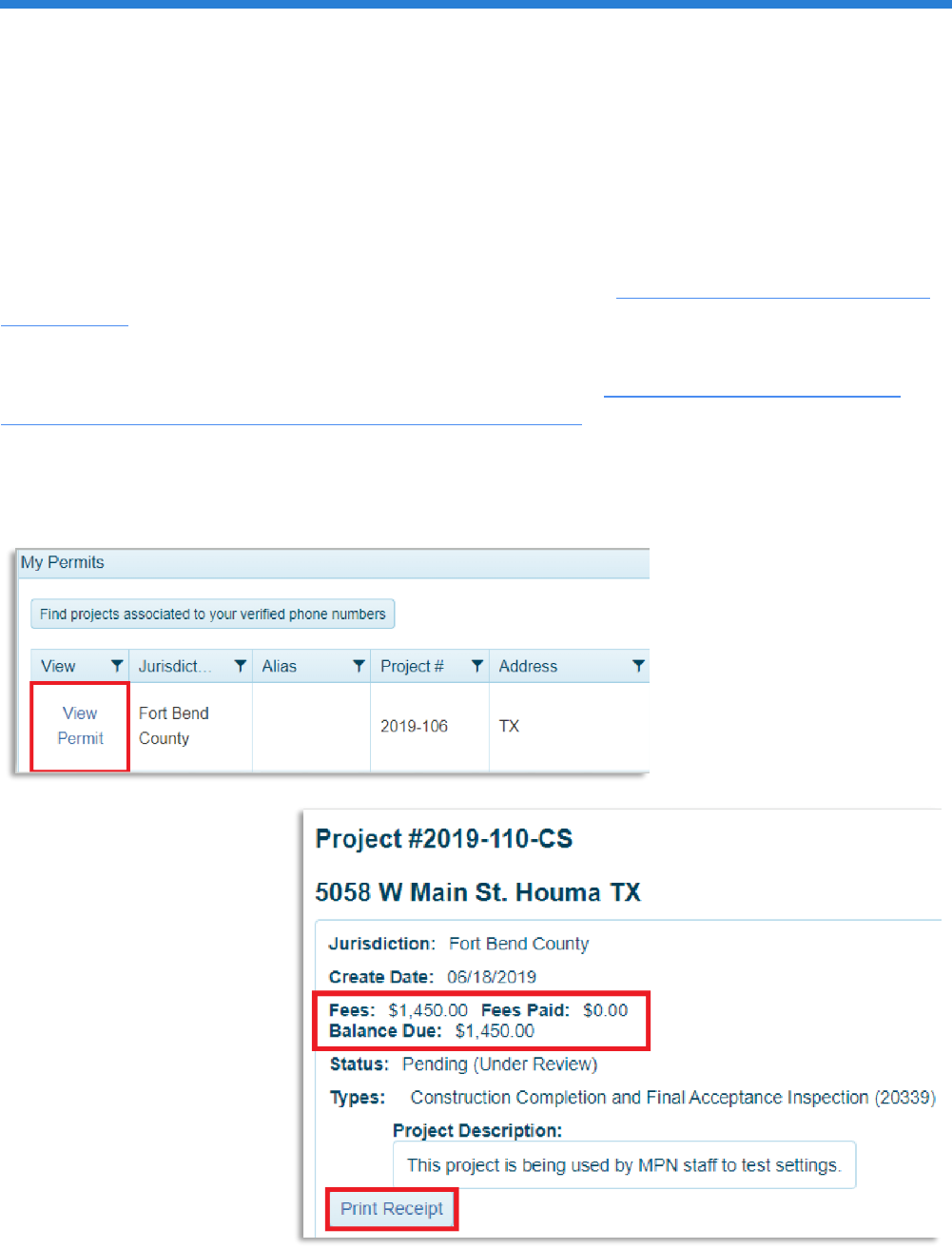
33
Pay Online
MyGovernmentOnline allows you to pay permitting fees from the convenienc e of
your home or office. The jurisdiction will notify you via email when you are able
to pay fees online. Fee amounts vary between permit types and jurisdiction but
the process you will take to pay fees through the customer portal is always the
same.
Step 1: Log into your MyGovernmentOnline Account. Click here if you don’t have
an account.
Step 2: Locate the project by searching the project number or address. You will
have to add the project to your account to pay fees. Click here to learn how to
add projects to you MyGovernmentOnline account.
Step 3: Open the project by clicking View Permit. The total fee amount, balance
due and balance paid will be displayed in the overview box at the top of the
project page.
From here, you can
click “Print Receipt” to
view and print a
receipt with the project
number, project
address and a list of all
fees and payments.
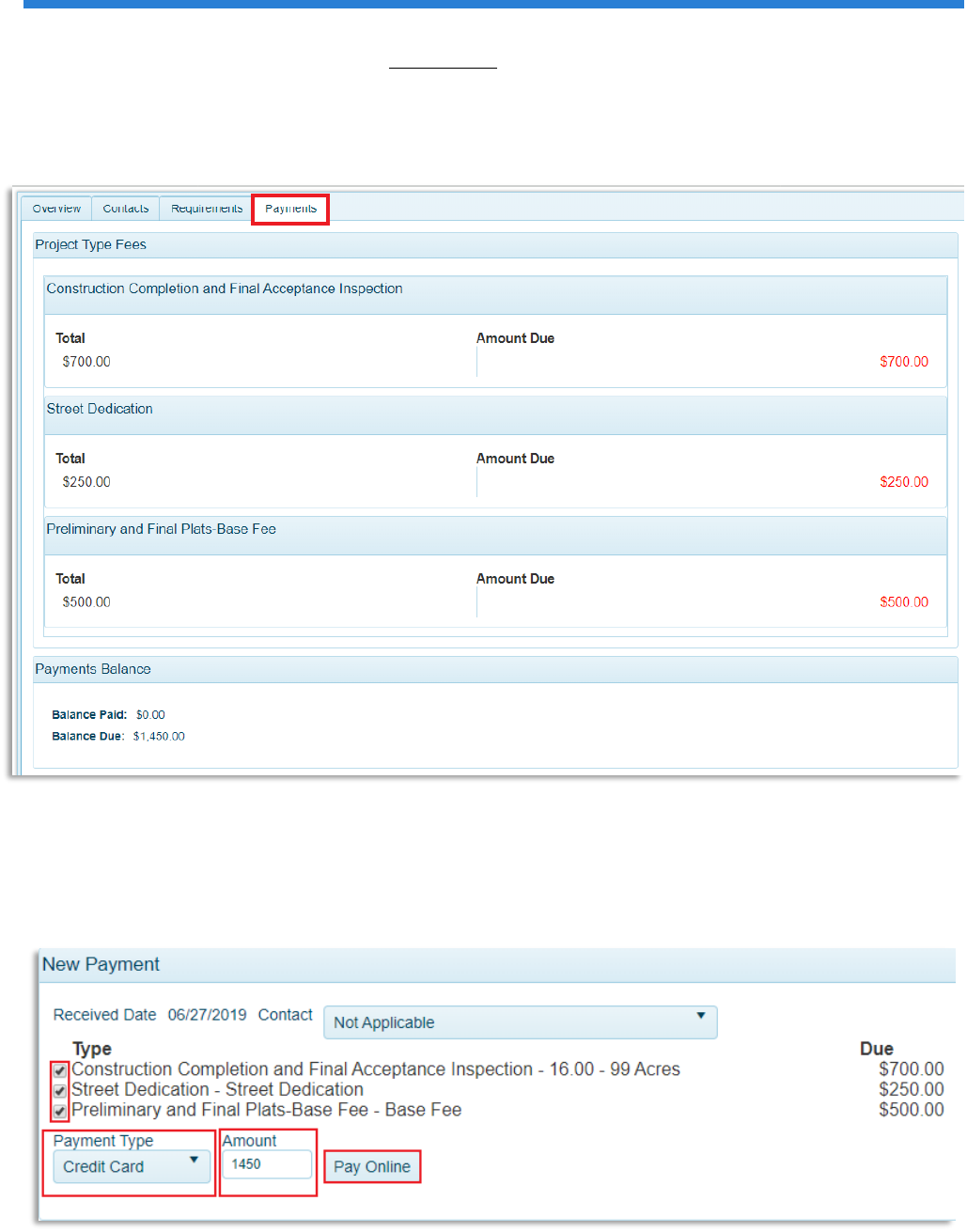
34
Step 4: Clicking the tab labelled Payments will list out each fee on the project as
well as the amount due.
Below this you will find a Payments Balance section. This relists the balance paid
and the balance due from the project overview box at the top.
Step 5: Below this is the New Payment section. Here you can select the fees you
would like to make a payment on. Payment types are typically Credit Card or ACH.
The amount box automatically totals all checked off fees.

35
Step 6: Click Pay Online. You will be taken to the jurisdiction’s payment portal.
Here you will enter your card or check information and submit the information.
Your payment will be sent directly to the jurisdiction; MyGovernmentOnline does
not process any money.

36
Print a Copy of My Permit
Jurisdictions typically do not allow customers to print their permit until all fees are
paid on a project. If you have paid all fees and still do not have access to your
permit, please contact the helpdesk at (866) 957-3764 or go to
https://www.mygovernmentonline.org/#contactus.
Step 1: Log into your MyGovernmentOnline account. Click here if you don’t have an account.
Step 2: Locate your permit by search the project number or address and add the project to
your account. Click here to learn how to add a project to your account.
Step 3: Once you have the desired project open, go to the payments tab.
Step 4: If all permitting fees are paid, you will see a button the says “Print Permit”. Your permit
document will open in a new tab.

37
Step 5: Right click on your computer mouse to either save or print your permit document.

38
Still Have Questions?
Here at MyGovernmentOnline, we are committed to providing the best customer service and
website support.
Our helpdesk team can be reached Monday through Friday from 7 am to 6 pm by calling
(866) 957-3764 and pressing option1.
You can also email us at any time by going to https://www.mygovernmentonline.org/#contactus.
