
Oracle® Hospitality
Payment Interface
OPERA V5 OPI User
Guide
Release 20.3
F36005-02
January 2024
Oracle Hospitality Payment Interface OPERA V5 OPI User Guide Release 20.3
F36005-02
Copyright ©2020, 2021, Oracle and/or its affiliates. All rights reserved.
This software and related documentation are provided under a license agreement containing restrictions on use
and disclosure and are protected by intellectual property laws. Except as expressly permitted in your license
agreement or allowed by law, you may not use, copy, reproduce, translate, broadcast, modify, license, transmit,
distribute, exhibit, perform, publish, or display any part, in any form, or by any means. Reverse engineering,
disassembly, or decompilation of this software, unless required by law for interoperability, is prohibited.
The information contained herein is subject to change without notice and is not warranted to be error-free. If you
find any errors, please report them to us in writing.
If this software or related documentation is delivered to the U.S. Government or anyone licensing it on behalf of
the U.S. Government, then the following notice is applicable:
U.S. GOVERNMENT END USERS: Oracle programs, including any operating system, integrated software, any
programs installed on the hardware, and/or documentation, delivered to U.S. Government end users are
"commercial computer software" pursuant to the applicable Federal Acquisition Regulation and agency-specific
supplemental regulations. As such, use, duplication, disclosure, modification, and adaptation of the programs,
including any operating system, integrated software, any programs installed on the hardware, and/or
documentation, shall be subject to license terms and license restrictions applicable to the programs. No other
rights are granted to the U.S. Government.
This software or hardware is developed for general use in a variety of information management applications. It
is not developed or intended for use in any inherently dangerous applications, including applications that may
create a risk of personal injury. If you use this software or hardware in dangerous applications, then you shall be
responsible to take all appropriate fail-safe, backup, redundancy, and other measures to ensure its safe use.
Oracle Corporation and its affiliates disclaim any liability for any damages caused by use of this software or
hardware in dangerous applications.
Oracle and Java are registered trademarks of Oracle and/or its affiliates. Other names may be trademarks of
their respective owners.
Intel and Intel Xeon are trademarks or registered trademarks of Intel Corporation. All SPARC trademarks are
used under license and are trademarks or registered trademarks of SPARC International, Inc. AMD, Opteron,
the AMD logo, and the AMD Opteron logo are trademarks or registered trademarks of Advanced Micro Devices.
UNIX is a registered trademark of The Open Group.
This software or hardware and documentation may provide access to or information about content, products,
and services from third parties. Oracle Corporation and its affiliates are not responsible for and expressly
disclaim all warranties of any kind with respect to third-party content, products, and services unless otherwise
set forth in an applicable agreement between you and Oracle. Oracle Corporation and its affiliates will not be
responsible for any loss, costs, or damages incurred due to your access to or use of third-party content,
products, or services, except as set forth in an applicable agreement between you and Oracle.

iii
Contents
Contents 3
1 Functionality Overview 1-1
2 Assumptions 2-1
3 Reservations 3-1
Credit Card Manual Entry 3-1
View Token ID 3-4
Deposit 3-6
4 Check-In 4-1
Pre-Authorization 4-1
5 In House Payments 5-1
Top Up Authorization 5-1
Post Check-In Payments 5-4
Adding Alternate Credit Card for Incidentals: After Check-In (through Chip & Pin) 5-7
6 Check Out 6-1
Settlement 6-1
Pay Only 6-4
Dynamic Currency Conversion 6-5
7 Other Payments 7-1
Delayed Charges 7-1
Post It 7-4
Refunds 7-8
Decline/Failed transactions 7-9
Authorization Reversals 7-10
8 Reconciliation 8-1
Balancing Reports 8-1
9 Review Standard Operating Procedures 9-1
Pre-Authorization Rules 9-1

v
Preface
Purpose
This document describes the steps for processing credit card transactions and functions
for the Oracle Payment Interface (OPI) solution with the OPERA Property Management
System (PMS).
This document is applicable across all the OPI versions (6.2, 19.1, 20.1, 20.2 and 20.3).
Audience
This document is intended for OPERA PMS end users utilizing OPI as a payment
interface.
Customer Support
To contact Oracle Customer Support, access the Customer Support Portal at the
following URL:
https://iccp.custhelp.com
When contacting Customer Support, please provide the following:
• Product version and program/module name
• Functional and technical description of the problem (include business impact)
• Detailed step-by-step instructions to re-create
• Exact error message received
• Screen shots of each step you take
Documentation
Oracle Hospitality product documentation is available on the Oracle Help Center at
http://docs.oracle.com/en/industries/hospitality/
Table 1 Revision History
Date
Description
October 2020
• Initial Publication
February 2021
• Updated the document for Oracle
standards and fixed grammatical errors.
May 2021
• Updated the steps in Post Check-In
Payments (Card Present) section.
June 2021
• Updated the screens in few sections
across the document.
April 2022
• Added Post It functionality for processing
Chip&Pin in Other Payments chapter

vi
Date
Description
May 2023
• Updated the Customer Support section
with the new support portal name and
URL
January 2024
• Added Manual entry of Authorisation
codes is not supported to What has
changed section

1-1
1
Functionality Overview
The Oracle Payment Interface (OPI) allows Oracle partners to support payment
integration including OPERA PMS, OPERA Cloud and Suite 8 (PMS). This integration
solution allows customers to have the same payment partner solution across multiple
Hospitality products.
In addition to providing integrated payments, the OPI solution supports the tokenization of
card data, adding a layer of additional security and thus reducing the scope of PCI
security concerns.
The following are notable key features of OPI:
• Faster transaction times with single point of entry for card payments
• Robust payment data security
• Easy reconciliation and accounting processes
• Low administration costs
• Streamline operations, providing better customer service
• Value added services, including support for dynamic currency conversion (DCC)

2-1
2
Assumptions
In order to perform a card payment using a Payment device on OPERA Client
Workstation, following configuration is needed in the OPERA Workstation Configuration:
1. Log in to OPERA and go to Configuration.
2. Select Setup and then select Workstations option.
3. Select your Workstation and click Edit.
4. Select the Chip & Pin Device Available check box to enable the device for this
workstation.
5. Click OK.

3-1
3
Reservations
Credit Card Manual Entry
Credit Card Manual Entry, also known as Mail Order/Telephone Order (MOTO)
Transactions, can be processed through two different methods:
• Using the OPERA Payment Widget.
Or
• You can manually enter the details using the payment device.
For both methods, you need to notify your Payment Partner to make sure that they are
informed of the requirement to support these transactions types.
In order to test the below scenarios, refer to Booking a Reservation section of the
OPERA V5 user guide.
Credit Card Guarantee through the OPERA Payment
Widget
To enter a card number into OPERA through the OPERA Payment Widget:
1. From the OPERA menu, click Front Desk, and then select Arrivals.
2. Search for and open the reservation.
3. Click Edit.
4. Select the payment type from the Payment field.

Chapter 3
Reservations
3-2
5. Click the OPERA Payment Widget icon next to the Credit Card Number field.
6. Enter the Credit Card Number.
7. Enter the Expiration date in MMYY format.
8. Click OK.

Chapter 3
Reservations
3-3
Credit Card Guarantee through Manual Entry into
Payment Device
To enter a card number into payment device:
1. From the OPERA menu, click Front Desk, and then select Arrivals.
2. Search for and open the reservation.
3. Click Edit.
4. Select the payment type from the Payment field.
5. Click the OPERA Payment Widget icon next to the Credit Card Number field.
6. Do not enter any Credit Card information. Click OK and follow the prompts on the
Payment Device to enter credit card information.

Chapter 3
Reservations
3-4
View Token ID
To view the token id:
1. From the OPERA menu, click Reservations, and then select Update Reservation.
2. Search for and open the reservation.
3. Click the horizontal ellipsis next to the Payment type field.

Chapter 3
Reservations
3-5
4. Right click the Payment Type field.
5. Select Vault Token ID and the Token ID appears.
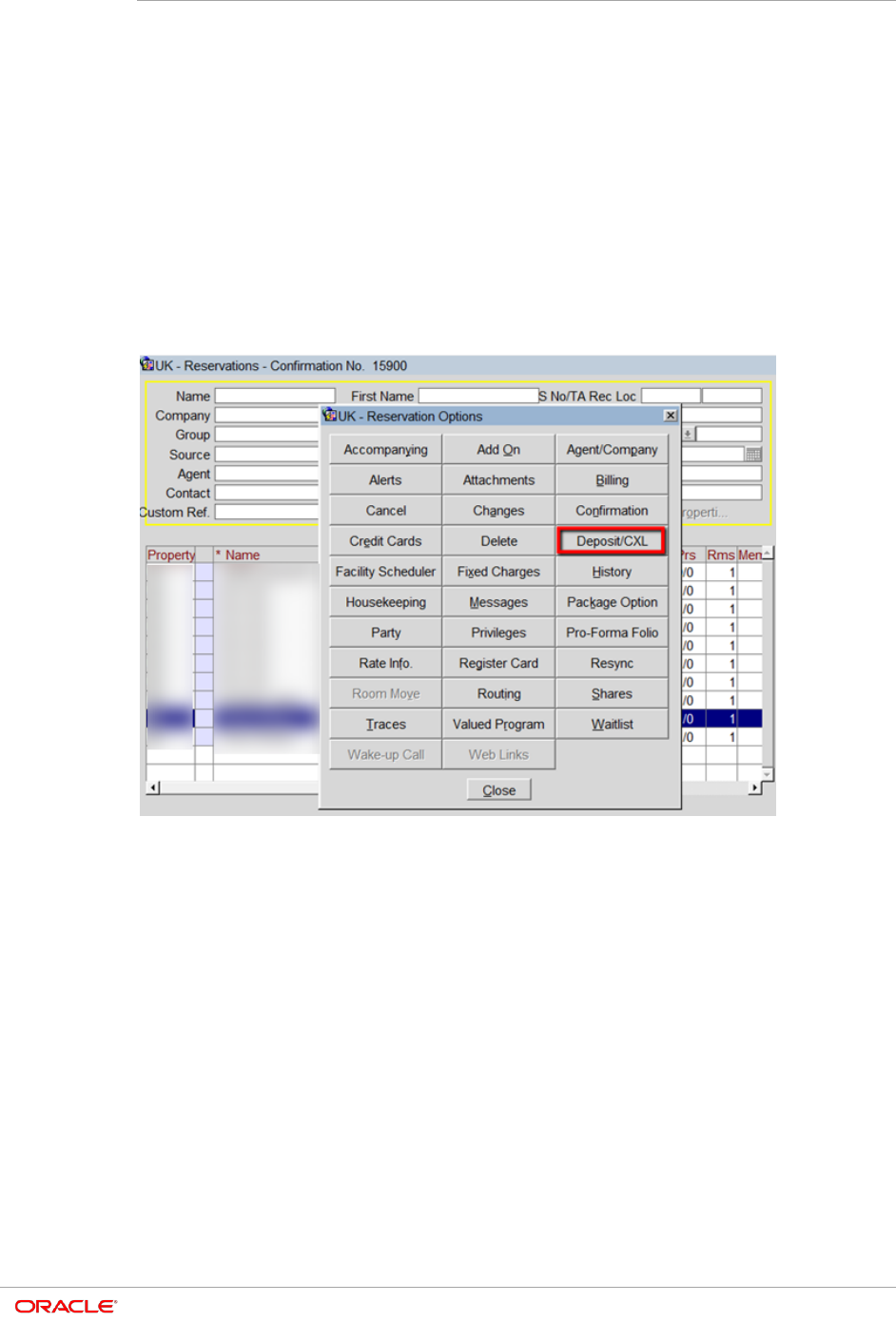
Chapter 3
Reservations
3-6
Deposit
Once the reservation is created, you can process a deposit.
To process a deposit:
1. From the OPERA menu, click Reservations, and then select Update Reservation.
2. Search for and open the reservation.
3. Click Options.
4. Select Deposit/CXL.
5. Click Payment.

Chapter 3
Reservations
3-7
6. Enter your credentials.
7. Enter the Amount to be processed for the deposit. Click OK.
Reservation Deposit with a new Card
To process a deposit through OPERA Payment Widget:
1. From the OPERA menu, click Reservations, and then select Update Reservation.
2. Search for and open the reservation.
3. Click Option.
4. Select Deposit/CXL.
5. Click Payment.

Chapter 3
Reservations
3-8
6. Click the OPERA Payment Widget icon next to the Credit Card Number field.
7. If you do not have a Payment device, enter the Credit Card Expiry Date manually
and click OK.
NOTE:
If you are entering the card number into a Payment device, click OK without
entering any card information and this activates the Payment device.
8. Once the Token is received, enter the payment Amount and click OK.
9. Payment is processed and appears in the guest’s reservation as shown in the image
below.

Chapter 3
Reservations
3-9

4-1
4
Check-In
Pre-Authorization
Check-in (Card Present)
Check in can happen from any area of the OPERA application. Refer to Arrivals screen,
the Rooms Queue screen, the OPERA Dashboard, the Share Confirmation screen, and
the Reservation Search screen sections for the check-ins performed.
This guide focuses on the arrivals from the Front Desk menu→ Arrivals and also details
the steps to be followed where the card is presented on arrival.
To perform check in (card present):
1. From the OPERA menu, click Front Desk, and then select Arrivals.
2. Search for and open the reservation.
3. Update any of the details on the reservation as needed. For example, Room Number,
Dates of stay and so on.
4. Select the Payment type as CP (Chip and Pin). Make sure the Card Number and
Expiry Date fields are empty. Ensure the correct Authorization rule is selected for the
booking.

Chapter 4
Check-In
4-2
5. Click Save to save the changes and click OK to exit.
6. Click YES to confirm the Check in process. A pop-up window appears to assign a
room.
7. Once a room is assigned, another pop-up window appears to confirm the payment
type.
8. Leave the Payment type as “CP (Chip and Pin)” and click OK. This step activates
the Payment device.

Chapter 4
Check-In
4-3
NOTE:
A room must be assigned to the guest before this process can be performed.
9. Insert, Swipe or Tap the Card into the Payment device. The authorization window
appears indicating that an authorization request is sent to the payment partner
through OPI to process the payment.
10. Once approved, the Payment details are automatically updated in OPERA.

Chapter 4
Check-In
4-4
11. The guest is checked in successfully.
Check-in (Card Not Present)
You can also check in a guest when the card is not presented, if a tokenised card is
already saved to the reservation.
To perform check in (card not present)
1. From the OPERA menu, click Front Desk, and then select Arrivals.
2. Search for and open the reservation.
3. Update any of the details on the reservation as needed. For example, Room Number,
Dates of stay and so on.
NOTE:
Do not change the Payment type. Make sure the Card Number and Expiry
Date fields remain as is. Ensure the correct Authorization rule is selected for
the booking.

Chapter 4
Check-In
4-5
4. Verify the Check in date is current date and click OK to confirm the Check in process.
5. A pop-up window appears to Check in the guest. Click YES to confirm.
6. The pre-authorization is processed using the tokenised card that was on file.

5-1
5
In House Payments
Top Up Authorization
A Top Up Authorization allows an additional authorization amount to be taken during the
guest stay. This function can be activated from the reservations or billing screen.
To enter the authorization amount:
1. From the OPERA menu, click Front Desk, and then select In House Guests.
2. Search for and open the reservation.
3. Click Options.
4. Select Credit Cards, and then select Authorization.

Chapter 5
In House Payments
5-2
5. Select Additional option.
6. Enter the Additional Authorization Amount that needs to be authorized.
7. Click OK.
8. The authorization window appears indicating that an authorization request is sent to
the payment partner to process. Once successful, the details are automatically
updated in OPERA.

Chapter 5
In House Payments
5-3
Guest Credit Card History
If there are any requests from guests, Credit Card History feature allows you to confirm
the charges processed on the cards.
To view the guest credit card history:
1. From the OPERA menu, click Front Desk, and then select In House Guests.
2. Search for and open the reservation.
3. Click Options. Select Credit Cards, and then select Credit Card History.
4. The Authorization History window appears as shown in the image below.
.

Chapter 5
In House Payments
5-4
Post Check-In Payments
Payments during the guest stay can be made at any time from the billing screen using
the tokenized card on file, or with a card presented by the guest.
To process a payment using the tokenized card on file:
1. From the OPERA menu, click Front Desk, and then select In House Guests.
2. Search for and open the reservation.
3. Click Options.
4. Select Billing.
5. Select the guest room which requires the payment.
6. Click Payment.
7. Make sure that the guest is paying with the same card used on check-in.
8. Leave the Payment type as is, and enter the Amount for the payment.
9. Click Post to initiate the payment.

Chapter 5
In House Payments
5-5
10. The payment appears in the guest folio as shown in the image below.
Post Check-In Payments (Card Present)
As a best practice have the guest present their card whenever possible to process a
payment.
To process a payment using a card presented by the guest:
1. From the OPERA menu, click Front Desk, and then select In House Guests.
2. Search for and open the reservation.
3. Click Options.
4. Select Billing.
5. Select the guest room which requires the payment.

Chapter 5
In House Payments
5-6
6. Click Payment.
7. Select the Payment Code as CP (Chip and Pin).
8. Select Post (do not select the blue icon).
9. Insert, Swipe or Tap the Card in the Payment device to process the payment. The
authorization window appears and a token is returned.
10. Confirm the post amount.
11. Click Post to settle payment.
12. The payment applies to the guest folio.
NOTE:
If you are using the Automated Credit Card Surcharge feature in OPERA, the
CP Payment type does not add the surcharge. If you need a surcharge to be
added, please refer to Post Check-In Payment with CC Surcharge section for
details.
Post Check-In Payments with CC Surcharge
To process a payment using a card presented by the guest with credit card surcharge:
1. From the OPERA menu, click Front Desk, and then select In House Guests.
2. Search for and open the reservation.
3. Click Options.
4. Select Billing.
5. Select the guest room which requires the payment.
6. Click Payment.
7. Select the relevant Payment Type the guest has presented, and do not add any card
information into OPERA.
8. Enter the Amount for the payment.
9. Click OK. This activates the payment device.
10. Insert, Swipe or Tap the Card into the Payment device to process the payment. The
authorization window appears. Confirm once the transaction is approved.
11. Click OK. The Payment details are automatically updated in OPERA.

Chapter 5
In House Payments
5-7
Adding Alternate Credit Card for
Incidentals: After Check-In (through Chip
& Pin)
To add an alternate credit card to a guests profile after Check-In:
1. From the OPERA menu, click Front Desk, and then select In House Guests.
2. Search for and open the reservation.
3. Click the horizontal ellipsis next to the Payment type field.
4. Select the Payment type as CP (Chip and Pin). Make sure the Card Number and
Expiry Date fields are empty. Ensure the correct Authorization rule is selected for the
booking.
5. Click Window 2.
6. Select Payment Type as CP and the Authorization Rule as needed.
7. Click OK to save.

Chapter 5
In House Payments
5-8
8. To obtain a token and authorization on the alternate payment, go to OPTIONS|
CREDIT CARDS | AUTHORISATIONS.

Chapter 5
In House Payments
5-9
9. Select the alternate payment (in this case CP) from the Window 2 and select
Additional authorization.

Chapter 5
In House Payments
5-10
10. Verify the Additional Authorization Amount to be authorized and click OK to
activate the Payment Terminal for Chip & Pin.
NOTE:
Follow the prompts on the Payment Terminal Device to complete the
transaction.

6-1
6
Check Out
Settlement
To process a payment using a card presented by the guest:
1. From the OPERA menu, click Front Desk, and then select In House Guests.
2. Search for and open the reservation.
3. Click Options.
4. Select Billing.
5. Select the guest room which should be checked out, and select Check Out option.
6. Click OK.
7. If any payment is required, the total bill amount appears in the payment screen. If the
guest wants to pay only part of the bill amount on this card type, then enter the
amount being paid.

Chapter 6
Check Out
6-2
8. Select the Payment Code as CP (Chip and Pin).
9. Click the OPERA Payment Widget icon next to the Credit Card Number field.
8. Do not enter any Credit Card information. Click OK to activate the Payment device.
9. Insert, Swipe or Tap the Card into the Payment device to process the payment. The
authorization window appears and a token is returned.
10. Confirm the post amount and click Post to settle payment.
Settlement with CC Surcharge
To process a payment using a card presented by the guest with credit card surcharge:
1. From the OPERA menu, click Front Desk, and then select In House Guests.
2. Search for and open the reservation.
3. Click Options.
4. Select Billing.
5. Select the guest room which requires the payment.
6. Select the relevant Payment Type the guest has presented, and do not add any card
information in the application.

Chapter 6
Check Out
6-3
7. Enter the Amount.
8. Click OK. This activates the payment device.
9. Insert, Swipe or Tap the Card into the Payment device to process the payment. The
authorization window appears. Confirm once the transaction is approved.
10. Click OK. The Payment details are automatically updated in OPERA.
Settlement (using Token on File)
To process a payment using a tokenised card on file:
1. From the OPERA menu, click Front Desk, and then select In House Guests.
2. Search for and open the reservation.
3. Click Options.
4. Select Billing.
5. Select the guest room which should be checked out, and select Check Out option.
6. Click OK.
7. Leave the Payment Code, the Card number and Expiry date fields as is.
8. Click Post to process the payment and complete the checkout. The authorization
window appears. Confirm once the transaction is approved.

Chapter 6
Check Out
6-4
9. Click OK. The Payment details are automatically updated in OPERA.
Pay Only
For some card types, we need to configure payment types to process only Sale
Transaction, as they do not support pre-authorizations. This feature is known as Pay
Only in OPERA. In order to use these card types, it is important to always select the
specific card type you need.
1. From the OPERA menu, click Front Desk, and then select In House Guests.
2. Search for and open the reservation.
3. Click Options.
4. Select Billing.
NOTE:
If any payment is required, the total bill amount appears in the payment
screen. If the guest wants to pay only part of the bill amount on this card type,
then enter the amount being paid.
5. Select the Payment Code as Pay Only.

Chapter 6
Check Out
6-5
6. Click the OPERA Payment Widget icon next to the Credit Card Number field.
7. Do not enter any Credit Card information. Click OK to activate the Payment device.
8. Insert, Swipe or Tap the Card into the Payment device to process the payment. The
authorization window appears and a token is returned.
9. Confirm the post amount and click Post to settle payment.
Dynamic Currency Conversion
• Dynamic Currency Conversion or DCC as it is commonly known is a service which is
offered through the Payment Partner that allows your international guests to settle
their bill in their home currency.
• When a payment is being processed, the DCC offer will be presented on the payment
device, and once approved the details are updated back to OPERA.
• Payment Partners will provide training in relation to DCC during the implementation
and can assist with any questions you have about this service.

7-1
7
Other Payments
Delayed Charges
Delayed Charges are payments that need to be processed for a guest that is not in
house. This can be No Show Fee, Late Charge, or Mini Bar Charge. Payments for
these charges can be processed:
• Using the tokenised card on file
• Using a MOTO card transaction
1. From the OPERA menu, click Front Desk, and then select In House Guests.
2. Search for and open the reservation.
3. Click Options.
4. Select Billing.
5. Click Reinstate.
6. Click Reopen.

Chapter 7
Other Payments
7-2
7. Select Post if you need to post a new charge, or skip this step if the charge already
exists.
8. Click Payment.

Chapter 7
Other Payments
7-3
9. The tokenised card on file will pop-up as the Payment type with the final due amount.
10. Select Post to process the payment.
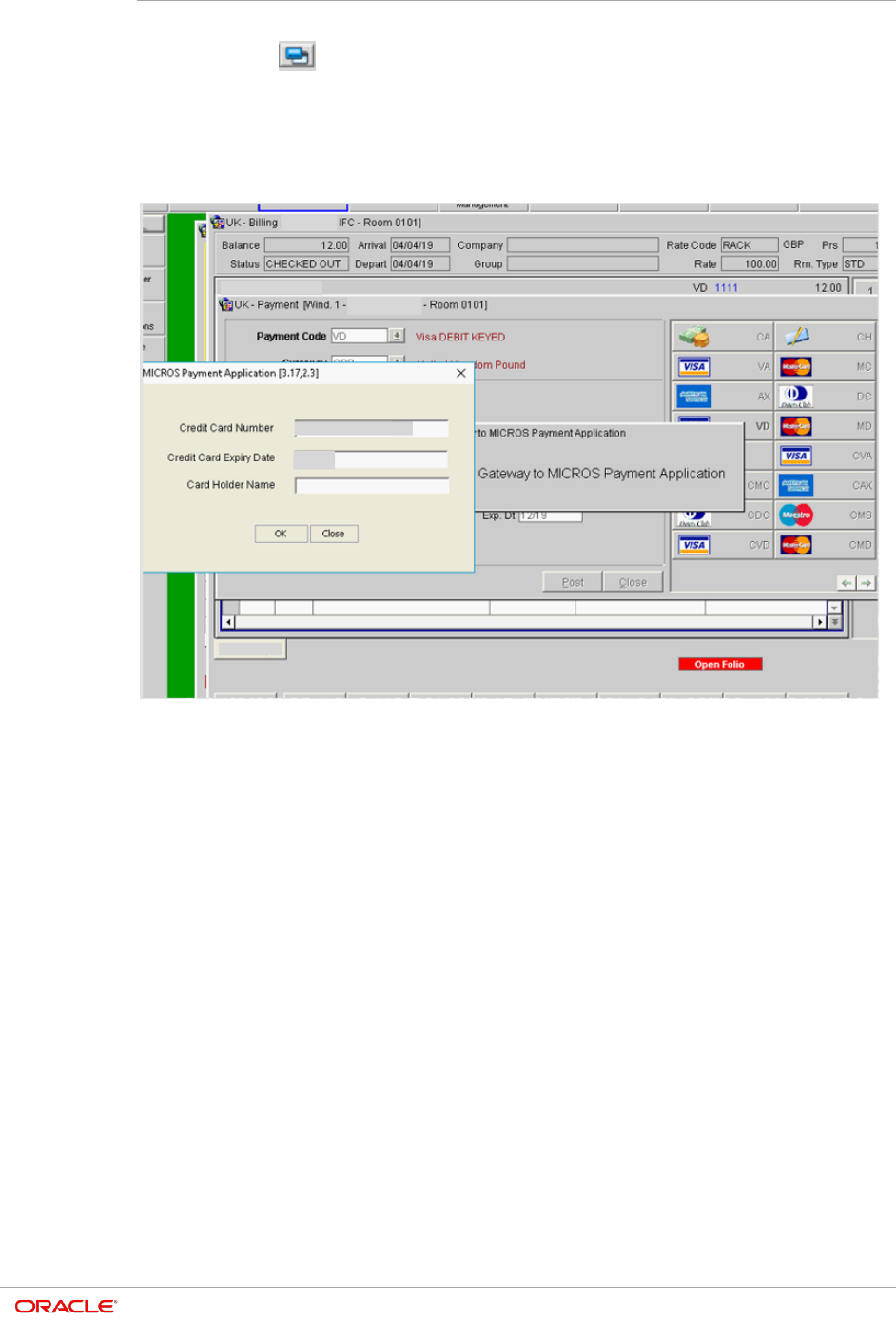
Chapter 7
Other Payments
7-4
11. If a new card is provided for the additional charges, then click OPERA Payment
Widget icon and manually enter the Card number into either the payment
widget, or the payment device.
12. Leave the Card Number and Expiry dates fields empty.
13. Click OK to activate the Payment device.
Post It
Post It provides a convenient interface for posting charges for transaction code articles
that have been configured for your property. Articles might include snacks, drinks,
sundries, toiletry items, and so forth.
To perform post it:
1. From the Cashiering menu, click Post It.
The Post It screen appears.
2. Select the articles that are configured for Post It.
When you select an article, that article and its price (and associated taxes) appear in
the posting window as shown in the image below.

Chapter 7
Other Payments
7-5
3. Select one of the Credit Card Payment types that is configured as CP (Chip and
Pin).
4. Click the OPERA Payment Widget icon next to the Credit Card Number field, if
entering the card data manually to retrieve a token and then click Enter to process
the transaction.
Or

Chapter 7
Other Payments
7-6
5. Do not enter any Credit Card information. Click OK to activate the Payment device to
key in the card data manually to retrieve a token and then click Enter to process the
transaction.
Or
To allow the guest to insert, swipe or tap the Card into the Payment device.
6. On the Post It screen, after selecting the Credit Card Payment type (without entering
any data in the Credit Card No. and Expiry Date fields), click Enter to activate the
Payment device.
Insert, Swipe or Tap the Card into the Payment device to process the payment. The
authorization window appears and a token is returned. The Settlement window
appears indicating the sale is completed when everything is successful.
7. Click Yes to print the payment receipt for Post It transactions or No to discard the
process.

Chapter 7
Other Payments
7-7
8. Once the Sale Completed message appears, click OK to clear the Post It screen for
the next transaction.

Chapter 7
Other Payments
7-8
Refunds
The Refund feature is supported by OPI and OPERA. A refund is a transaction that can
be performed any time to credit funds back to the card holder. The refund amount can be
different from the payment amount that was initially processed.
Following two conditions should be met to process the refund:
• Refund feature needs to be activated by the Payment Service Provider.
• OPERA users need privileges to process the negative payments.
To process a refund:
1. From the OPERA menu, click Front Desk, and then select In House Guests.
2. Search for and open the reservation.
3. Click Options.
4. Select Billing.
5. Proceed to the guest folio, click Payment.
6. Enter negative amount in the Amount field.
7. Provide the Reference details (reason for refund).
8. Click Post.
9. Once approved, the details are updated in OPERA.

Chapter 7
Other Payments
7-9
Decline/Failed transactions
There are many reasons why a transaction may decline. This can be due to insufficient
funds, the card being reported lost/stolen, or a loss in connection to the bank.
For a declined transaction, you will see a failed status response in OPERA with a
Decline response error.
If you are not sure why your card has been declined, you need to contact your Payment
Service Provider for details.

Chapter 7
Other Payments
7-10
Authorization Reversals
OPERA and OPI supports Pre-Authorization Reversals. This is an automated electronic
reversal message sent to the Payment Service Provider to release the pre-authorization.
OPERA does this automatically if these two conditions apply:
1. A pre-authorization exists
2. The main card type is replaced with a new card.
For example, if the authorization on Check-In was processed to a Visa and the payment
on Check Out was through Master Card, then change the payment method to MC and
OPERA will automatically send out the authorization reversal request for the Visa card.
The reversal of the removed payment appears in the authorization reversal window.

8-1
8
Reconciliation
Balancing Reports
A critical part of the integration of payments is the reconciliation process. To balance the
transactions processed through OPI, a report is needed to reconcile with the Payment
Service Provider reports.
To generate a report:
1. From the OPERA menu, click Miscellaneous, and then select Reports.
2. Select Financial Report from the Report Group list.
3. Select Financial Transaction with Generates report.
4. Click OK.

Chapter 8
Reconciliation
8-2
5. Filter by the Transaction Code.
6. Select ALL the payment types you would like to generate a report.
7. Click OK.
8. Click Preview or Print to view the report.

Chapter 8
Reconciliation
8-3
9. The Payments Financial report appears as shown in the image below.

9-1
9
Review Standard Operating Procedures
Pre-Authorization Rules
• OPERA provides support for automated Pre-Authorization Rules. You can set the
rules as follows:
– A standard rule across the OPERA Property.
Or
– A customized pre-authorization rule based on Room Type, Room Class, Rate
Code, Rate Category, Reservation Type and Source Code.
• These rules are used upon check-in and control the pre-authorized amount against a
guest card upon arrival.
• To setup these rules go to: CONFIGURATION | SET UP | PROPERTY
INTERFACES | AUTHORIZATION RULES

Chapter 9
Review Standard Operating Procedures
9-2
• Select the Authorization Rule option and click OK.
Rule
Rule 1 – Nights*(Daily Rate)
Rule 2 – Nights*(Daily Rate + Amount)
Rule 3 – Nights*(Daily Rate + (Persons*Amount))
Rule 4 – Nights*(Daily Rate + Percentage)
Rule 5 - Amount
Rule 6 - Nights*(Percentage)
Rule 7 – Nights*(Daily Rate + Amount – Daily Rate)
Rule 8 – Nights*(Daily Rate + (Persons*Amount) – Daily Rate
Rule 9 - Nights*(Daily Rate) + Amount
Token ID Limitations
When OPI is implemented all Credit Cards in the OPERA Database are tokenised. The
primary reason this feature is activated is to secure credit card data that is needed in
Hotels.
While this is more secure, it needs to be understood that token ID’s are not credit cards
and are handled differently. The following are key points which should be taken care of.

Chapter 9
Review Standard Operating Procedures
9-3
• Tokens cannot be copied from one reservation to another.
• Tokens cannot be saved to guest profiles.
• Tokens can be copied from one window to another window in the same reservation.

Chapter 9
Review Standard Operating Procedures
9-4
What has changed
As customers install this new solution, it is important to acknowledge that there are
changes in the way the card data is handled and processed, which means a change to
Standard Operating Procedures that are in place.
Before activating the new solution some of the areas are recommended for review:
Full Card Number No Longer Stored in OPERA
• Description of Issue: Initially the full card number was stored in OPERA. When it is
encrypted, it is still accessible to the users who had necessary user privileges. When
OPI is installed, the OPERA Credit Card Vault feature swaps the credit card with a
Token ID and only the Token ID is stored. With OPI activation, no user has access to
guest card number from OPERA.
• Review: Because the credit card number is no longer stored, it is important to
discuss any processes within the business that were previously dependent on card
numbers. This is essential in helping you understand how your business processes
may be impacted, and in assisting you with determining a new solution.
Chargebacks
• Description of Issue: Hotels often deal with chargeback requests for credit cards,
and may require the full card number for the chargeback.
• Review: Because the credit card number is no longer stored in OPERA, it is
important to have a discussion with your Payment Service Provider regarding
Chargeback management.
Pay Only
• Description of Issue: The Pay Only function in OPERA is designed to accept only
Sale transactions. This is used by the Card types that do not support pre-
authorizations. Some examples of the payment types that can be set up are, Debit
Cards, Virtual Credit Cards, AliPay and WeChat.
• Review: It is important to discuss which payment types you need to be set up during
the installation process.
Pre-Authorizations
• Description of Issue: Hotels are often managing guest complaints for pre-
authorizations held on guest credit cards. It is important to understand that OPERA
and OPI supports the electronic Pre-Authorization Release transaction type, it is up
to the Card Holder’s bank to release the pre-authorization. Many banks today do not
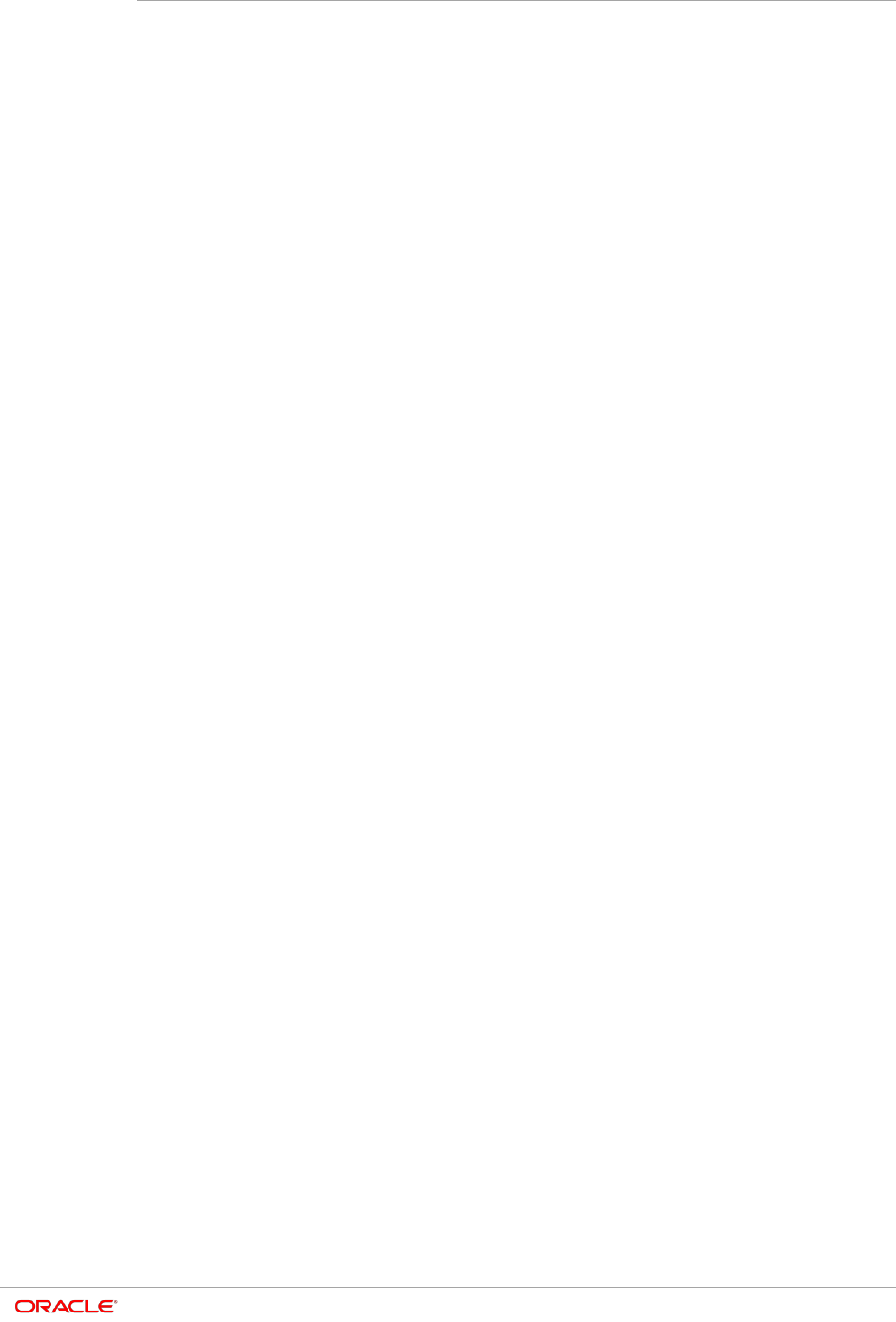
Chapter 9
Review Standard Operating Procedures
9-5
support the electronic Pre-Authorization Release message. Therefore, the hotels may
question why holds remain on guest credit cards.
• Review: Hotels can still use the existing processes to release pre-authorizations if
they are still being held for any reason. It is always recommended to review the pre-
authorization rules carefully before implementing OPI to avoid any unnecessary
funds being held on a guest card. If possible, it is recommended to process a
payment rather than a pre-authorization.
Manual entry of Authorisation codes is not supported
• Description of Issue: Legacy Payment Interface supported manual entry of
authorisation codes into OPERA Cloud, which can then be processed with payments
later. OPERA Cloud users would call the bank to generate the manual authorisation
code and enter it into OPERA Cloud. This feature was used when payment terminals
were offline or if the guests card had declined.
• Review: The manual enter of authorisation codes is not supported with the OPI
integration with OPERA Cloud. This is because the auth code generated over the
phone was not generated via OPI and cannot be recognised by OPI.

