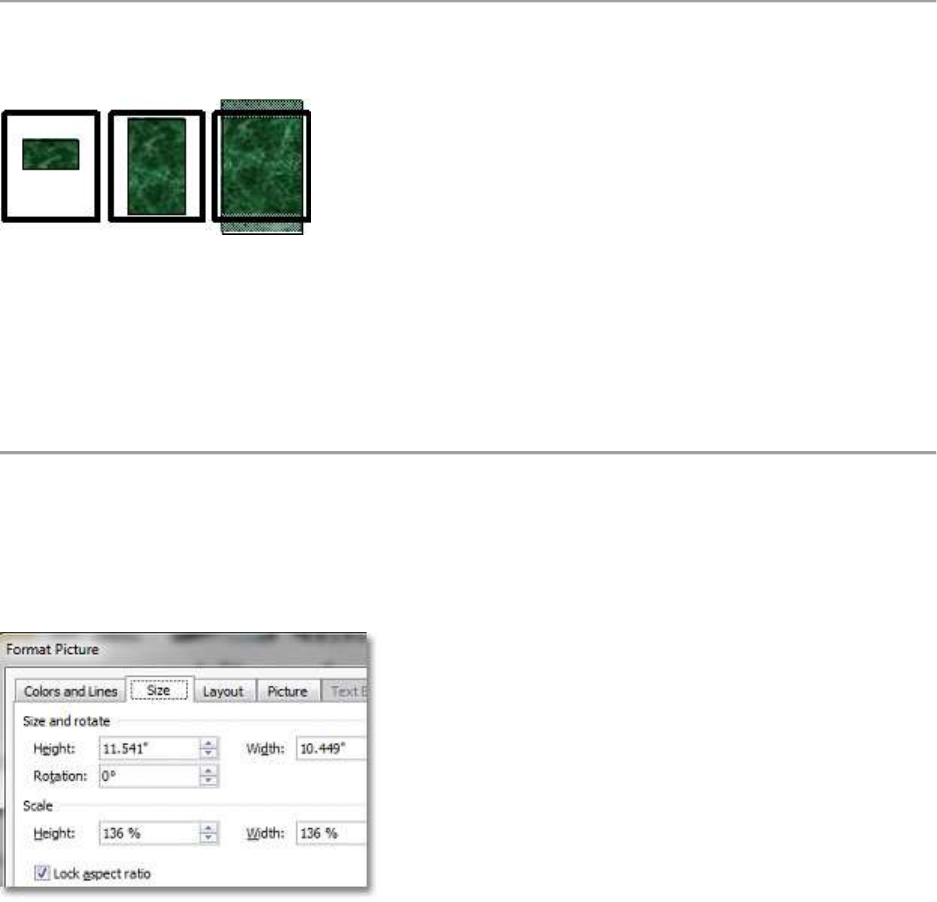
Preparing Files for Printing / Making Copies
Where to Start
There are many graphics and layout programs available. We strongly recommend creating
your file in Microsoft Publisher.
Microsoft Publisher is available to everyone on vDesk (in the Microsoft Office folder) and is
great for creating layouts from scratch. Here, on our website, we have lots of Publisher templates
that make it very easy to create brochures, posters, presentations, fliers, calling cards, and more.
You may have Microsoft Word or Pages already on your computer. These may also be used for
simple layouts. For more advanced layouts, Scribus (similar to Adobe Indesign) is an option or;
Gimp (similar to Adobe Photoshop) is also available for image and photo editing.
Size Matters
Always check the size of your PDF before sending! The print size will appear in the lower left
corner if you hover your mouse over your document, or you can look under File > Document
Properties. Incorrectly sized documents won’t always work for your requested print size. Should
your print to be as large as possible to fit the paper or kept at a smaller size to fit a frame? Would
you rather have wide margins on two sides or crop part of the image to make it fit the paper? It is
much easier to make your document the right size from the start.
Two ways to resize an image file for printing:(JPEG, GIF, TIF, PNG)
Open a new Word or Publisher file and set your desired page size. Then insert or paste the
image on the page. Resize the image, either by clicking and dragging or right-click and choose
Format Picture > Size.
-or-

Open the image in GIMP or your favorite photo editing software. To re-size an image in GIMP,
go to Image > Print Size. Choose inches in the drop-down menu on the right and enter your
desired size.
Document Sizes
In recent versions of both Publisher and Microsoft Word, Page Size is one of the options under
Page Layout. Common sizes like Letter (8.5x11) and Tabloid (11x17) are available on the preset
size list, or you can enter a new custom page size.
Don’t see that option on yours?
Other versions of Word have the size option under File > Page Setup > Paper. Once again, there
are preset sizes or you can enter a custom size.

Printing PowerPoint Slides
To print a large presentation-style poster from a PowerPoint slide, first go to Design > Page
Setup. In the pop-up window, choose ‘Custom’ size and enter 48 x 36 inches.
You may also choose to size your slides as Letter (8.5x11) or other common sizes.
Note that these size changes will alter the appearance of your projector slides!
Three Ways to Turn Your File into a PDF
OPTION 1: IN MOST PROGRAMS, JUST CHOOSE SAVE AS A PDF.
For example, if you created your file in a Microsoft Office product such as Publisher or Word:
Go to File > Save As
In the dropdown menu for Save As Type, select PDF

Make sure the filename and location are correct and hit Save
OPTION 2: HOW TO MAKE YOUR FILE A PDF WITH GIMP
If you are using Gimp to edit your images, saving a PDF version is a little different.
Go to File > Export
In the new window, click on the plus sign next to Select File Type (By Extension) in the lower
left corner.
Scroll down and select Portable Document Format – PDF
Verify the location and file name.

Hit Export.
A FEW ADDITIONAL TIPS AND TRICKS FOR SAVING YOUR FILE AS PDF.
You may also have a Print to
PDF option on your computer.
Go to File > Print and choose
Print to Adobe PDF instead of
your usual printer.
Special Tip for Mac Users:
Don’t export to PDF directly
from Previewer.
It will make a very large file.
Use another program to save
your image as a PDF.
Don’t forget to check our more
detailed walkthroughs for
additional
