
Help Guide
IC Recorder
ICD-TX800
Use this Help Guide when you have any questions on how to use your IC recorder.
The color of the IC recorder sold in some countries/regions may differ from those shown above.
This Help Guide is also available as a PDF, which can be downloaded here.
Preparation
Parts and controls
Using the carrying case
HOME menu/OPTION menu
Using the HOME menu
Using the OPTION menu
List of the OPTION menu items
About folders and files
Display window
While the HOME menu is displayed
While recording is in progress or on standby
While playback is in progress
While the recording information is displayed
1

While the current file information is displayed
While the file search categories are displayed
Power
Charging the IC recorder with a computer
Disconnecting the IC recorder from the computer
Turning on the IC recorder
Turning off the IC recorder
Setting the time period before the display screen automatically turns off (Screen Off Timer)
Remote control
Operating the remote control
Checking the operation indicator on the remote control
Resetting the remote control
Replacing the battery of the remote control
Registering the remote control with the IC recorder
Making the initial settings
Preventing unintentional operations
Placing the IC recorder into the HOLD state (HOLD)
Releasing the IC recorder from the HOLD state
Maintaining the volume level (European and Korean models only)
Maintaining the moderate volume level (European and Korean models only)
Recording
Recording
Recording with the built-in microphones
Starting recording when the IC recorder is turned off (One-push recording)
Monitoring the recording audio
Changing the storage folder for recorded files
Additional recording operations/settings
Selecting a recording scene for an individual situation
Selecting the recording function (Focused/Wide)
Tips for better recording
2

Default settings for the recording scenes of the Scene Select function
Using the recording delay function
Recording automatically in response to the input sound volume – the VOR function
Playback
Playing
Playing a file
Selecting a file
Locating a playback point with the track mark list (Track Mark List)
Additional operations available during playback
Additional playback operations/settings
Reducing noise in the playback audio to make human voices sound clearer – the Clear Voice function
Using the transcription playback mode
Adjusting the playback speed – the DPC (Digital Pitch Control) function
Selecting the playback mode
Specifying a segment of a file to play repeatedly (A-B repeat)
Repeatedly playing the current file (Button-hold repeat playback)
Specifying the playback range in the stored file list
Searching forward/backward (Cue/Review)
Locating the desired playback point quickly (Easy Search)
IC recorder operations with a smartphone (REC Remote)
Features of REC Remote
Getting ready to use REC Remote
Establishing a Bluetooth connection between the smartphone and the IC recorder
Using the smartphone for IC recorder operations
Disconnecting the Bluetooth connection
Re-establishing the Bluetooth connection (for Android)
Re-establishing the Bluetooth connection (for iOS)
Viewing the Bluetooth information
Editing
Deleting
3

Deleting a file
Deleting all files in the searched folder or list
Deleting a folder
Organizing files
Moving a file to a different folder
Copying a file to a different folder
Creating a folder
Using track marks
Adding a track mark
Adding track marks automatically
Deleting a track mark
Deleting all the track marks in the selected file at one time
Dividing files
Dividing a file at the current playback point
Dividing a file at all the track mark points
Changing names
Changing a folder name
Changing a file name
Protecting a file
Settings menu
Using the Settings menu
List of the Settings menu items
Menu items with selectable setting items
Selecting the recording mode (REC Mode)
Selecting the sensitivity level of the microphones (Mic Sensitivity)
Reducing noise during recording (Recording Filter)
Turning on or off the operation indicator on the IC recorder (LED)
Selecting the display language (Language)
Setting the clock (Date&Time)
Selecting the date display format (Date Display Format)
4

Selecting the clock display format (Time Display)
Turning the beep sound on or off (Beep)
Using the sleep timer (Sleep Timer)
Setting the time period before the IC recorder automatically turns off (Auto Power Off)
Resetting all menu settings to the default ones (Reset All Settings)
Formatting the memory (Format)
Checking the remaining recording time (Available Rec. Time)
Checking the information about the IC recorder (System Information)
Computer
Connecting the IC recorder to a computer
Structure of folders and files
Copying files from the IC recorder to a computer
Copying music files from a computer to the IC recorder
Playing music files on the IC recorder that were copied from a computer
Using the IC recorder as a USB storage device
Software
What you can do with Sound Organizer 2 (for Windows only)
System requirements for Sound Organizer 2
Installing Sound Organizer 2 (for Windows only)
The Sound Organizer 2 window (for Windows only)
Specifications
System requirements
Technical specifications
Maximum recording time
Maximum playback time/number of music files
Battery life
Announcements
Precautions
Safety regulations
Trademarks
5

Licenses
Notice for users
Support website
Customer support websites
If you have problems/Troubleshooting
Troubleshooting
Restarting the IC recorder
Noise
The recorded file is noisy and is hard to understand.
The recorded file is noisy and you want to record with less noise.
A rustling noise is recorded.
A buzzing or humming noise is recorded.
You hear noise when using the headphones for playback.
You hear noise during playback even with the Clear Voice function turned on.
Power
The IC recorder does not turn on or pressing any button on the IC recorder does not work.
The IC recorder does not turn off.
The IC recorder automatically turns off.
The battery life of the IC recorder is short.
The battery of the IC recorder does not charge when the IC recorder is connected to a computer.
The battery indicator does not appear on the display window or it disappears in the middle of charging.
The charge error indicator is flashing where the battery indicator should be displayed.
Remote control
The remote control does not turn on or pressing any button on the remote control does not work.
The operation indicator on the remote control flashes and pressing any button on the remote control does not work.
The battery life of the remote control is short.
General operations
The IC recorder does not operate correctly.
The operation indicator does not light.
Recording
6

You cannot record a file.
Recording is interrupted.
Playback
The playback volume is low.
Playback speed is too fast or too slow.
Editing
You cannot divide a file.
You cannot move a file.
You cannot copy a file to a different folder.
Track marks are not detected.
The folder or file you created is not displayed.
Clock
The recording date of a file appears as “----/--/--” or “--:--.”
Display
The remaining recording time on the display window is shorter than the one displayed on the computer.
Files
The “Memory Full” message appears and you cannot start recording.
The “File Full” message appears and you cannot operate the IC recorder.
Computer
A folder or file name appears in unreadable characters.
Copying a file takes time.
The IC recorder is not detected by the computer and you cannot transfer folders/files from the computer.
The file you transferred from the computer does not appear on the IC recorder and you cannot play the file.
The computer does not start.
REC Remote
You cannot make device registration (pairing) between the IC recorder and a smartphone.
You cannot establish a Bluetooth connection.
Software operations (Sound Organizer 2)
You cannot install Sound Organizer 2.
The IC recorder is not detected by Sound Organizer 2.
7

4-699-323-31(1) Copyright 2017 Sony Corporation
The playback volume of the computer is low or you hear no audio from the computer.
You cannot play or edit stored files.
The counter or slider does not operate correctly or you hear noise.
Operations slow down as the number of stored files increases.
The computer seems to freeze while a file is being saved, added, or deleted.
Sound Organizer 2 freezes during start-up.
List of messages
System limitations
8

Help Guide
IC Recorder
ICD-TX800
Parts and controls
IC recorder
Built-in microphones1.
Operation indicator2.
Display window3.
Bluetooth indicator (*1)4.
USB connector cover5.
USB/Headphone connector (inside the USB connector cover)6.
STOP button7.
HOLD•POWER switch (*2)8.
REC button9.
Clip (*3)10.
The indicator changes in color or flashes to indicate the status of the Bluetooth function or the Bluetooth pairing (device registration).
*1
To restart your IC recorder, slide the HOLD•POWER switch to "POWER" and hold it for 8 seconds or longer. For details, see Restarting the IC
recorder.
*2
You can clip your IC recorder onto your clothing, such as the hem of a pocket.
*3
9

Remote control
/DPC (Digital Pitch Control) button1.
Built-in antenna (*1)2.
STOP button3.
Operation indicator4.
HOLD switch5.
(review/fast backward) button6.
BACK/ HOME button (*2)7.
(play/enter) button (*3)8.
REC button9.
(cue/fast forward) button10.
OPTION button11.
/ A-B (repeat A-B) button12.
VOL -/+ (volume -/+) button (*3)13.
T-MARK (track mark) button14.
RESET button (*4)15.
Strap hole (No strap is supplied with your IC recorder.)16.
Battery tray (*5)17.
10

4-699-323-31(1) Copyright 2017 Sony Corporation
When using the remote control, do not cover the built-in antenna, for example with your hand, so as not to disturb the wireless connection with
the IC recorder.
*1
Press this button once to display the previous screen. Press and hold it to display the HOME menu screen.
*2
There is a tactile dot on the
(play/enter) button and next to “+” on the VOL -/+ (volume -/+) button.
*3
Press this button if the remote control seems not working.
*4
A button type lithium battery is already installed.
*5
11
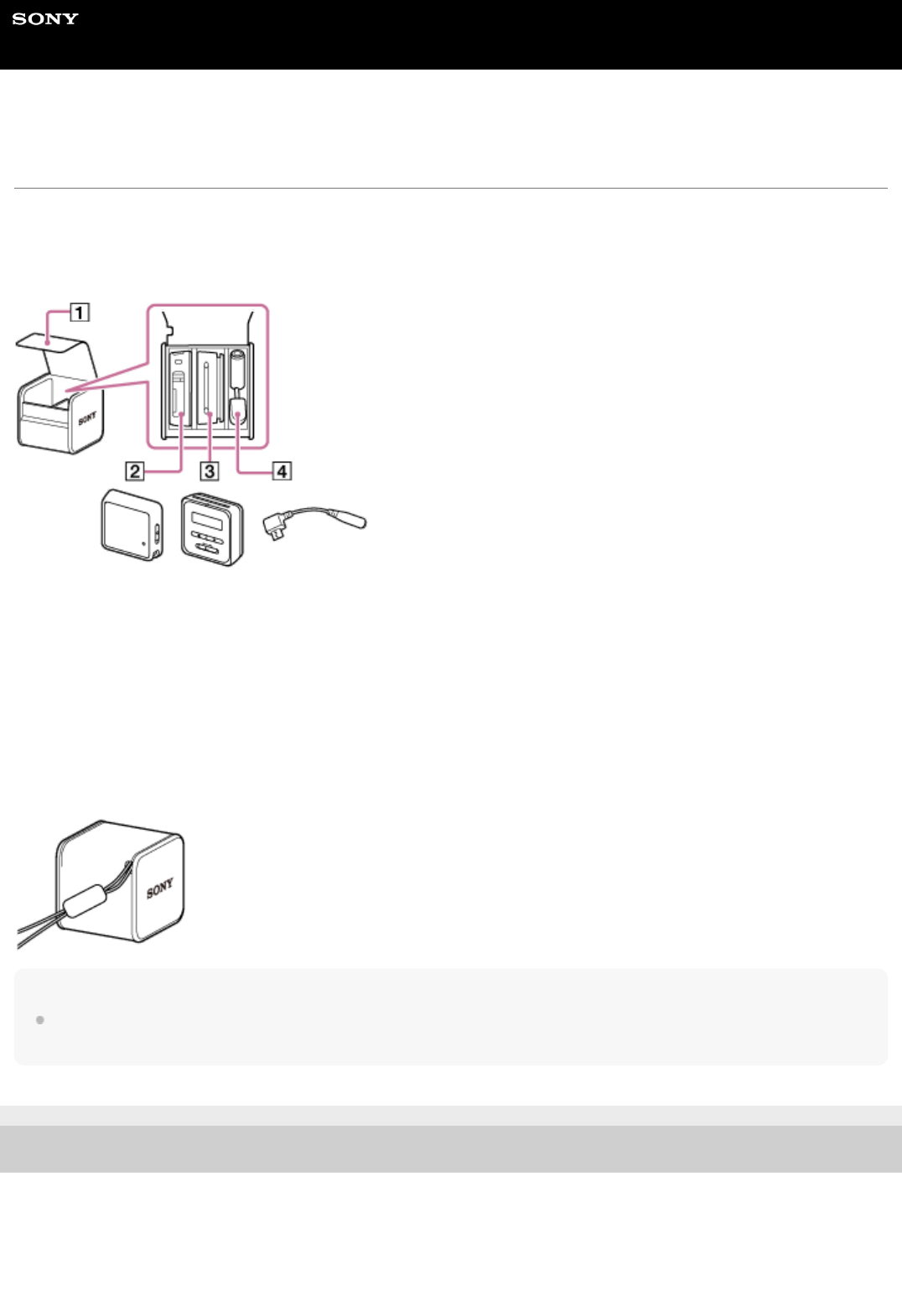
Help Guide
IC Recorder
ICD-TX800
Using the carrying case
Your IC recorder is supplied with a carrying case. You can put the IC recorder and the other supplied items into it and
carry them around all together.
The following illustration shows how you should store them in the carrying case.
When a strap (not supplied) is attached to the remote control, put the strap through the hole on the back of the carrying
case. Then, you can pull it out of the case as the following illustration shows.
Note
When you carry around the carrying case that contains the IC recorder and the supplied items, do not grasp the strap that is
pulled out of the case.
4-699-323-31(1) Copyright 2017 Sony Corporation
Carrying case lid1.
Remote control2.
IC recorder3.
Dedicated headphone cable4.
12

Help Guide
IC Recorder
ICD-TX800
Using the HOME menu
On your IC recorder, the HOME menu is the starting point for all functions.
The HOME menu allows you to select a function, search for recorded files, or change the settings on the IC recorder.
To display the HOME menu, operate the remote control.
Press and hold BACK/HOME on the remote control.
The HOME menu appears.
1
Press
or to select the function you want to use, and then press .
You can select the following functions:
Music :
You can select music files imported from a computer for playback.
To locate a music file, you can select one of the file search categories: “All Songs,” “Albums,” “Artists,” and
“Folders.”
When you import music files, import them into the MUSIC folder.
Recorded Files :
You can select files recorded by the IC recorder for playback.
To locate a recorded file, you can select one of the file search categories: “Latest Recording,” “Search by REC
Date,” “Search by REC Scene,” and “Folders.”
When you import music files, import them into the MUSIC folder.
Record :
You can display the recording standby screen. To start recording, press
REC.
REC Remote:
You can display the menu screen for REC Remote that uses the Bluetooth function of your IC recorder.
Use this menu to make device registration (pairing) that is required to use REC Remote, or to turn on/off the
Bluetooth function.
Settings:
You can display the Settings menu and change various settings on the IC recorder.
Back to XX (*):
Select this function to return to the screen before you displayed the HOME menu.
2
The function you are currently using is displayed in “XX.”
*
13

Help Guide
IC Recorder
ICD-TX800
Using the OPTION menu
You can display the OPTION menu by pressing OPTION on the remote control. The OPTION menu items vary
depending on the selected function of your IC recorder.
Note
The OPTION menu may not appear, depending on the screen on the display window.
Hint
To return to the previous screen, press BACK/HOME while the OPTION menu is on the display window.
Related Topic
Using the HOME menu
List of the OPTION menu items
4-699-323-31(1) Copyright 2017 Sony Corporation
Operate the remote control to select the function you want to u se on the HOME menu, and then press
OPTION.
The OPTION menu associated with the selected function appears.
1
Press
or to select the desired menu item, and then press .
2
Press
or to select the desired setting, and then press .
3
15

Help Guide
IC Recorder
ICD-TX800
List of the OPTION menu items
The following lists the OPTION menu items. To display the OPTION menu, press OPTION on the remote control.
Depending on the operation or condition, some of the items may not be displayed.
Record
The following menu items are available while:
- recording is in progress.
- recording is on standby.
REC Information:
While the recording information is displayed
Recording Folder:
Changing the storage folder for recorded files
Create Folder:
Creating a folder
Scene Select:
Selecting a recording scene for an individual situation
Recording Delay:
Using the recording delay function
REC Mode:
Selecting the recording mode (REC Mode)
Mic Sensitivity:
Selecting the sensitivity level of the microphones (Mic Sensitivity)
Focused/Wide:
Selecting the recording function (Focused/Wide)
Recording Filter:
Reducing noise during recording (Recording Filter)
VOR:
Recording automatically in response to the input sound volume – the VOR function
Delete a File:
Deleting a file
Recorded Files
The following menu items are available while:
- the recorded files are listed.
- playback of a recorded file is in progress.
- playback of a recorded file is on standby.
Transcription Playback Mode:
Using the transcription playback mode
16

End Transcription Playback Mode:
Using the transcription playback mode
Clear Voice:
Reducing noise in the playback audio to make human voices sound clearer – the Clear Voice function
Easy Search:
Locating the desired playback point quickly (Easy Search)
Set Easy Search Skip Time:
Locating the desired playback point quickly (Easy Search)
Play Mode:
Selecting the playback mode
Playback Range:
Specifying the playback range in the stored file list
Delete a File:
Deleting a file
Protect:
Protecting a file
Do Not Protect:
Protecting a file
Track Mark List:
Locating a playback point with the track mark list (Track Mark List)
Delete Track Marks:
Deleting a track mark
Divide:
Dividing a file at the current playback point
Dividing a file at all the track mark points
Delete All in List:
Deleting all files in the searched folder or list
Delete All Files:
Deleting all files in the searched folder or list
Move File:
Moving a file to a different folder
File Copy:
Copying a file to a different folder
Change File Name:
Changing a file name
File Information:
While the current file information is displayed
Create Folder:
Creating a folder
Delete Folder:
Deleting a folder
Change Folder Name:
17

Changing a folder name
Music
The following menu items are available while:
- playback of a file that is imported from a computer is in progress.
- playback of a file that is imported from a computer is on standby.
Transcription Playback Mode:
Using the transcription playback mode
End Transcription Playback Mode:
Using the transcription playback mode
Easy Search:
Locating the desired playback point quickly (Easy Search)
Play Mode:
Selecting the playback mode
Playback Range:
Specifying the playback range in the stored file list
Delete a File:
Deleting a file
Protect:
Protecting a file
Do Not Protect:
Protecting a file
Track Mark List:
Locating a playback point with the track mark list (Track Mark List)
Delete Track Marks:
Deleting a track mark
Delete All in List:
Deleting all files in the searched folder or list
Delete All Files:
Deleting all files in the searched folder or list
File Information:
While the current file information is displayed
Delete Folder:
Deleting a folder
Related Topic
Using the OPTION menu
4-699-323-31(1) Copyright 2017 Sony Corporation
18

Help Guide
IC Recorder
ICD-TX800
While the HOME menu is displayed
The following describes the HOME menu on the display window.
Note
The above screen is provided for explanatory purposes. It may look different from what you actually see on your IC recorder.
Related Topic
Using the HOME menu
4-699-323-31(1) Copyright 2017 Sony Corporation
HOME menu items
You can select one of the following:
: Music
: Recorded Files
: Record
: REC Remote
: Settings
: Back to XX (The function you are currently using is displayed in “XX.”)
1.
21

Help Guide
IC Recorder
ICD-TX800
While recording is in progress or on standby
The following describes the display window while recording is in progress or on standby.
A: While recording is in progress
B: While recording is on standby
Note
The above screen is provided for explanatory purposes. It may look different from what you actually see on your IC recorder.
VOR
Indicates that the VOR function is turned on.
1.
Scene Select indicator
Indicates the recording scene that is currently selected.
: Auto Voice Rec
: Pocket
: Meeting
: Lecture
: Voice Notes
: Interview
2.
Track mark number
Indicates the number of added track marks.
3.
Remaining recording time
Indicates the remaining time available for recording in hours, minutes, and seconds.
10 hours or more: no indication
10 minutes to 10 hours: indicated in hours and minutes
Less than 10 minuets: indicated in minutes and seconds
4.
Recording status indicator
Indicates the current recording status of your IC recorder.
: recording
: paused (*)
: stopped
5.
Elapsed time
Indicates the elapsed time of the current recording.
6.
Battery indicator7.
Sleep timer indicator
Indicates that the sleep timer is set.
8.
Your IC recorder cannot pause recording. To pause recording, use REC Remote.
*
22

4-699-323-31(1) Copyright 2017 Sony Corporation
23

Help Guide
IC Recorder
ICD-TX800
While playback is in progress
The following describes the display window during playback.
Note
The above screens are provided for explanatory purposes. They may look different from what you actually see on your IC
recorder.
File information
Indicates information about the file you are playing.
Files recorded with your IC recorder are indicated as follows:
: File name: recording date_recording time.file format (e.g. 171010_1030)
Music files are indicated as follows:
: Song title/Artist name
1.
Track mark number
Indicates the track mark number, if added, of the current playback point.
2.
Play Mode/Playback Range/Clear Voice/DPC indicator
No indication: Normal (Play Mode)
: Repeat (Play Mode)
: 1 File Play (Play Mode)
: 1 File Repeat (Play Mode)
: Shuffle (Play Mode)
: Shuffle Repeat (Play Mode)
: Selected Range (Playback Range)
: Clear Voice 1 (Clear Voice)
: Clear Voice 2 (Clear Voice)
: DPC (Digital Pitch Control)
3.
File number information
Indicates the file number of the playing file in the format (current file number)/(total number of files to play).
4.
Playback progress bar
Indicates how far playback of the file has progressed.
5.
Sleep timer indicator
Indicates that the sleep timer is set.
6.
Battery indicator7.
Elapsed time
Indicates the elapsed time of the current playback.
8.
Playback status indicator9.
24

4-699-323-31(1) Copyright 2017 Sony Corporation
Indicates the current playback status of your IC recorder.
: playing
/ : reviewing (fast-rewinding)/cueing (fast-forwarding)
: on standby
25

Help Guide
IC Recorder
ICD-TX800
While the recording information is displayed
You can view the recording information of your IC recorder, including the remaining recording time and the folder setting.
To display the recording information, while recording is on standby, select “REC Information” on the OPTION menu, and
then press
.
The following recording information is available:
Available Rec. T ime:
Remaining time available for recording.
Recording Folder:
Storage folder for recorded files.
Scene Select:
Recording scene currently selected.
If you select a scene and then modify the recording setting(s), “*” will appear to the left of the modified setting(s).
For information about the default settings, see Default settings for the recording scenes of the Scene Select function.
REC Mode:
Recording mode currently selected.
Mic Sensitivity:
Sensitivity level of the microphones currently selected.
Focused/W ide
“Focused” or “Wide” recording function currently selected.
Recording Filter:
Recording filter currently selected.
VOR:
VOR (Voice Operated Recording) setting currently selected.
Auto T rack Marks:
Automatic track mark setting currently selected.
Time Stamps for Auto T rack Marks:
Time stamps for auto track mark setting currently selected.
Hint
While recording is on standby, you can press
STOP to view the recording information of your IC recorder.
4-699-323-31(1) Copyright 2017 Sony Corporation
26

Help Guide
IC Recorder
ICD-TX800
While the current file information is displayed
You can view the information (file length, recording mode, recording date and time etc.) about the recorded file you
selected.
Note
The following screens are provided for explanatory purposes. They may look different from what you actually see on your IC
recorder.
To view the information about a particular file, select a file you recorded with your IC recorder or a music file and select
“File Information” on the OPTION menu. Then, you can press
or to scroll up or down to view the following:
Information about the recorded file
Rec Date/Time: Date and time when the file was recorded (day/month/year/time).
File Length: Playback length of the file indicated in hours, minutes, and seconds.
File Protection: File protection setting selected for the file.
Model Name: Device by which the file was recorded.
Scene Select: Recording scene selected at the time of recording.
REC Mode: Recording mode selected at the time of recording.
Mic Sensitivity: Sensitivity level of the microphones selected at the time of recording.
Focused/Wide: “Focused” or “Wide” recording function selected at the time of recording.
Recording Filter: Recording filter selected at the time of recording.
VOR: VOR (Voice Operated Recording) setting selected at the time of recording.
File Path: Path to the file.
Information about the music file
File Length: Playback length of the file indicated in hours, minutes, and seconds.
File Protection: File protection setting selected for the music file.
Codec: Codec type for music files.
Bit Rate: Bit rate for music files.
27

Sample Rate: Sampling rate for music files.
Bit Depth: Bit depth for music files.
File Path: Path to the file.
4-699-323-31(1) Copyright 2017 Sony Corporation
28

Help Guide
IC Recorder
ICD-TX800
While the file search categories are displayed
When you select “
Recorded Files” or “ Music” on the HOME menu, the search categories of the stored files
appear on the display window.
Note
The following screens are provided for explanatory purposes. They may look different from what you actually see on your IC
recorder.
When “
Recorded Files” is selected
You can select one of the following search categories:
Latest Recording :
Starts playing the latest recording.
Search by REC Date:
Recorded files are sorted by recording date.
Search by REC Scene:
Recorded files are sorted by recording scene.
Folders:
Recorded files in the selected folder are listed.
When “
Music” is selected
You can select one of the following search categories:
All Songs :
All music files are listed.
Albums :
Music files are sorted by album title.
Artists:
Music files are sorted by artist name.
Folders:
Music files in the selected folder are listed.
4-699-323-31(1) Copyright 2017 Sony Corporation
29

Help Guide
IC Recorder
ICD-TX800
Charging the IC recorder with a computer
You can use a computer to charge the battery of your IC recorder.
If you use the IC recorder for the first time or you have not used it for an extended period of time, charge the battery until
the
indicator appears on the display window.
It takes about 1 hour (*) to fully charge the exhausted battery.
Note
If your IC recorder is connected to a computer which is not running or in a power saving mode (standby or sleep), the battery will
not charge.
Related Topic
Disconnecting the IC recorder from the computer
Connecting the IC recorder to a computer
4-699-323-31(1) Copyright 2017 Sony Corporation
Approximate time period that requires to charge the exhausted battery at room temperature. It may vary depending on the remaining battery
power or the state of the battery.
*
Open the USB connector cover on the side of the IC recorder . Connect the USB/Headphone connector and
a USB port on a running computer with the supplied USB cable.
While the battery is charging, the battery indicator animation ( ) appears on the display window.
When the battery is fully charged, the battery indicator will indicate ( ).
1
30

Help Guide
IC Recorder
ICD-TX800
Disconnecting the IC recorder from the computer
Be sure to follow the procedure below, otherwise you may not be able to play the files stored on your IC recorder due to
data corruption.
Hint
For details on disconnecting a USB device from the computer, refer to the manual supplied with the computer.
Related Topic
Charging the IC recorder with a computer
Connecting the IC recorder to a computer
4-699-323-31(1) Copyright 2017 Sony Corporation
Make sure that the “Accessing” message is not on the display wi ndow .
1
Perform the following operation on the computer .
On the Windows taskbar at the bottom right of the desktop, click the following icon.
Then, click “Eject IC RECORDER.” The icon and menu displayed can be different on different operating systems.
The icon may not be always displayed on the taskbar depending on your computer settings.
On the Mac screen, click the removal icon of the “IC RECORDER” that appears on the sidebar of the Finder.
2
Disconnect the USB cable from the USB port on the computer and the USB/Headphone connector on the IC
recorder . Close the USB connector cover on the side of the IC recorder .
3
31

Help Guide
IC Recorder
ICD-TX800
Turning on the IC recorder
Hint
The Auto Power Off function on your IC recorder is set to “30min” by default to save battery power. If you leave the IC recorder
unused for 30 minutes, it will automatically turn off.
Related Topic
Turning off the IC recorder
4-699-323-31(1) Copyright 2017 Sony Corporation
Slide the HOLD•POWER switch to “ POWER” and hold it until the display window turns on.
1
32

Help Guide
IC Recorder
ICD-TX800
Turning off the IC recorder
Note
To restart your IC recorder, slide the HOLD•POWER switch to “POWER” and hold it for 8 seconds or longer. While the IC
recorder is in operation and you restart it, the data that is stored on the IC recorder or the IC recorder settings may be deleted.
Hint
The Auto Power Off function on your IC recorder is set to “30min” by default to save battery power. If you leave the IC recorder
unused for 30 minutes, it will automatically turn off.
Related Topic
Turning on the IC recorder
Restarting the IC recorder
4-699-323-31(1) Copyright 2017 Sony Corporation
Slide the HOLD•POWER switch to “ POWER” and hold it until “ Power Off” appears on the display window .
1
33

Help Guide
IC Recorder
ICD-TX800
Setting the time period before the display screen automatically turns off (Screen Off
Timer)
The Screen Off Timer function on your IC recorder is set to “30sec” by default to save battery power. If you leave the IC
recorder unused for 30 seconds, the display window will turn off, but you can still perform any button operations. To turn
the display window back on, press BACK/HOME on the remote control or slide the HOLD•POWER switch on the IC
recorder to “HOLD” and then slide it back to the original (center) position.
Hint
To change the screen off timer setting, operate the remote control to select “
Settings” - “Common Settings” - “Screen Off
Timer” from the HOME menu, and then select “No Auto Screen Off,” “15sec,” “30sec,” “1min,” “3min,” or “5min.”
4-699-323-31(1) Copyright 2017 Sony Corporation
34

Help Guide
IC Recorder
ICD-TX800
Operating the remote control
The following describes the basic operations of the remote control.
You can operate your IC recorder only for starting or stopping recording. For the other operations, operate the remote
control.
Releasing the remote control from the HOLD state
The remote control is placed in the HOLD state at your purchase.
Before you use the remote control, release it from the HOLD state.
To release the remote control from the HOLD state, slide the HOLD switch away from “HOLD.”
To place the remote control into the HOLD state
You can disable all the buttons on the remote control in order to prevent unintentional operations while you carry around
the remote control.
To place the remote control into the HOLD state, slide the HOLD switch to “HOLD.”
Turing on the remote control
The remote control is not equipped with the power button. Press any one of the buttons on the remote control.
This turns on the remote control and starts the process to establish a wireless connection with the IC recorder.
While this wireless connection process is in progress, the operation indicator (
) on the remote control keeps flashing.
Note
While the operation indicator on the remote control is flashing, the wireless connection process is in progress and button
operations on the remote control are unavailable. Wait until the operation indicator stops flashing, and then operate the remote
control.
35

Turning off the remote control
The remote control is not equipped with the power button. It automatically turns off if:
you leave the remote control unused for about 5 minutes while a wireless connection with the IC recorder is not
established.
you turn off the IC recorder while a wireless connection with the remote control is established.
you leave the remote control unused for about 2 hours while a wireless connection with the IC recorder is
established.
When the remote control turns off, the operation indicator on the remote control lights for 2 seconds.
To operate the remote control after it turned off, turn on the remote control first.
Buttons on the remote control
The remote control is equipped with the following buttons.
When you press any one of the buttons, the operation indicator on the remote control flashes once.
/DPC (Digital Pitch Control) button1.
STOP button2.
(review/fast backward) button3.
BACK/ HOME button4.
(play/enter) button5.
REC button6.
(cue/fast forward) button7.
OPTION button8.
/ A-B (repeat A-B) button9.
VOL -/+ (volume -/+) button10.
T-MARK (track mark) button11.
36

Help Guide
IC Recorder
ICD-TX800
Checking the operation indicator on the remote control
The operation indicator on the remote control either flashes or lights depending on the state of the remote control. The
following table lists the indications of the operation indicator and the states of the remote control.
Note
While the operation indicator on the remote control flashes or lights, button operations on the remote control are not available.
When the operation indicator on the remote control lights in red, replace the battery of the remote control. When the indicator
flashes, wait until it turns off.
If the operation indicator on the remote control does not stop flashing, see The remote control does not turn on or pressing any
button on the remote control does not work..
Related Topic
Replacing the battery of the remote control
4-699-323-31(1) Copyright 2017 Sony Corporation
Indication of the operation indicator State of the remote control
Flashes twice in blue (*).
Turned on.
Lights in blue (*) for 2 seconds.
Turned off.
Flashes four times in blue (*).
Resetting of the remote control is complete.
Stays lit in red.
Not operable due to battery shortage.
Flashes alternately in blue and red.
Device registration process is in progress.
Flashes twice in blue (*) repeatedly.
Wireless connection process is in progress.
Flashes once in blue (*).
Wireless connection is established and button operations are available.
When the battery of the remote control is running out of power, the color of the operation indicator on the remote control turns from blue to red.
*
38

39

Help Guide
IC Recorder
ICD-TX800
Replacing the battery of the remote control
When the battery of the remote control is running out of power, the color of the operation indicator on the remote control
turns from blue to red to prompt battery replacement.
When the battery is worn out, the operation indicator stays lit in red and button operations on the remote control are
unavailable. Follow the steps below to replace the battery. Be sure to use the button type lithium battery, CR2032, for
replacement.
Note
While the operation indicator on the remote control is flashing, the device registration process is in progress and button
operations on the remote control are unavailable. Wait until the operation indicator stops flashing, and then operate the remote
control.
Turn over the remote control to face it down.
1
Push and hold the tab (
) in the direction of the arrow , insert your fingernail into the groove ( ), and then
slide out the battery tray .
2
Remove the battery from the battery tray .
3
Place the new battery on the battery tray with the positive (+) terminal side facing up.
4
Push the battery tray back into the remote control.
Make sure that the battery tray clicks into place.
5
Press the RESET button on the back of the remote control.
6
Turn on the IC recorder and press any button on the remote contr ol.
The remote control turns on and starts the process to make device registration with the IC recorder. While this
device registration process is in progress, the operation indicator on the remote control flashes alternately in red
and blue.
7
41

Help Guide
IC Recorder
ICD-TX800
Registering the remote control with the IC recorder
The remote control is already registered with your IC recorder at your purchase. However, you need to register it with the
IC recorder once again in certain cases. For example, when the remote control is returned from the repair service, follow
the steps below to make device registration.
Note
While the device registration process is in progress, button operations on the remote control are unavailable. Wait until the
operation indicator stops flashing, and then operate the remote control.
If the remote control does not work, make sure that the remote control is released from the HOLD state.
Make sure that the IC recorder is turned off. On the IC recorde r, press and hold
STOP ( ), and then slide
the HOLD•POWER switch to “ POWER” and hold it for 8 seconds or longer .
When the display window of the IC recorder turns off, keep holding STOP and take your finger off the
HOLD•POWER switch. This restarts the remote control.
1
When “ Power On ” appears on the display window of the IC recorder , take your finger off
STOP.
“Press Any Button on the Remote Control” appears on the display window of the IC recorder.
2
Press the RESET button on the back of the remote control, and then press any b utton on the remote
control.
The operation indicator on the remote control flashes alternately in red and blue and the device registration process
starts.
When the device registration process completes, “Remote Control Registered” appears on the display window of
the IC recorder.
3
43

Help Guide
IC Recorder
ICD-TX800
Making the initial settings
When you turn on your IC recorder for the first time, the “Configure Initial Settings” screen appears on the display
window. Operate the remote control to make the initial settings, such as selecting the display language, setting the clock,
and turning on/off the beep sound.
Slide the HOLD switch away from “ HOLD” to release the remote control from the HOLD state.
Remove the yellow label from the back of the remote control when you use the remote control for the first time.
1
When “ Configure Initial Settings” screen appears, press any button on the remote control.
The remote control turns on.
If the operation indicator (
) on the remote control is flashing, wait until it stops flashing before proceeding to the
next step.
2
Press
to start the initial settings.
3
Press
or to select the display language, and then press .
You can select from the following languages:
Deutsch (German), English, Español (Spanish), Français (French), Italiano (Italian), Русский (Russian), Türkçe
(Turkish),
(Korean), (Simplified Chinese), (Traditional Chinese).
4
Set the current date and time.
Press
or to set an item, and then press .
Repeat the actions to set all items.
To move the focus backward or forward, press
or . You can also press BACK/HOME to move the focus to
the previous item.
When you are finished with the last item, press
to apply the settings to the clock.
5
Press
or to select “ Next,” and then press .
6
45

Note
To hear the beep sound, connect the supplied stereo headphones to your IC recorder.
The default date display format depends on the country or region of your purchase.
The clock may tell the time either in 12-Hour format with “AM” or “PM” or in the 24-Hour format, depending on the selected clock
display format (Time Display) on the Settings menu. In addition, the default clock display format depends on the country or region
of your purchase.
The number of language options you can select and the default setting differ depending on the country or region of your
purchase.
The display window automatically turns off in the specified period of time.
To turn it back on, press BACK/HOME.
Hint
You can change the clock setting and the beep sound setting at any time later by selecting “
Settings” - “Common Settings”
from the HOME menu.
When you are finished with the initial settings, placing your IC recorder into the HOLD state displays the current date and time on
the display window.
Related Topic
Setting the clock (Date&Time)
Turning the beep sound on or off (Beep)
While the HOME menu is displayed
4-699-323-31(1) Copyright 2017 Sony Corporation
The setting window for turning the beep sound on or off is displayed.
Press or to select “Yes” or “No” to turn on or off the beep sound, and then press .
When the initial settings finish, the completion message and then the HOME menu appears.
7
46

Help Guide
IC Recorder
ICD-TX800
Placing the IC recorder into the HOLD state (HOLD)
You can disable all the buttons (HOLD) on your IC recorder in order to prevent unintentional operations while you carry
around the IC recorder.
Note
Placing your IC recorder into the HOLD state disables all the buttons. Be sure to release it from the HOLD state before you use
the IC recorder again.
The clock may tell the time either in 12-Hour format with “AM” or “PM” or in the 24-Hour format, depending on the selected clock
display format (Time Display) on the Settings menu. In addition, the default clock display format depends on the country or region
of your purchase.
Hint
While your IC recorder is placed in the HOLD state, you can still operate the remote control to work with the IC recorder.
Related Topic
Releasing the IC recorder from the HOLD state
Operating the remote control
4-699-323-31(1) Copyright 2017 Sony Corporation
Slide the HOLD•POWER switch on the IC recorder to “ HOLD.”
While the IC recorder is turned on, sliding the HOLD•POWER switch to “HOLD” displays “HOLD” and the current
time for approximately 3 seconds on the display window, indicating that all the buttons on the IC recorder are
disabled.
1
47

Help Guide
IC Recorder
ICD-TX800
Releasing the IC recorder from the HOLD state
When your IC recorder is placed in the HOLD state, pressing any button displays “HOLD... Slide HOLD Switch to
Activate.” on the display window.
Release the IC recorder from the HOLD state before you use it.
Related Topic
Placing the IC recorder into the HOLD state (HOLD)
Operating the remote control
4-699-323-31(1) Copyright 2017 Sony Corporation
Slide the HOLD•POWER switch on the IC recorder to the center dot.
1
48

Help Guide
IC Recorder
ICD-TX800
Maintaining the moderate volume level (European and Korean mode ls only)
The IC recorder limits the maximum volume to allow you to listen to the sound at a moderate volume level when using
the headphones. When you try to adjust the volume to a level that exceeds the specified level, the “Check The Volume
Level” message appears.
4-699-323-31(1) Copyright 2017 Sony Corporation
49

Help Guide
IC Recorder
ICD-TX800
Recording with the built-in microphones
The following describes the basic recording steps with the selected sensitivity level of the built-in microphones and
recording mode.
Note
Before you start recording, make sure that your IC recorder and the remote control are released from the HOLD state.
You can operate either your IC recorder or the remote control to start recording. After you started recording, check the operation
indicator on the IC recorder to make sure that recording is in progress. On the remote control, you cannot check the power state
of the IC recorder. Before you operate the remote control to start recording, make sure that the IC recorder and the remote
control are turned on.
If you accidentally touch your IC recorder or let an object come in contact with it while recording is in progress, rustling or
scratching noises may be recorded.
Hint
Before you start recording, we recommend you first make a trial recording or monitor the recording. For instructions on monitoring
the recording, see Monitoring the recording audio.
Recorded files are stored in “FOLDER01” under “
Recorded Files” by default. To change the storage folder for recorded files,
see Changing the storage folder for recorded files.
Turn your IC recorder so that its built-in microphones (
) point in the direction of the target sound source.
1
Press
REC.
2
50

Note
While the “Saving...” message is on the display window, your IC recorder is saving the file to the built-in memory.
Hint
To change the storage folder for recorded files, use the OPTION menu to display the Recording Folder screen while recording is
on standby. Then, select another folder.
To make settings that are suitable for a particular recording scene, select “Scene Select” from the OPTION menu while recording
is on standby.
To play the file that you just recorded, press
on the remote control while recording is on standby.
You can still press
REC to start recording while playback is in progress or a menu is on the display window.
It is recommended that you monitor the ongoing recording. Connect the supplied stereo headphones to your IC recorder with the
dedicated headphone cable that is also supplied with the IC recorder.
Recorded files are named as “(recording date)_(recording time).(file format)” (e.g. 171010_0706.mp3).
If the file size reaches the maximum limit (4 GB for an LPCM file, and 1 GB for an MP3 file) during recording, the file will be
divided and some of the recording may be lost around the divided point.
4-699-323-31(1) Copyright 2017 Sony Corporation
“REC” appears on the display window of the IC recorder to indicate that recording is in progress, and the operation
indicator (
) lights in red.
Press
STOP to stop recording.
The “Saving...” message and then the recording stops.
3
51

Help Guide
IC Recorder
ICD-TX800
Starting recording when the IC recorder is turned off (One-push recording)
To start recording when your IC recorder is turned off, press
REC on the IC recorder. This turns on the IC recorder
and starts recording.
To stop recording, press
STOP.
Note
When the HOLD•POWER switch on your IC recorder is in the “HOLD” position,
REC is disabled.
Only
REC on your IC recorder activates the one-push recording function. REC on the remote control does not activate the
function.
4-699-323-31(1) Copyright 2017 Sony Corporation
52

Help Guide
IC Recorder
ICD-TX800
Monitoring the recording audio
It is recommended that you monitor the ongoing recording.
To monitor the ongoing record, connect the supplied stereo headphones to your IC recorder with the dedicated
headphone cable that is also supplied with the IC recorder.
Connect the supplied stereo headphones to the USB/Headphone con nector on the IC recorder with the
dedicated headphone cable that is also supplied with the IC rec order .
Connect the headphones firmly to the USB/Headphone connector. If the connection is loose, the headphones
cannot properly output the audio.
1
Press VOL -/+ to adjust the monitoring volume.
Changing the monitoring volume does not affect the recording volume.
2
53

Help Guide
IC Recorder
ICD-TX800
Changing the storage folder for recorded files
By default, the recorded files via the built-in microphones are stored in “FOLDER01” under “
Recorded Files.”
To change the default storage folder for recorded files, operate the remote control and follow the steps below:
Hint
For instructions on creating a new folder, see Creating a folder.
4-699-323-31(1) Copyright 2017 Sony Corporation
Operate the remote control to select “
Settings” - “Recording Settings” - “Recording Folder ” from the
HOME menu, and then press
.
1
Press
or to select the desired folder , and then press .
2
55

Help Guide
IC Recorder
ICD-TX800
Selecting a recording scene for an individual situation
According to a particular recording situation, you can change some recording settings, including the recording mode and
the sensitivity level of the built-in microphones, at once by selecting one of the recording scenes (Scene Select).
Operate the remote control and follow the steps below:
Description of menu items
You can select one of the following items:
OFF:
Available for the situation where no recording scene selection is required.
Auto V oice Rec :
Suitable for recording human voices in general (default setting).
Pocket:
Suitable for recording when your IC recorder is clipped onto your clothing, such as the hem of a pocket.
Meeting:
Suitable for recording human voices in large spaces, including conference rooms.
Lecture:
Suitable for recording seminars and lectures.
Voice Notes :
Suitable for speaking into the built-in microphones to record voice notes.
appears on the recording screen.
Interview :
Suitable for recording human voices from a distance of 1 to 2 meters (40 to 80 inches), such as interviews and small
meetings.
appears on the recording screen.
Related Topic
Default settings for the recording scenes of the Scene Select function
List of the Settings menu items
4-699-323-31(1) Copyright 2017 Sony Corporation
While recording is on standby , operate the remote control to select “Scene Select ” on the OPTION menu,
and then press
.
1
Press
or to select a scene you want, and then press .
2
56

Help Guide
IC Recorder
ICD-TX800
Selecting the recording function (Focused/W ide)
Select “Focused” or “Wide” according to your recording scene or purpose.
Operate the remote control and follow the steps below:
“ Focused ” recording function
The “Focused” recording function intensifies sounds from the direction in which the built-in microphones point by
minimizing other sounds from the left and the right of your IC recorder. This function is suitable for recording lectures and
seminars held in a large hall as well as for recording interviews because it achieves high directivity and allows you to
focus on recording what you aiming at.
Selecting “Lecture” for the Scene Select function turns on the “Focused” recording function.
“ Wide ” recording function
The “Wide” recording function controls the sound panning between left and right to minimize voice overlapping and add
more stereo feelings. This function is suitable for note taking from recordings of meetings because it gives you a better
idea of where meeting participants are seated and who is speaking.
Selecting “Meeting” for the Scene Select function turns on the “Wide” recording function.
Description of menu items
You can select one of the following items:
OFF:
Operate the remote control to select “
Settings” - “Recording Settings” - “Focused/W ide” from the
HOME menu, and then press
.
1
Press
or to select the desired recording setting, and then press .
2
57

Turns off the “Focused/Wide” recording function (default setting).
Focused:
Turns on the “Focused” recording function.
Wide:
Turns on the “Wide” recording function.
Note
The “Focused/Wide” recording function is turned off while “Auto” is selected for the sensitivity level of the built-in microphones of
your IC recorder.
Related Topic
Selecting a recording scene for an individual situation
Selecting the sensitivity level of the microphones (Mic Sensitivity)
4-699-323-31(1) Copyright 2017 Sony Corporation
58

Help Guide
IC Recorder
ICD-TX800
Tips for better recording
Recording conversations
Clip your IC recorder onto your clothing, such as the hem of a pocket.
For recording conversations, it is suitable to select “Pocket” of the Scene Select function.
Recording at a meeting
Place your IC recorder close to speakers of the meeting. You can reduce noise (vibrations from the desk, etc.) by placing
the IC recorder on a soft cloth, such as a handkerchief.
For recording a meeting, it is suitable to select “Auto Voice Rec” or “Meeting” of the Scene Select function.
Recording a lecture/presentation
Place your IC recorder so that its built-in microphones point in the direction of the lecturer/presenter.
For recording a lecture/presentation, it is suitable to select “Lecture” of the Scene Select function.
Recording a voice note
When you speak into the built-in microphones, hold your IC recorder slightly off to the side of your mouth so that the
built-in microphones will not pick up breathing noises.
For recording a voice note, it is suitable to select “Auto Voice Rec” or “Voice Notes” of the Scene Select function.
Note
While you are holding your IC recorder, make sure that the built-in microphones will not pick up rustling noises.
59

Recording an interview
Place your IC recorder so that the built-in microphones point in the direction of the interviewee.
For recording an interview, it is suitable to select “Auto Voice Rec” or “Interview” of the Scene Select function.
Related Topic
Selecting a recording scene for an individual situation
Reducing noise during recording (Recording Filter)
Selecting the sensitivity level of the microphones (Mic Sensitivity)
4-699-323-31(1) Copyright 2017 Sony Corporation
60

Help Guide
IC Recorder
ICD-TX800
Default settings for the recording scenes of the Scene Select f unction
By default, the settings for the recording scenes of the Scene Select function are as follows:
Related Topic
Selecting a recording scene for an individual situation
4-699-323-31(1) Copyright 2017 Sony Corporation
Auto V oice Rec Pocket Meeting Lecture
REC Mode MP3 192kbps MP3 192kbps MP3 192kbps MP3 192kbps
Mic Sensitivity Auto Medium Medium Medium
Focused/Wide OFF OFF Wide Focused
VOR OFF OFF OFF OFF
Recording Filter NCF(Noise Cut) LCF(Low Cut) NCF(Noise Cut) NCF(Noise Cut)
Voice Notes (*1) Interview (*2) OFF
REC Mode MP3 128kbps MP3 128kbps MP3 192kbps
Mic Sensitivity Low Medium Medium
Focused/Wide OFF OFF OFF
VOR OFF OFF OFF
Recording Filter LCF(Low Cut) NCF(Noise Cut) OFF
appears on the recording screen.
*1
appears on the recording screen.
*2
61

Help Guide
IC Recorder
ICD-TX800
Using the recording delay function
You can set your IC recorder to start recording automatically when the specified period of time expires.
Operate the remote control and follow the steps below:
Note
During the countdown, OPTION, T-MARK,
, STOP, , , and on the remote control are disabled.
During the countdown, if you turn the power off or the time period specified for the sleep timer expires, your IC recorder will turn
off.
During the countdown, your IC recorder does not turn off even when the period of time specified for the Auto Power Off function
expires.
Hint
To cancel the recording delay function setup process, press BACK/HOME during the countdown, press
or to select
“Yes”, and then
.
If you press
REC during the countdown, the recording delay function is cancelled, and recording starts.
Related Topic
Using the sleep timer (Sleep Timer)
Setting the time period before the IC recorder automatically turns off (Auto Power Off)
While recording is on standby , operate the remote control to select “Recording Delay” on the OPTION
menu, and then press
.
1
Press
or to select the desired period of time, and then press .
You can select from “15sec” to “60min.”
The countdown screen is displayed.
When the specified period of time expires, recording starts.
2
62

4-699-323-31(1) Copyright 2017 Sony Corporation
63

Help Guide
IC Recorder
ICD-TX800
Recording automatically in response to the input sound volume – the VOR function
You can set your IC recorder to automatically start when the input sound volume reaches the predefined level, and
pause when the volume decreases below the level.
Operate the remote control and follow the steps below:
When the input sound volume decreases below the predefined level, “VOR” on the display window of the IC recorder
flashes and the recording pauses. When the volume reaches the level once again, the recording restarts.
Note
The VOR function is affected by the ambient sound conditions. Select the sensitivity level of the built-in microphones suitable to
your ambient sound conditions. For instructions on selecting the sensitivity level, see Selecting the sensitivity level of the
microphones (Mic Sensitivity).
If the selected sensitivity level does not work as you expected or when you want make an important recording, follow the above
steps to set “VOR” to “OFF.”
Hint
To cancel the VOR function setup process, set “VOR” to “OFF” in step 2.
4-699-323-31(1) Copyright 2017 Sony Corporation
Operate the remote control to select “
Settings” - “Recording Settings” - “VOR ” from the HOME menu,
and then press
.
1
Press
or to select “ ON,” and then press .
“VOR” is set to “OFF” by default.
2
Press
REC.
“VOR” and
appear on the display window.
3
64

Help Guide
IC Recorder
ICD-TX800
Playing a file
You can select a file from the HOME menu for playback.
Operate the remote control and follow the steps below:
Note
Your IC recorder is not equipped with built-in speakers. To listen to audio, connect the supplied stereo headphones to your IC
recorder with the dedicated headphone cable that is also supplied with the IC recorder. Then, operate the remote control to play a
file.
Note
For the customers in Europe only:
When you try to adjust the volume to a level that exceeds the specified level, the “Check The Volume Level” message appears.
Your IC recorder does not support the Bluetooth profiles (A2DP and AVRCP). Therefore, the external device that is connected to
the IC recorder via a Bluetooth connection, such as a Bluetooth audio device or a smartphone, cannot play the audio files that
are stored on the IC recorder. Only the IC recorder can play such files.
Hint
To stop playback, press
STOP.
Connect the supplied stereo headphones to the USB/Headphone con nector on the IC recorder with the
dedicated headphone cable that is also supplied with the IC rec order .
1
Operate the remote control to select “
Music” or “ Recorded Files ” on the HOME menu, and then
press
.
2
Search and select a file.
For instructions on searching a file, see Selecting a file.
3
Press
.
Playback starts.
4
Press VOL -/+ to adjust the playback volume.
5
65

When you stop recording and the recording standby screen is on the display window, you can press
to play the file you have
just recorded.
Related Topic
Additional operations available during playback
Playing music files on the IC recorder that were copied from a computer
4-699-323-31(1) Copyright 2017 Sony Corporation
66

Help Guide
IC Recorder
ICD-TX800
Selecting a file
You can select a file from the HOME menu for playback or editing.
Operate the remote control and follow the steps below:
Hint
By default, your IC recorder has the “FOLDER01” folder created under “
Recorded Files.”
4-699-323-31(1) Copyright 2017 Sony Corporation
Operate the remote control to select “
Music” or “ Recorded Files ” on the HOME menu, and then
press
.
1
Select a file search category .
Press
or to select one of the following file search categories, and then press .
Music: “All Songs,” “Albums,” “Artists,” and “Folders”
Recorded Files: “Latest Recording,” “Search by REC Date,” “Search by REC Scene,” and “Folders”
2
Select a list or folder from the search results, and then selec t a file.
Press
or to select a list or folder, and then select the file.
3
67

Help Guide
IC Recorder
ICD-TX800
Locating a playback point with the track mark list ( Track Mark List)
You can locate a playback point by selecting a track mark on the Track Mark List screen.
Operate the remote control and follow the steps below:
4-699-323-31(1) Copyright 2017 Sony Corporation
While playback is on standby or in progress, operate the remote control to select “ Track Mark List” on the
OPTION menu, and then press
.
1
Press
or to the desired track mark, and then press .
File playback starts from the selected track mark point.
2
68

Help Guide
IC Recorder
ICD-TX800
Additional operations available during playback
You can operate the remote control to perform the following operations while playback is in progress.
To stop at the current position
Press
STOP.
To resume playback from that point, press
.
To go back to the beginning of the current file
Press
once.
If track marks are added and the Easy Search function is turned off, the previous track mark point toward the beginning
of the file is located.
To go back to previous files
Press
repeatedly.
To skip to the next file
Press
once.
If track marks are added and the Easy Search function is turned off, the next track mark point toward the end of the file is
located.
To skip to the succeeding files
Press
repeatedly.
Related Topic
Adding a track mark
Locating the desired playback point quickly (Easy Search)
Searching forward/backward (Cue/Review)
4-699-323-31(1) Copyright 2017 Sony Corporation
69

Help Guide
IC Recorder
ICD-TX800
Reducing noise in the playback audio to make human voices sound clearer – the
Clear Voice function
The Clear Voice function reduces ambient noises to make human voices distinctive. You will hear human voices more
clearly in the playback audio.
Operate the remote control and follow the steps below:
Description of menu items
You can select one of the following items:
OFF:
Turns off the Clear Voice function (default setting).
Clear Voice 1:
Reduces ambient noises and adjust loudness of human voices to the optimum level to make human voices sound more
clearly.
Clear Voice 2:
Reduces ambient noises further than "Clear Voice 1" to make human voices sound much more clearly.
Note
While playback of the files in “
Music” is in progress, the Clear Voice function does not work.
4-699-323-31(1) Copyright 2017 Sony Corporation
While playback is on standby or in progress, operate the remote control to select “ Clear Voice” on the
OPTION menu, and then press
.
1
Press
or to select “ Clear Voice 1” or “Clear V oice 2,” and then press .
2
70
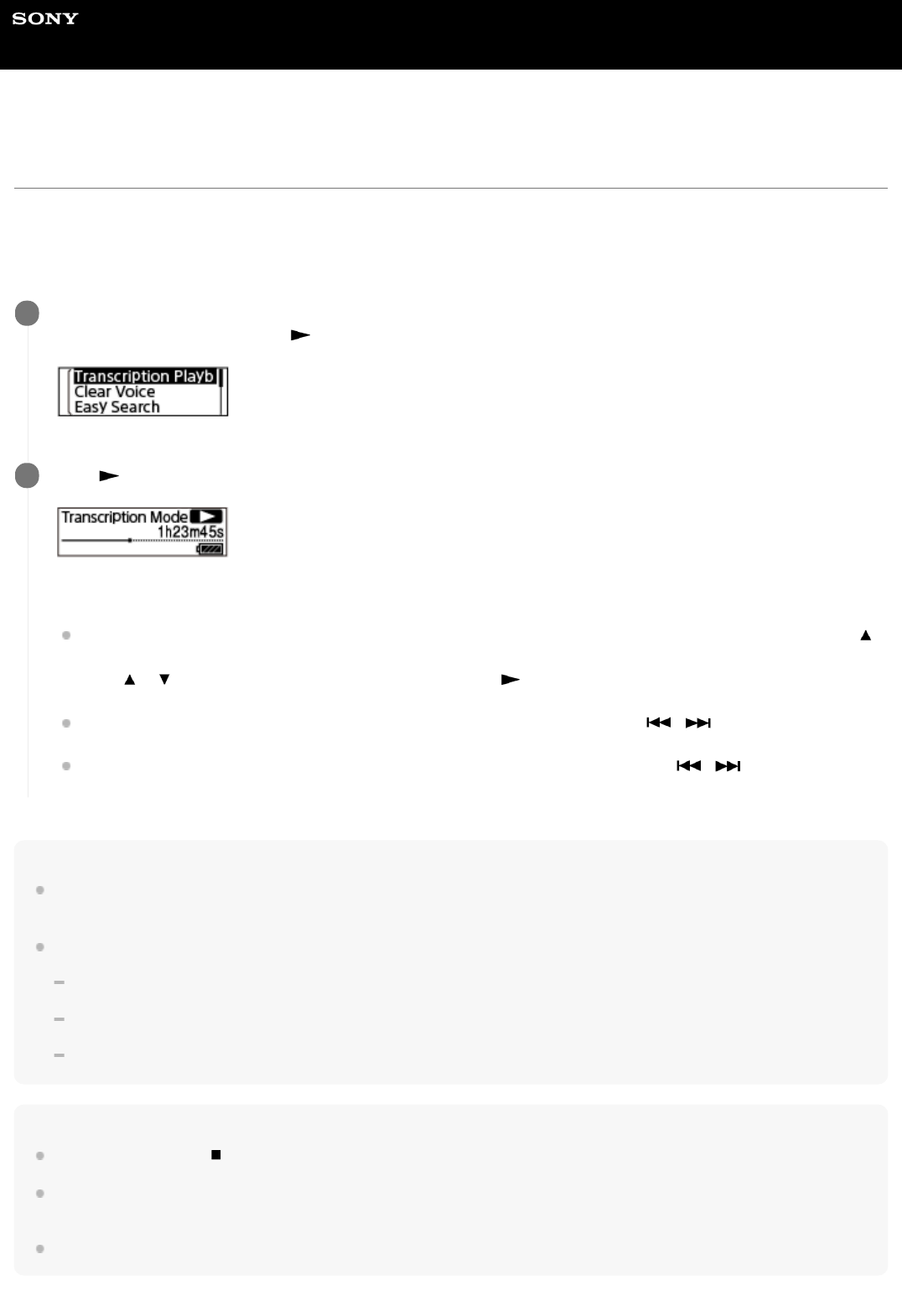
Help Guide
IC Recorder
ICD-TX800
Using the transcription playback mode
In the transcription playback mode, you can fast-forward or fast-rewind to search for a particular point as well as use the
DPC (Digital Pitch Control) function to slow down the playback speed. This is useful when you want to transcribe a
recorded file of a meeting, etc.
Operate the remote control and follow the steps below:
Note
When the time period specified for the sleep timer expires, your IC recorder turns off. This happens even when the IC recorder is
in the transcription playback mode.
When your IC recorder is placed in the transcription playback mode, you cannot:
use the playback mode.
turn on the A-B repeat playback function.
turn on the button-hold repeat playback function.
Hint
To stop playback, press
STOP.
To exit the transcription playback mode, select “End Transcription Playback Mode” on the OPTION menu while your IC recorder
is in the transcription playback mode or playback is on standby.
To listen to other files, press BACK/HOME to display the file list, and then select a file.
While playback is on standby , operate the remote control to select “ Transcription Playback Mode ” on the
OPTION menu, and then press
.
1
Press to start playback.
You can use the following functions while your IC recorder is in the transcription playback mode.
DPC: You can change the playback speed to help you understand what you are listening more easily. Press
DPC (Digital Pitch Control) to display the DPC setting screen.
Press
or to adjust the playback speed, and then press .
Easy Search: You can quickly search the file for the desired point by pressing
/ .
Cue/Review: You can search the file for the desired point by pressing and holding
/ .
2
71

Help Guide
IC Recorder
ICD-TX800
Adjusting the playback speed – the DPC (Digital Pitch Control) function
You can adjust the playback speed in a range from 0.25 times to 3.00 times. Changing the playback speed does not
affect the playback audio. Files will play in natural tones, thanks to digital processing.
You can also change the playback speed while your IC recorder is in the transcription playback mode.
Operate the remote control and follow the steps below:
Hint
To resume the normal playback speed, select “OFF” in step 2.
Related Topic
Using the transcription playback mode
4-699-323-31(1) Copyright 2017 Sony Corporation
While playback is on standby or in progress, press
/DPC (Digital Pitch Control) on the remote control.
The DPC setting screen is displayed.
1
Press
or to select “ Set Speed ,” and then press .
2
Press
or to adjust the playback speed and then press .
The speed decreases by 0.05 times (from x 0.25 to x 1.00).
The speed increases by 0.10 times (from x 1.00 to x 3.00).
The playback speed is set to “x 1.00” by default.
When you select a playback speed, the DPC function is turned on.
3
73

Help Guide
IC Recorder
ICD-TX800
Selecting the playback mode
You can select the playback mode that suits your needs.
Operate the remote control and follow the steps below:
Description of menu items
You can select one of the following items:
Normal :
Plays the files in the specified range one by one.
Repeat:
Plays the files in the specified range repeatedly.
1 File Play :
Plays the current file to the end and stops.
1 File Repeat :
Plays the current file repeatedly.
Shuffle:
Plays the files in the specified range at random.
Shuffle Repeat :
Plays the files in the specified range repeatedly at random.
Related Topic
Specifying a segment of a file to play repeatedly (A-B repeat)
Repeatedly playing the current file (Button-hold repeat playback)
4-699-323-31(1) Copyright 2017 Sony Corporation
While playback is on standby or in progress, operate the remote control to select “ Play Mode ” on the
OPTION menu, and then press
.
1
Press
or to select a playback mode, and then press .
2
74

Help Guide
IC Recorder
ICD-TX800
Specifying a segment of a file to play repeatedly (A-B repeat)
You can specify the starting point A and the finishing point B in a file to play the segment between the specified points
repeatedly.
Operate the remote control and follow the steps below:
Note
If you specify the starting point A and then specify the same point as the finishing point B while playback is on standby, the
specified starting point A will be cancelled.
You cannot turn on the button-hold repeat playback function while the A-B repeat playback function is active.
Hint
To turn off the A-B repeat playback function and resume the normal playback, press
/ A-B again.
To change the segment specified for the A-B repeat playback function, resume the normal playback and then repeat steps 1 and
2 once again.
Related Topic
Selecting the playback mode
Repeatedly playing the current file (Button-hold repeat playback)
While playback is on standby or in progress, press
/ A-B on the remote control to specify the starting
point A.
1
Press
/ A-B again to specify the finishing point B.
The specified segment plays repeatedly.
2
75

4-699-323-31(1) Copyright 2017 Sony Corporation
76

Help Guide
IC Recorder
ICD-TX800
Repeatedly playing the current file (Button-hold repeat playbac k)
You can repeat playback of the file you are currently playing with a simple operation.
Operate the remote control and follow the steps below:
Note
You cannot turn on the button-hold repeat playback function while the A-B repeat playback function is active.
Hint
To turn off the button-hold repeat playback function and resume the normal playback, press
or STOP.
You can turn on the button-hold repeat playback function while your IC recorder is in a particular playback mode.
Related Topic
Specifying a segment of a file to play repeatedly (A-B repeat)
4-699-323-31(1) Copyright 2017 Sony Corporation
While playback is in progress, press and hold
on the remote control.
appears on the playback screen and the current file plays repeatedly.
1
77

Help Guide
IC Recorder
ICD-TX800
Specifying the playback range in the stored file list
You can specify the playback range in the playback file list. The contents in the playback range vary depending on the
selected file search category for the recorded files or music.
Operate the remote control and follow the steps below:
Descriptions of menu items
You can select one of the following items:
All Range:
Plays all files that belong to the file search category you selected for “
Recorded Files” or “ Music.”
Selected Range:
Plays all files that are contained in the folder (recording date, recording scene, artist name, album title, etc.), including
the current playing file.
Selecting “
Selected Range” displays the folder icon on the playback screen.
Related Topic
Selecting a file
4-699-323-31(1) Copyright 2017 Sony Corporation
Operate the remote control to select “
Recorded Files ” or “ Music ” on the HOME menu, and then press
.
1
Press
or to select a file search category , and then press .
2
Select a file you want to play , and then press
.
3
While playback is on standby or in progress, select “Playback R ange” on the OPTION menu, and then
press
.
4
Press
or to select “ All Range” or “Selected Range,” and then press .
5
78

Help Guide
IC Recorder
ICD-TX800
Searching forward/backward (Cue/Review)
To locate the point from which you want to play, operate the remote control to search forward or backward while playback
is on standby or in progress.
To search forward (Cue):
While playback is on standby or in progress, press and hold
on the remote control and release it at the point you
want to resume playback.
To search backward (Review):
While playback is on standby or in progress, press and hold
on the remote control and release it at the point you
want to resume playback.
Forward or backward search begins at a slow speed, which helps you check the file word by word. If you keep holding
either button, forward or backward search will continue at a faster speed.
Related Topic
Locating the desired playback point quickly (Easy Search)
4-699-323-31(1) Copyright 2017 Sony Corporation
79

Help Guide
IC Recorder
ICD-TX800
Locating the desired playback point quickly ( Easy Search)
The Easy Search function helps you quickly locate the point from which you want to play.
To quickly locate your desired portion of a long recording, such as a recording of a meeting, specify the time period for
forward/reverse skipping.
Operate the remote control and follow the steps below:
Description of menu items
You can select one of the following items:
OFF:
Turns off the Easy Search function (default setting).
ON:
While playback is in progress, pressing
fastforwards by the specified time period and pressing fastrewinds by
the specified time period. This helps you quickly locate your desired portion of a long recording, such as a recording of a
meeting.
Set Skip T ime:
Forward Skip Time: Select a time period to skip forward when you press
. Select “5sec,” “10sec” (default setting),
“30sec,” “1min,” “5min,” or “10min.”
Reverse Skip Time: Select a time period to skip backward when you press
. Select “1sec,” “3sec” (default
setting), “5sec,” “10sec,” “30sec,” “1min,” “5min,” or “10min.”
Hint
The time period for forward/reverse skipping also applies to the Easy Search function while your IC recorder is in the transcription
playback mode. For details on the transcription playback mode, see Using the transcription playback mode.
Related Topic
Searching forward/backward (Cue/Review)
While playback is on standby or in progress, operate the remote control to select “ Easy Search ” on the
OPTION menu, and then press
.
1
Press
or to select “ Set Skip T ime,” and then press .
2
Specify the time period for forward/reverse skipping.
Press
or to select “Forward Skip Time” or “Reverse Skip Time,” and then press .
Press
or to select a time period for forward/reverse skipping, and then press .
When you specify the time period for forward/reverse skipping, the Easy Search function is turned on.
3
Press
or to select “ ON,” and then press .
4
80

4-699-323-31(1) Copyright 2017 Sony Corporation
81

Help Guide
IC Recorder
ICD-TX800
Features of REC Remote
With REC Remote installed on a smartphone, you can connect to your IC recorder via a BLUETOOTH® connection and:
start/stop recording
add track marks
change the recording settings
Note
REC Remote is merely an app designed for audio recording. You cannot use it for playback or sound monitoring during recording.
To play recorded audio files, operate your IC recorder.
With REC Remote, you cannot play music files stored on a smartphone or transfer them to your IC recorder.
Your IC recorder does not support the Bluetooth profiles (A2DP and AVRCP). Therefore, the external device that is connected to
the IC recorder via a Bluetooth connection, such as a Bluetooth audio device or a smartphone, cannot play the audio files that
are stored on the IC recorder. Only the IC recorder can play such files.
To connect your IC recorder and REC Remote via a wireless connection, you need the latest version of REC Remote. When the
smartphone already has REC Remote installed, update it to the latest version.
Hint
Bluetooth wireless technology allows connection at distance of up to about 10 meters (33 feet). However, the effective range may
vary depending on obstructions (people, metals, wall, etc.) or signal status.
While a Bluetooth connection is established, your IC recorder will still be turned off by its Auto Power Off function if it is left
unused for the specified period of time.
To change the Auto Power Off setting, select “
Settings” - “Common Settings” - “Auto Power Off” from the HOME menu, and
then select the desired time period.
For the Bluetooth settings on a smartphone, refer to the manual supplied with the smartphone.
4-699-323-31(1) Copyright 2017 Sony Corporation
82
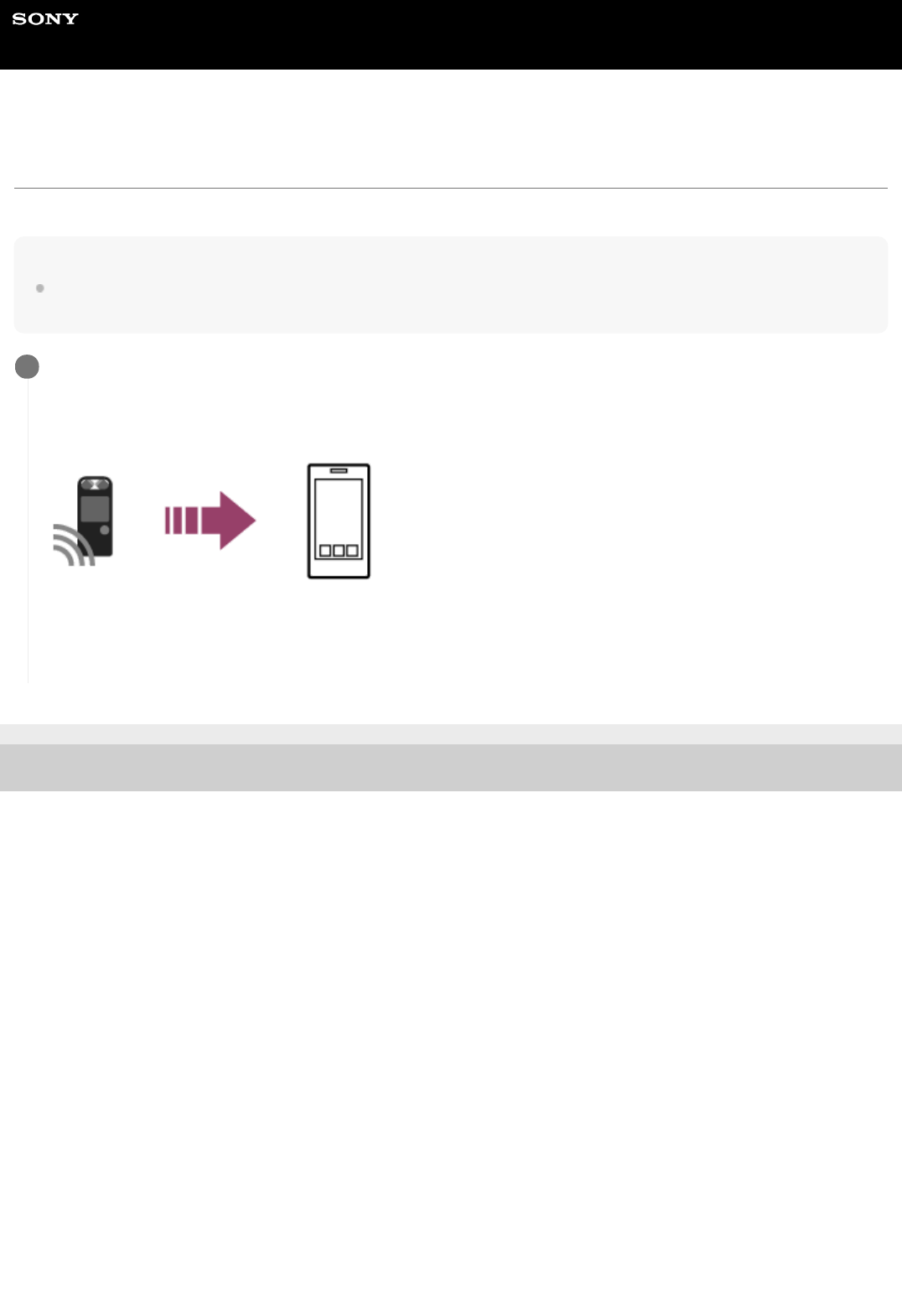
Help Guide
IC Recorder
ICD-TX800
Getting ready to use REC Remote
To use REC Remote, you need to install REC Remote on a smartphone.
Note
To connect your IC recorder and REC Remote via a wireless connection, you need the latest version of REC Remote. When the
smartphone already has REC Remote installed, update it to the latest version.
4-699-323-31(1) Copyright 2017 Sony Corporation
Install REC Remote on the smartphone.
When you start REC Remote for the first time after installation, a screen appears asking you to accept the terms
and conditions.
Thoroughly read the terms and conditions and tap “Agree and start.”
1
Search Google Play or App Store for “REC Remote.”
1.
Follow the on-screen instructions to install REC Remote on the smartphone.
2.
83

Help Guide
IC Recorder
ICD-TX800
Establishing a Bluetooth connection between the smartphone and the IC recorder
To establish a Bluetooth connection, you need to make device registration (pairing) between a smartphone and the IC
recorder in advance.
Pairing means having Bluetooth devices registered with each other to establish a wireless connection for the first time.
When the operation screen of REC Remote appears on the smartphone, the Bluetooth connection should be
successfully established.
Proceed to Using the smartphone for IC recorder operations.
Note
Do the following on your IC recorder .
Operate the remote control to select “
REC Remote” - “Add Device (Pairing)” from the HOME menu, and then
press
.
If the Bluetooth function of the IC recorder is turned off, “Turn Bluetooth On?” appears on the display window.
Select “Yes.”
“Pair From the Other Device” appears and the Bluetooth indicator on the IC recorder flashes.
1
Do the following on the smartphone.
For Android ™:
For iOS:
2
Turn on the Bluetooth function on the smartphone.
1.
Start REC Remote.
2.
Tap
on the screen.
3.
On the “Paired devices” screen, select “Pair to a new device.”
4.
Search for “ICD-TX800” on the Bluetooth settings screen and add your IC recorder for Bluetooth pairing with
the smartphone.
5.
Use the back button to display the “Paired devices” screen, and then select “ICD-TX800.”
6.
Select “REGISTER.”
7.
Turn on the Bluetooth function on the iPhone.
1.
Search for “ICD-TX800” on the Bluetooth settings screen and add your IC recorder for Bluetooth pairing with
the iPhone.
2.
Press the home button to close the Bluetooth settings screen, and then start REC Remote.
3.
84

The device registration (pairing) information is cleared in the following cases. You need to make device registration (pairing)
between the devices once again.
The settings on the IC recorder, the smartphone, or both devices are reset to the default settings, for example, due to
initialization.
The device registration (pairing) information is deleted, for example, during the course of a repair service.
Hint
If “ICD-TX800” is not displayed on the Bluetooth settings screen of the Android smartphone, select “Search for devices” at the
bottom of the screen.
On the “Bluetooth pairing request” screen of the Android smartphone, a message confirming the pass code appears. Select “Pair”
to proceed.
When you start REC Remote on the Android smartphone for the first time, the advanced device settings screen appears in step
7. To change the device name, select “Edit” and change the name, and then select “REGISTER.”
The changed device name appears only within the REC Remote app on the Android smartphone. It does not appear on the OS
screen of the smartphone or on the display window of your IC recorder.
To make device registration (pairing) between the Android smartphone and the second or subsequent IC recorder and establish a
Bluetooth connection, tap the device name on the operation screen of REC Remote, and then repeat steps 3 through 7.
4-699-323-31(1) Copyright 2017 Sony Corporation
85

Help Guide
IC Recorder
ICD-TX800
Using the smartphone for IC recorder operations
When a Bluetooth connection is established, the REC Remote screen appears on the smartphone.
4-699-323-31(1) Copyright 2017 Sony Corporation
Use the recording operation buttons.
You can start (
), pause ( ), or stop ( ) recording.
1.
Display the settings screen.
To change the recording settings, select the “Recording Settings” tab.
2.
View the help.
Tap
display the REC Remote menu, and then tap “Help” on the menu. For details on operations, refer to the REC
Remote help.
3.
86

Help Guide
IC Recorder
ICD-TX800
Disconnecting the Bluetooth connection
To disconnect the Bluetooth connection between the smartphone and your IC recorder, operate the remote control and
follow the step below:
Operate the remote control to select “
REC Remote”- “Bluetooth ON/OFF” - “OFF” from the HOME menu of the IC
recorder and then press
.
The Bluetooth indicator on the IC recorder goes out.
Related Topic
Establishing a Bluetooth connection between the smartphone and the IC recorder
4-699-323-31(1) Copyright 2017 Sony Corporation
87

Help Guide
IC Recorder
ICD-TX800
Re-establishing the Bluetooth connection (for Android )
To re-establish the Bluetooth connection between the smartphone and your IC recorder, operate the remote control and
follow the steps below:
Related Topic
Establishing a Bluetooth connection between the smartphone and the IC recorder
4-699-323-31(1) Copyright 2017 Sony Corporation
Operate the remote control to select “
REC Remote” - “Bluetooth ON/OFF ” - “ON” from the HOME menu
of the IC recorder , and then press
.
1
On the smartphone, start REC Remote.
The Bluetooth connection is re-established with the IC recorder that was previously used.
2
88

Help Guide
IC Recorder
ICD-TX800
Re-establishing the Bluetooth connection (for iOS)
To re-establish the Bluetooth connection between the iPhone and your IC recorder, operate the remote control and follow
the steps below:
Related Topic
Establishing a Bluetooth connection between the smartphone and the IC recorder
4-699-323-31(1) Copyright 2017 Sony Corporation
Operate the remote control to select “
REC Remote” - “Bluetooth ON/OFF ” - “ON” from the HOME menu
of the IC recorder , and then press
.
1
On the iPhone, select “ ICD-TX800” on the Bluetooth settings screen.
2
On the iPhone, start REC Remote.
3
89

Help Guide
IC Recorder
ICD-TX800
Viewing the Bluetooth information
To view the information about the Bluetooth function, operate the remote control and follow the step below:
4-699-323-31(1) Copyright 2017 Sony Corporation
Operate the remote control to select “
REC Remote” - “Bluetooth Information ” from the HOME menu of
the IC recorder , and then press
.
1
90

Help Guide
IC Recorder
ICD-TX800
Deleting a file
You can select a file and delete it.
Operate the remote control and follow the steps below:
Note
Once you have deleted a file, you will not be able to restore it.
Note
To listen to the audio of a file, connect the supplied stereo headphones to your IC recorder.
You cannot delete a protected file. To delete a protected file, remove the protection from the file first, then delete the file. For
instructions on removing protection, see Protecting a file.
Hint
To cancel the deleting process, select “No” in step 3, and then press
.
To delete a part of a file, first divide the file into two files, select the file you want to delete, and proceed with step 2 and step 3.
For instructions on dividing a file, see Dividing a file at the current playback point.
Related Topic
Selecting a file
Deleting all files in the searched folder or list
Deleting a folder
4-699-323-31(1) Copyright 2017 Sony Corporation
Operate the remote control to select a file you want to delete.
1
Select “ Delete a File” on the OPTION menu, and then press
.
“Delete?” appears and the specified file plays for confirmation.
2
Press
or to select “ Yes,” and then press .
“Please Wait” appears on the display window and the selected file will be deleted.
3
91

92

Help Guide
IC Recorder
ICD-TX800
Deleting all files in the searched folder or list
You can select a folder or list from the file search results and delete all of the contained files.
Operate the remote control and follow the steps below:
Note
You cannot delete a protected file. To delete a protected file, remove the protection from the file first, then delete the file. For
instructions on removing protection, see Protecting a file.
Hint
To cancel the deleting process, select “No” in step 5, and then press
.
Related Topic
Deleting a file
Deleting a folder
4-699-323-31(1) Copyright 2017 Sony Corporation
Operate the remote control to select “
Music ” or “ Recorded Files ” on the HOME menu, and then press
.
1
Press
or to select a file search category , and then press .
2
Press
or to select the folder or list containing the files you want to d elete, and then press .
3
Select “ Delete All Files ” or “Delete All in List” on the OPTION menu, and then press
.
“Delete All Files in This Folder?” or “Delete All Files in This List?” appears on the display window.
4
Press
or to select “ Yes,” and then press .
“Please Wait” appears on the display window and all files in the selected folder or list will be deleted.
5
93

Help Guide
IC Recorder
ICD-TX800
Deleting a folder
You can select a folder and delete it.
Operate the remote control and follow the steps below:
If the selected folder contains files, “Delete All Files in This Folder?” appears. Press
or to select “Yes,” and then
press
to delete the folder and its files. If the selected folder contains sub-folders, however, you cannot delete the sub-
folders and their files.
Note
If the selected folder contains protected files, an attempt to delete the folder only deletes unprotected files, leaving the folder and
the protected files undeleted. Remove the protection from such files first, then delete the folder. For instructions on removing
protection, see Protecting a file.
Hint
To cancel the deleting process, select “No” in step 5, and then press
.
If you delete the current storage folder for recorded files, “Switch Recording Folder” appears on the display window and
“FOLDER01” (default destination folder) is assigned as the new storage folder for recorded files.
If you delete all of the storage folders for recorded files, “No Folders - Creating New Recording Folder” appears on the display
window and “FOLDER01” is automatically created.
Related Topic
Deleting a file
Deleting all files in the searched folder or list
Operate the remote control to select “
Music ” or “ Recorded Files ” on the HOME menu, and then
press
.
1
Press
or to select “ Folders,” and then press .
2
Press
or to select the desired folder .
3
Select “ Delete Folder ” on the OPTION menu, and then press
.
“Delete?” appears on the display window.
4
Press
or to select “ Yes,” and then press .
The selected folder is deleted.
5
94

4-699-323-31(1) Copyright 2017 Sony Corporation
95

Help Guide
IC Recorder
ICD-TX800
Moving a file to a different folder
You can select a file and move it to another folder.
Operate the remote control and follow the steps below:
Note
You cannot move a protected file. To move the file, remove the protection first, and then move the file. For instructions on
removing protection, see Protecting a file.
You cannot move music files.
Related Topic
Selecting a file
Copying a file to a different folder
4-699-323-31(1) Copyright 2017 Sony Corporation
Operate the remote control to select the file you want to move.
1
While playback is on standby , select “Move File” on the OPTION menu, and then press
.
2
Press
or to select the destination folder , and then press .
“Please Wait” appears and the file will be moved from the source folder to the destination folder.
3
96

Help Guide
IC Recorder
ICD-TX800
Copying a file to a different folder
You can select a file and copy it to another folder, which is useful in making a backup copy.
Operate the remote control and follow the steps below:
Note
You cannot copy music files.
Related Topic
Selecting a file
Moving a file to a different folder
4-699-323-31(1) Copyright 2017 Sony Corporation
Operate the remote control to select the file you want to copy .
1
While playback is on standby , select “File Copy” on the OPTION menu, and then press
.
2
Press
or to select the destination folder , and then press .
“Please Wait” appears and the file will be copied from the source folder to the destination folder with the same
name.
3
97

Help Guide
IC Recorder
ICD-TX800
Creating a folder
Recorded files are stored in “FOLDER01” under “
Recorded Files” by default. You can create a new folder and change
this default folder to it.
Operate the remote control and follow the steps below:
Note
You cannot create a folder in “
Music.”
4-699-323-31(1) Copyright 2017 Sony Corporation
Operate the remote control to select “
Settings” - “Recording Settings” - “Create Folder” from the
HOME menu, and then press
.
1
Select
or to select a folder name from the template, and then press .
A new folder is created.
2
98

Help Guide
IC Recorder
ICD-TX800
Adding a track mark
You can add a track mark at a point where you want to divide a file later or you want to locate during playback. You can
add a maximum of 98 track marks to a single file.
Operate the remote control and follow the steps below:
Note
You cannot add track marks to a protected file. To add track marks to a protected file, remove the protection from the file first,
then add track marks. For instructions on removing protection, see Protecting a file.
Hint
To locate a track mark and start playback at the track mark, press
or while playback is on standby or in progress. While
playback is on standby, wait for the
(Track mark) indicator to flash once, and then press to start playback.
You can add track marks while your IC recorder is in the transcription playback mode.
With the HOME menu on the display window, you can still add a track mark by pressing T-MARK while:
recording is in progress.
playback is in progress or on standby.
To name track marks, use the dedicated software (Sound Organizer 2). However, only the first 16 characters of the track mark
name are displayed on the display window of your IC recorder.
With the smartphone app (REC Remote), you can select a track mark to add from 4 types.
Related Topic
Adding track marks automatically
While recording is in progress, or while playback is in progres s or on standby , press T-MARK on the
remote control at the point you want to add a track mark.
The
(track mark) indicator flashes three times, and a track mark is added.
1
99

Help Guide
IC Recorder
ICD-TX800
Adding track marks automatically
You can add track marks automatically at specified intervals while regular recording is in progress.
Operate the remote control and follow the steps below:
Hint
To cancel the Auto Track Marks function setup process, select “OFF” in step 2.
While the Auto Track Marks function is turned on, you can still press T-MARK during recording to add a track mark at any point.
Related Topic
Adding a track mark
Deleting a track mark
4-699-323-31(1) Copyright 2017 Sony Corporation
Operate the remote control to select “
Settings” - “Recording Settings” - “Auto T rack Marks ” from the
HOME menu, and then press
.
1
Press
or to select “ Interval ,” and then press .
2
Press
or to select the interval length and then press .
You can select “5min,” “10min,” “15min,” or “30min.”
The Auto Track Marks function is turned on.
3
Press
or to select “T ime Stamps,” and then “T ime Stamps On .”
The time stamp will be added to the track marks when they are automatically added.
This helps you locate your desired track mark in a long recording, such as a recording of conversations, because
you can use the time stamps as references.
4
Press and hold BACK/HOME to return to the HOME menu.
5
101

Help Guide
IC Recorder
ICD-TX800
Deleting a track mark
You can delete the closest track mark before the point where you stopped playback.
Operate the remote control and follow the steps below:
Note
You cannot delete track marks from a protected file. To delete track marks from a protected file, remove the protection from the
file first, then delete the track marks. For instructions on removing protection, see Protecting a file.
While recording is on standby, you cannot delete track marks with the OPTION menu. Use the HOME menu to select the file
containing the track mark that you want to delete.
Hint
To cancel the deleting process, select “No” in step 4, and then press
.
Related Topic
Selecting a file
Deleting all the track marks in the selected file at one time
Operate the remote control to select the file from which you wa nt to delete track marks.
1
Play the file and stop at a point after the track mark you want to delete.
2
Select “ Delete Track Marks ” - “This T rack Mark” from the OPTION menu, and then press
.
“Delete?” appears on the display window.
3
Press
or to select “ Yes,” and then press .
“Please Wait” appears in the display window and the selected track mark will be deleted.
A. Before deleting a track mark: indicates the point where you stopped playback.
B. After deleting a track mark: The closest track mark before the point where you stopped playback will be deleted.
4
102

4-699-323-31(1) Copyright 2017 Sony Corporation
103

Help Guide
IC Recorder
ICD-TX800
Deleting all the track marks in the selected file at one time
You can delete all the track marks of the selected file.
Operate the remote control and follow the steps below:
Note
You cannot delete track marks from a protected file. To delete track marks from a protected file, remove the protection from the
file first, then delete the track marks. For instructions on removing protection, see Protecting a file.
You cannot delete track marks while recording is on standby. Use the HOME menu to select the file containing the track mark that
you want to delete.
Hint
To cancel the deleing process, select “No” in step 3, and then press
.
Related Topic
Selecting a file
Deleting a track mark
4-699-323-31(1) Copyright 2017 Sony Corporation
Operate the remote control to select the file from which you wa nt to delete the track marks.
1
Select “ Delete Track Marks ” - “All T rack Marks ” from the OPTION menu, and then press
.
“Delete All Track Marks?” appears on the display window.
2
Press
or to select “ Yes,” and then press .
“Please Wait” appears and all the track marks will be deleted at one time.
3
104

Help Guide
IC Recorder
ICD-TX800
Dividing a file at the current playback point
You can divide a single file into two files. Dividing a file helps you quickly locate the point from which you want to play in
a long recording file, such as a meeting recording. You can further divide either of the divided files.
Operate the remote control and follow the steps below:
Note
You cannot divide a protected file. To divide a protected file, remove the protection from the file first, then divide the file. For
instructions on removing protection, see Protecting a file.
Hint
To cancel the dividing process, select “No” in step 3, and then press
.
Related Topic
Selecting a file
Dividing a file at all the track mark points
4-699-323-31(1) Copyright 2017 Sony Corporation
Operate the remote control to select the file that you want to divide, and then play the file and stop at a
point where you want to divide the file.
1
Select “ Divide ” - “Current Position ” from the OPTION menu, and then press
.
“Divide at Current Stop Position?” appears on the display window.
2
Press
or to select “ Yes,” and then press .
“Please Wait” appears, and the divided files will be suffixed with a sequential number (“_01” for the first part, and
“_02” for the second part).
A. Before dividing a file: indicates where you divided the file.
B. After dividing a file: A suffix made up of a sequential number (“_01” for the first part, and “_02” for the second
part) is added to the file name of the divided files.
3
105

Help Guide
IC Recorder
ICD-TX800
Dividing a file at all the track mark points
You can divide a file at all the track mark points.
Operate the remote control and follow the steps below:
Note
You cannot divide a protected file. To divide a protected file, remove the protection from the file first, then divide the file. For
instructions on removing protection, see Protecting a file.
Track marks located near the beginning and end of the source file may not be used for dividing and remain in the divided files.
Hint
To cancel the dividing process, select “No” in step 3, and then press
.
Related Topic
Selecting a file
Dividing a file at the current playback point
Operate the remote control to select the file that you want to divide.
1
While playback is on standby , select “Divide ” - “At All T rack Marks ” from the OPTION menu, and then press
.
“Divide at All Track Marks?” appears on the display window.
2
Press
or to select “ Yes,” and then press .
“Please Wait” appears and the file will be divided at all the track mark points, deleting all the track marks. The
divided files will be suffixed with a sequential number (“_01,” “_02,” and so on).
A. Before dividing a file: indicates a track mark point.
B. After erasing track marks: A file is divided at all the track mark points, and the divided files will be suffixed with a
sequential number (“_01,” “_02,” and so on).
3
106

4-699-323-31(1) Copyright 2017 Sony Corporation
107

Help Guide
IC Recorder
ICD-TX800
Changing a folder name
You can change the name of the folders for storing the files you record with your IC recorder by selecting a folder name
from the template.
Operate the remote control and follow the steps below:
Note
You cannot change the name of folders in “
Music.”
Hint
A sequential number (01 to 10) is always added to every folder name as a suffix. If you select the folder name that already exists,
additional folders with the same name will be suffixed with a sequential number (02 to 10).
Related Topic
Changing a file name
4-699-323-31(1) Copyright 2017 Sony Corporation
Operate the remote control to select “
Recorded Files ” on the HOME menu, and then press .
1
Press
or to select “ Folders.”
2
Press
or to select the folder which you want to rename.
3
Select “ Change Folder Name ” on the OPTION menu, and then press
.
4
Press
or to select the desired folder name, and then press .
“Please Wait” appears on the display window and the folder name will be changed.
5
108

Help Guide
IC Recorder
ICD-TX800
Changing a file name
You can change the name of the files stored under “
Recorded Files” on the HOME menu by adding one of the prefix
templates.
Operate the remote control and follow the steps below:
Note
You cannot change the name of a protected file. To change the name of a protected file, remove the protection from the file first,
then change the name. For instructions on removing protection, see Protecting a file.
You cannot change the name of files in “
Music.”
Related Topic
Changing a folder name
4-699-323-31(1) Copyright 2017 Sony Corporation
Operate the remote control to select the file that you want to rename.
1
While playback is on standby , select “Change File Name ” on the OPTION menu, and then press
.
2
Press
or to select the desired prefix, and then press .
“Please Wait” appears on the display window and the selected prefix and an underscore (_) will be added to the file
name.
Example (“Important” is added to the file 171010_0706.mp3): Important_171010_0706.mp3
3
109

Help Guide
IC Recorder
ICD-TX800
Protecting a file
To prevent a file from being accidentally deleted or edited, you can protect an important file. A protected file is regarded
as a read-only file that you cannot delete or edit.
Operate the remote control and follow the steps below:
Hint
To remove protection from a file, select the protected file, and then select “Do Not Protect” in step 2.
Related Topic
Selecting a file
4-699-323-31(1) Copyright 2017 Sony Corporation
Operate the remote control to select the file that you want to protect.
1
While playback is on standby , select “Protect ” on the OPTION menu, and then press
.
“Please Wait” and then “Protected” appear on the display window and the file is protected.
On the file information screen for the protected file, “ON” appears under “File Protection:.”
2
110

Help Guide
IC Recorder
ICD-TX800
List of the Settings menu items
The following lists the
Settings menu items on the HOME menu.
Recording Settings
Recording Folder:
Changing the storage folder for recorded files
Create Folder:
Creating a folder
Scene Select:
Selecting a recording scene for an individual situation
REC Mode:
Selecting the recording mode (REC Mode)
Mic Sensitivity:
Selecting the sensitivity level of the microphones (Mic Sensitivity)
Focused/Wide:
Selecting the recording function (Focused/Wide)
Recording Filter:
Reducing noise during recording (Recording Filter)
VOR:
Recording automatically in response to the input sound volume – the VOR function
Auto Track Marks:
Adding track marks automatically
Playback Settings
Clear Voice:
Reducing noise in the playback audio to make human voices sound clearer – the Clear Voice function
Easy Search:
Locating the desired playback point quickly (Easy Search)
Play Mode:
Selecting the playback mode
Playback Range:
Specifying the playback range in the stored file list
Common Settings
LED:
Turning on or off the operation indicator on the IC recorder (LED)
Screen Off Timer:
Setting the time period before the display screen automatically turns off (Screen Off Timer)
111

Beep:
Turning the beep sound on or off (Beep)
Language:
Selecting the display language (Language)
Date&Time:
Setting the clock (Date&Time)
Selecting the date display format (Date Display Format)
Selecting the clock display format (Time Display)
Sleep Timer:
Using the sleep timer (Sleep Timer)
Auto Power Off:
Setting the time period before the IC recorder automatically turns off (Auto Power Off)
Reset/Format:
Resetting all menu settings to the default ones (Reset All Settings)
Formatting the memory (Format)
Available Rec. Time:
Checking the remaining recording time (Available Rec. Time)
System Information:
Checking the information about the IC recorder (System Information)
Related Topic
Using the HOME menu
4-699-323-31(1) Copyright 2017 Sony Corporation
112

Help Guide
IC Recorder
ICD-TX800
Selecting the recording mode ( REC Mode)
You can set the recording mode for audio recordings. Set this menu item before you start recording.
Operate the remote control and follow the steps below:
Description of menu items
You can select one of the following items:
LPCM 44.1kHz/16bit:
LPCM (not compressed) in stereo high-quality recording mode
MP3 192kbps :
MP3 (compressed) in stereo standard-quality recording mode (default setting)
MP3 128kbps :
MP3 (compressed) in long play stereo recording mode
MP3 48kbps(MONO) :
MP3 (compressed) in monaural standard recording mode
4-699-323-31(1) Copyright 2017 Sony Corporation
Operate the remote control to select “
Settings” - “Recording Settings” - “REC Mode” from the HOME
menu, and then press
.
1
Press
or to select the desired recording mode, and then press .
2
Press and hold BACK/HOME to return to the HOME menu.
3
113

Help Guide
IC Recorder
ICD-TX800
Selecting the sensitivity level of the microphones ( Mic Sensitivity)
You can select the sensitivity level of the built-in microphones. To reduce ambient and background noises, lower the level
of the microphone sensitivity. Set this menu item before you start recording.
Operate the remote control and follow the steps below:
Description of menu items
You can select one of the following items:
Auto ︓
An appropriate sensitivity level is automatically selected according to the input human voices (default setting).
High ︓
Suitable for recording distant or soft human voices in large spaces, including conference rooms.
Medium ︓
Suitable for recording small meetings or interviews.
Low ︓
Suitable for speaking into the built-in microphones to record voice notes or recording nearby or loud human voices.
4-699-323-31(1) Copyright 2017 Sony Corporation
Operate the remote control to select “
Settings” - “Recording Settings” - “Mic Sensitivity ” from the
HOME menu, and then press
.
1
Press
or to select the desired level of the microphone sensitivity , and then press .
2
Press and hold BACK/HOME to return to the HOME menu.
To return to the screen before you displayed the HOME menu, press
STOP.
3
114

Help Guide
IC Recorder
ICD-TX800
Reducing noise during recording (Recording Filter)
With the Recording Filter function, you can reduce noise in the recordings.
Operate the remote control and follow the steps below:
Description of menu items
You can select one of the following items:
OFF:
Turns off the Recording Filter function.
NCF(Noise Cut) :
Cuts high-frequency sounds except for human voices as well as low-frequency sounds (default setting).
LCF(Low Cut):
Cuts low-frequency sounds, including noise from projectors and roaring wind sounds.
Hint
To cancel the Recording Filter function setup process, select “OFF” in step 2.
4-699-323-31(1) Copyright 2017 Sony Corporation
Operate the remote control to select “
Settings” - “Recording Settings” - “Recording Filter” from the
HOME menu, and then press
.
1
Press
or to select “ NCF(Noise Cut) ” or “LCF(Low Cut),” and then press .
2
Press and hold BACK/HOME to return to the HOME menu.
To return to the screen before you displayed the HOME menu, press
STOP.
3
115

Help Guide
IC Recorder
ICD-TX800
Turning on or off the operation indicator on the IC recorder (LE D)
You can set the operation indicator and the Bluetooth indicator to turn on or off during IC recorder operations.
Operate the remote control and follow the steps below:
Description of menu items
You can select one of the following items:
ON:
The operation indicator and the Bluetooth indicator light or flash while the IC recorder is in operation (default setting).
OFF:
The operation indicator and the Bluetooth indicator stay unlit while the IC recorder is in operation.
4-699-323-31(1) Copyright 2017 Sony Corporation
Operate the remote control to select “
Settings” - “Common Settings” - “LED” from the HOME menu,
and then press
.
1
Press
or to select “ ON” or “OFF ,” and then press .
2
Press and hold BACK/HOME to return to the HOME menu.
To return to the screen before you displayed the HOME menu, press
STOP.
3
116

Help Guide
IC Recorder
ICD-TX800
Selecting the display language (Language)
You can select the language to be used for messages, menus, folder names, etc.
Operate the remote control and follow the steps below:
Note
The number of language options you can select and the default setting differ depending on the country or region of your
purchase.
4-699-323-31(1) Copyright 2017 Sony Corporation
Operate the remote control to select “
Settings” - “Common Settings” - “Language” from the HOME
menu and then press
.
1
Press
or to select the language that you want to use, and then press .
You can select the language from Deutsch (German), English, Español (Spanish), Français (French), Italiano
(Italian), Русский (Russian), Türkçe (Turkish),
(Korean), (Simplified Chinese),
(Traditional Chinese).
2
Press and hold BACK/HOME to return to the HOME menu.
3
117

Help Guide
IC Recorder
ICD-TX800
Setting the clock (Date&T ime)
You can set the clock of your IC recorder. Be sure to set it before you start recording.
Operate the remote control and follow the steps below:
Note
The clock may tell the time either in 12-Hour format with “AM” or “PM” or in the 24-Hour format, depending on the selected clock
display format (Time Display) on the Settings menu. In addition, the default clock display format depends on the country or region
of your purchase.
The default date display format depends on the country or region of your purchase.
Related Topic
Placing the IC recorder into the HOLD state (HOLD)
4-699-323-31(1) Copyright 2017 Sony Corporation
Operate the remote control to select “
Settings” - “Common Settings” - “Date&T ime” - “Set Date/T ime”
from the HOME menu, and then press
.
1
Set the current date and time.
Press or to set an item, and then press .
Repeat the actions to set all items.
To move the focus backward or forward, press
or . You can also press BACK/HOME to move the focus to
the previous item.
When you are finished with the last item, press
to apply the settings to the clock.
2
Press and hold BACK/HOME to return to the HOME menu.
To display the current time, place your IC recorder into the HOLD state.
3
118

Help Guide
IC Recorder
ICD-TX800
Selecting the date display format (Date Display Format)
You can select the date display format to suit your preference.
Operate the remote control and follow the steps below:
Description of menu items
You can select one of the following items:
YYYY/MM/DD:
The date appears in the year/month/date format.
MM/DD/YYYY:
The date appears in the month/date/year format.
DD/MM/YYYY:
The date appears in the date/month/year format.
Note
The default setting differs depending on the area you purchased your IC recorder.
4-699-323-31(1) Copyright 2017 Sony Corporation
Operate the remote control to select “
Settings” - “Common Settings” - “Date&T ime” - “Date Display
Format ” from the HOME menu, and then press
.
1
Press
or to select the desired format, and then press .
2
Press and hold BACK/HOME to return to the HOME menu.
To return to the screen before you displayed the HOME menu, press
STOP.
3
119

Help Guide
IC Recorder
ICD-TX800
Selecting the clock display format (T ime Display)
You can select either the 12-Hour or 24-Hour format.
Operate the remote control and follow the steps below:
Description of menu items
You can select one of the following items:
12-Hour :
12:00AM = midnight, 12:00PM = noon
24-Hour :
00:00 = midnight, 12:00 = noon
Note
The default setting differs depending on the country or region of your purchase.
4-699-323-31(1) Copyright 2017 Sony Corporation
Operate the remote control to select “
Settings” - “Common Settings” - “Date&T ime” - “T ime Display”
from the HOME menu, and then press
.
1
Press
or to select the desired format, and then press .
2
Press and hold BACK/HOME to return to the HOME menu.
To return to the screen before you displayed the HOME menu, press
STOP.
3
120

Help Guide
IC Recorder
ICD-TX800
Turning the beep sound on or off (Beep )
You can turn the operation beep sound on or off.
Operate the remote control and follow the steps below:
Note
To hear the beep sound, connect the supplied stereo headphones to your IC recorder.
Description of menu items
You can select one of the following items:
ON:
A beep will sound to indicate that an operation is accepted or an error occurs (default setting).
OFF:
No beeps will sound.
Related Topic
Monitoring the recording audio
4-699-323-31(1) Copyright 2017 Sony Corporation
Operate the remote control to select “
Settings” - “Common Settings” - “Beep ” from the HOME menu,
and then press
.
1
Press
or to select “ ON” or “OFF ,” and then press .
2
Press and hold BACK/HOME to return to the HOME menu.
To return to the screen before you displayed the HOME menu, press
STOP.
3
121

Help Guide
IC Recorder
ICD-TX800
Using the sleep timer (Sleep T imer)
If you set the sleep timer, your IC recorder will turn off automatically when the specified period of time expires.
Operate the remote control and follow the steps below:
Note
If the Auto Power Off function is turned on, your IC recorder may turn off before the time period specified for the sleep timer
expires.
Even if the recording delay function is turned on, your IC recorder will turn off when the time period specified for the sleep timer
expires.
Hint
To check the remaining time of the sleep timer, perform step 1 again. The remaining time appears. If you want to keep the setting,
select “Keep On.” To cancel the setting, select “Turn Off.”
Related Topic
Setting the time period before the IC recorder automatically turns off (Auto Power Off)
Using the recording delay function
4-699-323-31(1) Copyright 2017 Sony Corporation
Operate the remote control to select “
Settings” - “Common Settings” - “Sleep T imer” from the HOME
menu, and then press
.
1
Press
or to select the desired time period, and then press .
You can select “OFF” (default setting), “15min,” “30min,” “60min,” “90min,” or “120min.”
2
Press and hold BACK/HOME to return to the HOME menu.
To return to the screen before you displayed the HOME menu, press
STOP.
When the sleep timer is set, “
” appears on the playback/recording standby screen.
3
122

Help Guide
IC Recorder
ICD-TX800
Setting the time period before the IC recorder automatically tu rns off (Auto Power Off )
You can set your IC recorder to automatically turn off if it is left unused for the specified period time.
Operate the remote control and follow the steps below:
Description of menu items
You can select one of the following items:
OFF:
Your IC recorder will not turn off automatically.
5min :
Your IC recorder will turn off in approx. 5 minutes.
10min :
Your IC recorder will turn off in approx. 10 minutes.
30min :
Your IC recorder will turn off in approx. 30 minutes (default setting).
60min :
Your IC recorder will turn off in approx. 60 minutes.
Note
If the remote control does not work, make sure that your IC recorder is turned on. In addition, make sure that the IC recorder and
the remote control are released from the HOLD state.
Hint
The Auto Power Off function is still active while a Bluetooth connection is established. When your IC recorder turns off, the
Bluetooth connection is disconnected. To avoid this, change the time period according to your needs.
Related Topic
Turning on the IC recorder
Releasing the IC recorder from the HOLD state
Operating the remote control
Operate the remote control to select “
Settings” - “Common Settings” - “Auto Power Off ” from the
HOME menu, and then press
.
1
Press
or to select the desired time period, and then press .
2
Press and hold BACK/HOME to return to the HOME menu.
To return to the screen before you displayed the HOME menu, press
STOP.
3
123

4-699-323-31(1) Copyright 2017 Sony Corporation
124

Help Guide
IC Recorder
ICD-TX800
Resetting all menu settings to the default ones ( Reset All Settings)
You can reset all menu settings to the default ones except for the following:
Clock settings (Date&Time)
Display language settings (Language)
Operate the remote control and follow the steps below:
Hint
To cancel the resetting process, select “No” in step 2.
4-699-323-31(1) Copyright 2017 Sony Corporation
While recording or playback is on standby , operate the remote control to select “
Settings” - “Common
Settings” - “Reset/Format” - “Reset All Settings ” from the HOME menu, and then press
.
“Default Value?” appears on the display window.
1
Press
or to select “ Yes,” and then press .
“Please Wait” appears and all menu settings will be reset to the default ones.
2
Press and hold BACK/HOME to return to the HOME menu.
To return to the screen before you displayed the HOME menu, press
STOP.
3
125

Help Guide
IC Recorder
ICD-TX800
Formatting the memory (Format)
You can format the built-in memory of your IC recorder. Formatting the built-in memory will delete all of the stored data
and restore the original folder structure at your purchase.
Operate the remote control and follow the steps below:
Note
Be aware that formatting the built-in memory will delete all of the stored data, including protected files and Sound Organizer 2,
and you will not be able to restore anything after the formatting process.
Hint
To cancel the formatting process, select “No” in step 2.
4-699-323-31(1) Copyright 2017 Sony Corporation
While recording or playback is on standby , operate the remote control to select “
Settings” - “Common
Settings” - “Reset/Format” - “Format ” from the HOME menu, and then press
.
“Delete All Data?” appears.
1
Press
or to select “ Yes,” and then press .
“Please Wait” appears and the built-in memory will be formatted.
2
Press and hold BACK/HOME to return to the HOME menu.
To return to the screen before you displayed the HOME menu, press
STOP.
3
126

Help Guide
IC Recorder
ICD-TX800
Checking the remaining recording time ( Available Rec. T ime)
You can display the remaining recording time in hours, minutes, and seconds.
Operate the remote control and follow the steps below:
4-699-323-31(1) Copyright 2017 Sony Corporation
Operate the remote control to select “
Settings” - “Common Settings” - “A vailable Rec. T ime” from the
HOME menu, and then press
.
1
Press and hold BACK/HOME to return to the HOME menu.
To return to the screen before you displayed the HOME menu, press
STOP.
2
127

Help Guide
IC Recorder
ICD-TX800
Checking the information about the IC recorder ( System Information )
You can display the information about your IC recorder, such as the IC recorder's model name and the software version
number.
Operate the remote control and follow the steps below:
4-699-323-31(1) Copyright 2017 Sony Corporation
Operate the remote control to select “
Settings” - “Common Settings” - “System Information ” from the
HOME menu, and then press
.
1
Press and hold BACK/HOME to return to the HOME menu.
To return to the screen before you displayed the HOME menu, press
STOP.
2
128

Help Guide
IC Recorder
ICD-TX800
Connecting the IC recorder to a computer
To exchange files between your IC recorder and a computer, connect the IC recorder to the computer.
Related Topic
Disconnecting the IC recorder from the computer
4-699-323-31(1) Copyright 2017 Sony Corporation
Open the USB connector cover on the side of the IC recorder . Connect the USB/Headphone connector and
a USB port on a running computer with the supplied USB cable.
1
Make sure the IC recorder is successfully detected by the compu ter.
On the Windows computer, open “Computer” or “PC,” and make sure that “IC RECORDER” is detected.
On the Mac, make sure that an “IC RECORDER” drive appears on the Finder.
The IC recorder is detected by the computer as soon as a connection is made. While the IC recorder is connected
to the computer, “Connecting” appears on the display window of the IC recorder.
2
129

Help Guide
IC Recorder
ICD-TX800
Structure of folders and files
You can use a computer to view the structure of folders and files of your IC recorder. Connect the IC recorder to the
computer and use the Explorer (Windows) or the Finder (Mac) to open “IC RECORDER.” The following illustrates the
structure of folders and files:
A: IC RECORDER folder
B: Folder for storing files recorded with your IC recorder
C: Folder containing the Sound Organizer 2 installer file
D: Folder for storing files transferred from the computer
E: Your IC recorder is not capable of detecting any folders and files stored at these folder structure levels.
Hint
Before transferring music files from the computer to your IC recorder, it would be helpful if you registered the music file
information, such as titles and artist names, on the computer in advance. Then, you can display the music file information or use
it for music file search on the IC recorder.
If a music file has no title assigned, it will appear with its file name on your IC recorder.
4-699-323-31(1) Copyright 2017 Sony Corporation
Files stored in the REC_FILE folder appear in “
Recorded Files” while those in the MUSIC folder appear in “ Music.” When transferring a
file, make sure you put it either in the REC_FILE folder or in the MUSIC folder.
*1
The folder containing music files will appear with the same name on your IC recorder. It would help you identify folders if you name the folders
with easy-to-remember names. The folder names shown in the above illustration are just examples.
*2
Your IC recorder is capable of detecting up to 8 levels of the transferred music folders.
*3
130

Help Guide
IC Recorder
ICD-TX800
Copying files from the IC recorder to a computer
You can copy files and folders from your IC recorder to a computer to store them.
Hint
To copy a file or folder (drag and drop), click and hold the file or folder (
), drag ( ), and then drop ( ).
A: IC RECORDER
B: Computer
Related Topic
Connecting the IC recorder to a computer
Disconnecting the IC recorder from the computer
4-699-323-31(1) Copyright 2017 Sony Corporation
Connect the IC recorder to the computer .
1
Copy files or folders you want to transfer to the computer .
Drag and drop the files or folders you want to copy from “IC RECORDER” to the local disk on the computer.
2
Disconnect the IC recorder from the computer .
3
131

Help Guide
IC Recorder
ICD-TX800
Copying music files from a computer to the IC recorder
You can copy music and audio files (LPCM(.wav) / MP3(.mp3) / WMA(.wma) / AAC-LC(.m4a)) from a computer to your
IC recorder by drag and drop.
Related Topic
Technical specifications
Connecting the IC recorder to a computer
Disconnecting the IC recorder from the computer
4-699-323-31(1) Copyright 2017 Sony Corporation
Connect the IC recorder to the computer .
1
Copy the folder containing music files to the IC recorder .
Open the Explorer (Windows) or the Finder (Mac) and drag and drop the folder containing music files to the
REC_FILE folder or the MUSIC folder.
Your IC recorder is capable of storing up to 199 files per folder and up to 5,000 folders and files all together in total
per memory.
2
Disconnect the IC recorder from the computer .
3
132

Help Guide
IC Recorder
ICD-TX800
Playing music files on the IC recorder that were copied from a computer
You can play the music files that you copied from a computer on your IC recorder.
Operate the remote control and follow the steps below:
Note
To listen to the audio of a file, connect the supplied stereo headphones to your IC recorder.
Related Topic
While playback is in progress
Technical specifications
4-699-323-31(1) Copyright 2017 Sony Corporation
Operate the remote control to select “
Recorded Files ” or “ Music ” on the HOME menu and press ,
and then select a file.
You can search “
Recorded Files” for the files that you copied from a computer to the REC_FILE folder; and “
Music” for the files that you copied to the MUSIC folder.
For instructions on selecting a file, see Selecting a file.
1
Press
to start playback.
2
Press
STOP to stop playback.
3
133

Help Guide
IC Recorder
ICD-TX800
Using the IC recorder as a USB storage device
You can connect your IC recorder to a computer and use it as a USB storage device.
To use the IC recorder as a USB storage device, you need a computer that meets the system requirements. For more
information, see System requirements.
4-699-323-31(1) Copyright 2017 Sony Corporation
134

Help Guide
IC Recorder
ICD-TX800
What you can do with Sound Organizer 2 (for W indows only)
You can install Sound Organizer 2 using the installer file (SoundOrganizer_V2001.exe) stored on the built-in memory of
your IC recorder.
Sound Organizer 2 allows you to exchange files with the IC recorder. You can play songs imported from other media
(music CDs, etc.) and audio files (MP3 files, etc.) imported from another computer as well as transfer them to the IC
recorder. With Sound Organizer 2, a variety of operations are available for the imported files: playback, editing,
conversion to audio files, burning music CDs, and attaching audio files to e-mails.
For detailed instructions on using Sound Organizer 2, refer to the Sound Organizer 2 help.
Importing files recorded by the IC recorder
You can import files that you recorded by the IC recorder into Sound Organizer 2.
The imported files are saved to the computer.
Importing songs from a music CD
You can import songs from of a music CD into Sound Organizer 2.
The imported songs are saved to the computer.
Importing songs on the computer
You can import music and other files stored on the computer into Sound Organizer 2.
Playing files
You can play files imported on Sound Organizer 2.
Changing the file information
You can change the information about songs (titles, artist names, etc.) displayed in the file list.
Dividing files
You can divide one file into multiple files.
Combining files
You can combine multiple files into one file.
Deleting files from the IC recorder
135

You can delete files stored on your IC recorder.
When you want increase the remaining free space on the IC recorder or you find unnecessary files on the IC recorder,
you can directly delete files from Sound Organizer 2.
Transferring files to the IC recorder
You can transfer music and audio files from Sound Organizer 2 to the built-in memory of your IC recorder and enjoy them
on the IC recorder.
Burning a music CD
You can select your favorites from the songs imported into Sound Organizer 2 and make your own original music CD.
Other convenient usage
You can start your e-mail software and attach recorded files to an e-mail.
Related Topic
Installing Sound Organizer 2 (for Windows only)
4-699-323-31(1) Copyright 2017 Sony Corporation
136

Help Guide
IC Recorder
ICD-TX800
System requirements for Sound Organizer 2
The following lists the system requirements for Sound Organizer 2.
Operating systems
Windows 10
Windows 8.1
Windows 7 Service Pack 1 or higher
Note
One of the above operating systems should be pre-installed at shipment. Upgraded operating systems or multi-boot
environments are not supported.
IBM PC/AT or compatible
CPU
Windows 7/Windows 8.1/Windows 10: Processor of 1.66 GHz or higher
Memory
Windows 7/Windows 8.1/Windows 10: At least 1 GB (32 bit version)/At least 2 GB (64 bit version)
Free hard disk space
At least 400 MB is required.
Depending on the version of Windows, more than 400 MB may be used.
Also, free space for handling music data is required.
Display settings
Screen resolution: 800 × 600 pixels or higher (1,024 × 768 pixels is recommended.)
Screen color: High Color (16 bit) or higher
USB port
A compatible USB port is required to use devices and media.
Operation via a USB hub is not guaranteed except for models for which operation has been specifically guaranteed.
Optical disc
To create a music CD, you need a CD-R/RW drive.
4-699-323-31(1) Copyright 2017 Sony Corporation
137
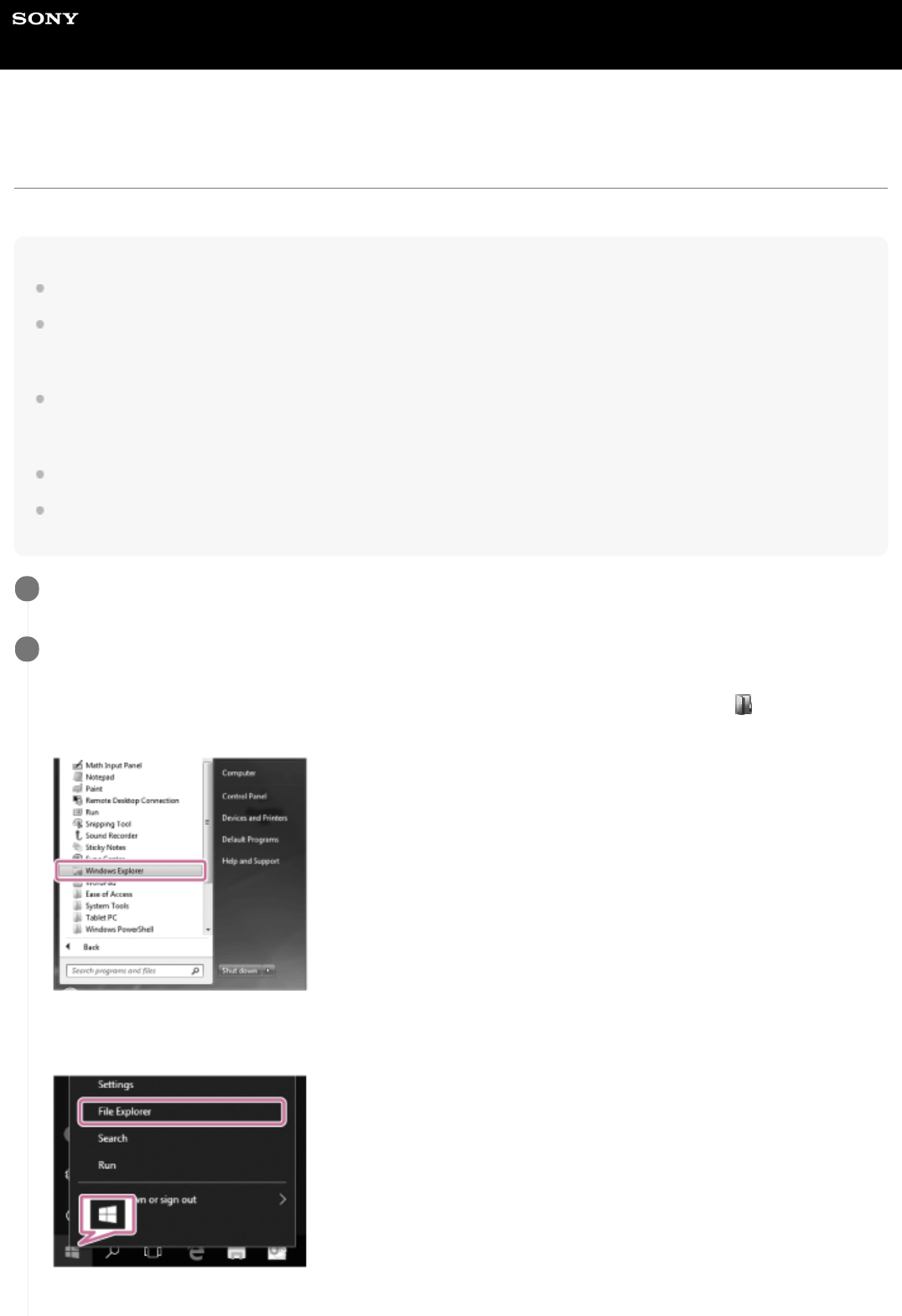
Help Guide
IC Recorder
ICD-TX800
Installing Sound Organizer 2 (for W indows only)
Install Sound Organizer 2 on a computer.
Note
Be sure to install Sound Organizer 2 on the computer that has already Sound Organizer (Ver. 1.6) installed as well.
When installing Sound Organizer 2, log in to an account with administrator privileges.
Also, if you are using Windows 7/Windows 8.1 and the [User Account Control] window appears, confirm the contents of the
window and then click [Yes].
Installing Sound Organizer 2 adds the Windows Media Format Runtime module. The added Windows Media Format Runtime
module will remain if you uninstall Sound Organizer 2. If Windows Media Format Runtime is preinstalled, however, the module
may not be installed.
Uninstalling Sound Organizer 2 does not delete data in the contents storage folders.
If you have a computer that has multiple Windows operating systems installed, do not install Sound Organizer 2 on each of the
operating systems to avoid possible data inconsistencies.
Connect your IC recorder to the computer .
1
Start Explorer on the computer .
For Windows 7
Go to the [Start] menu at the bottom left corner of the desktop, and then click [All Programs] - [
Accessories] -
[File Explorer].
For Windows 8.1/Windows 10
Right-click at the bottom left corner of the desktop, and then click [File Explorer] on the menu.
The appearance of the windows on the computer screen varies depending on your Windows version.
2
138
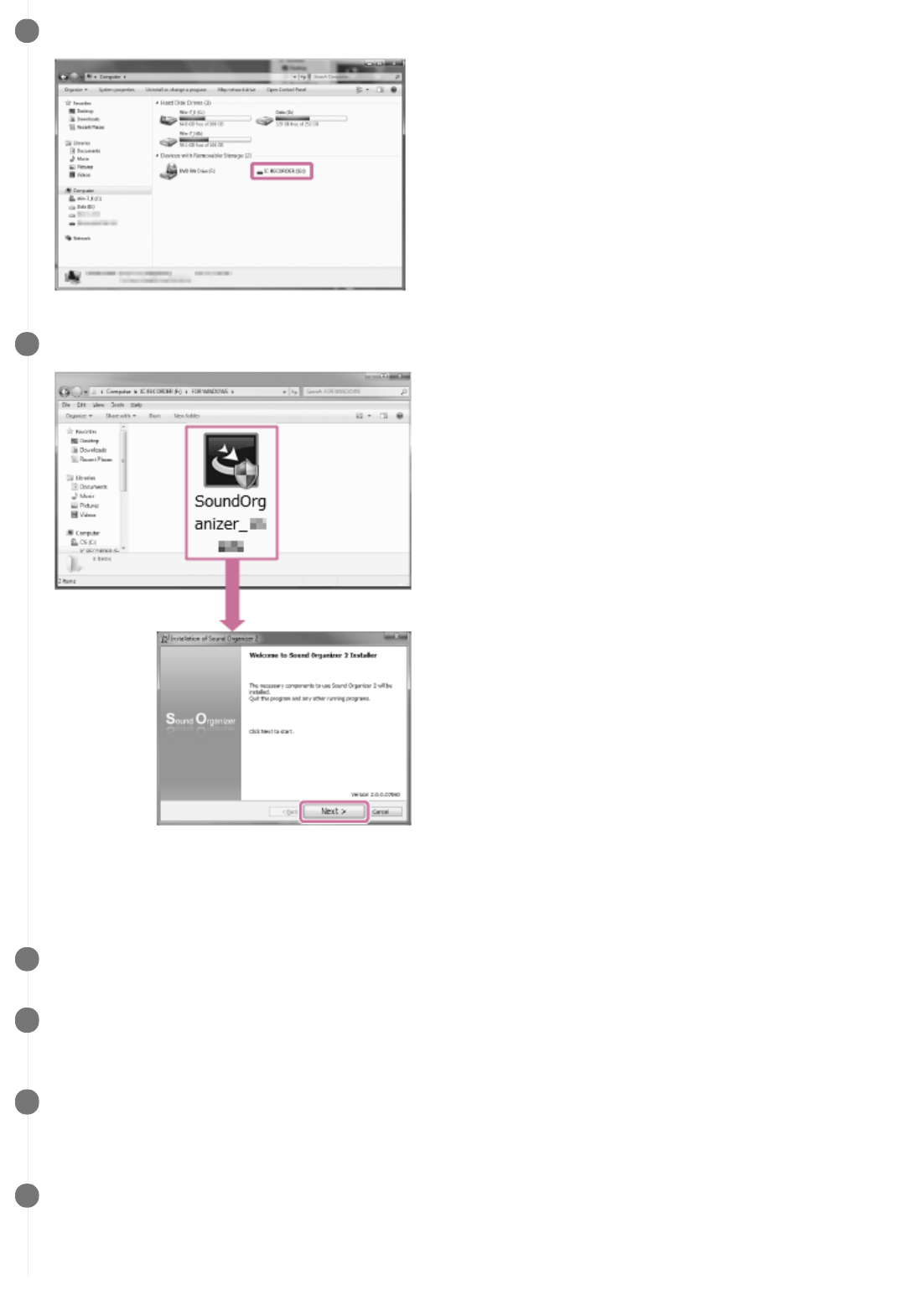
Double-click [IC RECORDER] - [ FOR WINDOWS].
3
Double-click [SoundOrganizer_V2001] (or [ SoundOrganizer_V2001.exe]).
Depending on the version of your operating system, the setup preparation process (file extraction) may start
automatically without showing any notice.
In such a case, follow the on-screen instructions.
4
When the [ Welcome to Sound Organizer 2 Installer ] window appears, click [ Next].
5
Make sure that you accept the terms of the license agreement, s elect [ I accept the terms in the license
agreement ], and then click [ Next].
6
When the [ Setup Type] window appears, select [Standard ] or [ Custom ], and then click [ Next].
If you have selected [Custom], follow the on-screen instructions.
7
When the [ Ready to Install the Program ] window appears, click [ Install].
Installation starts.
8
139

Note
You may need to restart the computer after you installed Sound Organizer 2.
Related Topic
Connecting the IC recorder to a computer
4-699-323-31(1) Copyright 2017 Sony Corporation
When the [ Sound Organizer 2 has been installed successfully .] window appears, make sure that [ Launch
Sound Organizer 2 Now ] is selected, and then click [ Finish ].
9
140

Help Guide
IC Recorder
ICD-TX800
The Sound Organizer 2 window (for W indows only)
4-699-323-31(1) Copyright 2017 Sony Corporation
Help
Displays the help of Sound Organizer 2. For details on operations, refer to respective help topics.
1.
The file list of Sound Organizer 2 (My Library)
Displays a list of files included in My Library of Sound Organizer 2 in accordance with a particular operation.
Recording Files: Displays a list of recording files.
Files that you recorded with your IC recorder appear in this library when they are imported.
Music: Displays a list of music files.
Songs that you imported from music CDs appear in this library.
2.
The file list of the IC recorder
Displays the files stored on the connected IC recorder's built-in memory.
3.
Edit Mode button
Displays the edit area where you can edit a file.
4.
Quick Operation Guide button
Displays the Quick Operation Guide to walk you through the basic features of Sound Organizer 2.
5.
Sidebar (Import/Transfer)
IC Recorder: Displays the transfer window. A list of files on a connected device appears.
Import CD: Displays the window for importing the contents of a music CD.
Burn CD/DVD: Displays the window for burning a disc.
6.
Transfer buttons
: Transfers the files from Sound Organizer 2 to the connected IC recorder's built-in memory.
: Imports the files from the connected IC recorder's built-in memory to My Library of Sound Organizer 2.
7.
141

Help Guide
IC Recorder
ICD-TX800
System requirements
To connect your IC recorder to a computer or use it as a USB storage device, the computer must meet the following
system requirements.
For using Sound Organizer 2 on the computer, see System requirements for Sound Organizer 2.
Operating systems
Windows 10
Windows 8.1
Windows 7 Service Pack 1 or higher
macOS (v10.9-v10.12)
Note
One of the above operating systems should be pre-installed at shipment. Upgraded operating systems or multi-boot
environments are not supported.
For the latest information on the supported operating systems, visit our support home page (see Customer support websites).
Hardware requirements
Port: USB port
Optical disc drive: To create a music CD, you need a CD-R/RW drive.
Note
The following are not supported:
Operating systems other than the above
Any operating system you installed on a homemade computer
Upgraded operating systems
Multi-boot environments
Multi-monitor environments
4-699-323-31(1) Copyright 2017 Sony Corporation
142

Help Guide
IC Recorder
ICD-TX800
Technical specifications
Specifications of the IC recorder
Capacity (User available capacity) (*1) (*2) 16 GB (approx. 12.80 GB = 13,743,895,347 Byte)
Maximum number of recorded files (for a folder) 199 files
Maximum number of files 5,000 files (including folders)
Frequency range
LPCM 44.1kHz/16bit: 95 Hz - 20,000 Hz
MP3 192kbps: 95 Hz - 20,000 Hz
MP3 128kbps: 95 Hz - 16,000 Hz
MP3 48kbps(MONO): 95 Hz - 14,000 Hz
Compatible file formats MP3 (*3) (*4)
Bit rate: 32 kbps - 320 kbps (Supports variable bit rate
(VBR))
Sampling frequencies: 16/22.05/24/32/44.1/48 kHz
File extension: .mp3
WMA (*3) (*5)
Bit rate: 32 kbps - 192 kbps (Supports variable bit rate
(VBR))
Sampling frequencies: 44.1 kHz
File extension: .wma
AAC-LC (*3) (*6)
Bit rate: 16 kbps - 320 kbps (Supports variable bit rate
(VBR))
Sampling frequencies: 11.025/12/16/22.05/24/32/44.1/48
kHz
File extension: .m4a
LPCM (*3)
Quantization bit rate: 16 bit
Sampling frequencies: 44.1 kHz
143

Specifications of the remote control
File extension: .wav
Bluetooth specifications
Communication system: Bluetooth specification version 4.0
Frequency band: 2.4 GHz band (2.4000 GHz - 2.4835
GHz)
Modulation method: FHSS
Compatible Bluetooth profile (*7): SPP
Input/Output
Headphone connector (USB micro-B)
Recommended impedance: 16 Ω
USB connector (USB micro-B), High-Speed USB
compatible
Playback speed control (DPC ) 3.00 times - 0.25 times: MP3/WMA/AAC-LC/LPCM
Power requirements DC 3.7 V: Built-in rechargeable lithium-ion battery
Ambient conditions
Operating temperature: 5 °C - 35 °C (41 °F - 95 °F)
Operating humidity: 25 % - 75 %
Storage temperature: -10 °C - +45 °C (14 °F - 113 °F)
Storage humidity: 25 % - 75 %
Dimensions (w/h/d) (not incl. projecting parts and
controls)
Approx. 38.0 mm × 38.0 mm × 13.7 mm (1.50 in. × 1.50 in. ×
0.54 in.)
(Width/Height/Depth) (JEITA) (*8)
Mass Approx. 22 g (0.8 oz) (JEITA) (*8)
Supplied accessories
Refer to the Operating Instructions manual supplied with your
IC recorder.
Some of the built-in memory is used for file management.
*1
Applies when the built-in memory is formatted by the IC recorder.
*2
Not all encoders are supported.
*3
Playback of the MP3 files recorded by the IC recorder is also supported.
*4
WMA Ver.9 is compatible, however, MBR (Multi Bit Rate), Lossless, Professional, and Voice are not supported.
*5
Copyright-protected files are not available for playback.
*6
A Bluetooth profile is a standardized specification of wireless communication between particular Bluetooth devices.
*7
Measured value by the standard of JEITA (Japan Electronics and Information Technology Industries Association)
*8
Bluetooth specifications
Communication system: Bluetooth specification version 4.0
Frequency band: 2.4 GHz band (2.4000 GHz - 2.4835
GHz)
Compatible Bluetooth profile (*1): BLE(HOGP)
Power requirements DC 3 V: CR2032 button type lithium battery (*2)
144

Design and specifications are subject to change without notice.
4-699-323-31(1) Copyright 2017 Sony Corporation
Battery life Approx. 1 year (*3)
Ambient conditions
Operating temperature: 5 °C - 35 °C (41 °F - 95 °F)
Operating humidity: 25 % - 75 %
Storage temperature: -10 °C - +45 °C (14 °F - 113 °F)
Storage humidity: 25 % - 75 %
Dimensions (w/h/d) (not incl. projecting parts and
controls)
Approx. 38.0 mm × 38.0 mm × 10.8 mm (1.50 in. × 1.50 in. ×
0.43 in.)
(Width/Height/Depth) (JEITA) (*4)
Mass
Approx. 15 g (0.6 oz) (including the button type lithium battery,
JEITA) (*4)
A Bluetooth profile is a standardized specification of wireless communication between particular Bluetooth devices.
*1
The battery pre-installed at your purchase is for a trial use. The stated battery life may not apply.
*2
The battery life is given only for reference purposes. It also varies depending on factors such as usage conditions and ambient temperatures.
*3
Measured value by the standard of JEITA (Japan Electronics and Information Technology Industries Association)
*4
145

Help Guide
IC Recorder
ICD-TX800
Maximum recording time
The following lists the maximum recording time (*1) (*2) per memory by recording mode (recording scene). The
maximum recording time is estimated, provided that all the folders in the memory are used.
Built-in memory
4-699-323-31(1) Copyright 2017 Sony Corporation
REC Mode (REC Scene) (*3) Maximum recording time
LPCM 44.1kHz/16bit 21 hours 35 minutes
MP3 192kbps
(
/ / / ) 159 hours
MP3 128kbps (
(*4)/ (*5)) 238 hours
MP3 48kbps(MONO) 636 hours
For details on the battery life, see Battery life.
*1
The maximum recording time in this topic indicates an estimation.
*2
Recording scenes associated with the recording mode by default.
*3
appears on the recording standby screen.
*4
appears on the recording standby screen.
*5
146

Help Guide
IC Recorder
ICD-TX800
Maximum playback time/number of music files
The following lists the maximum playback time of a music file and the number of music files (*) by bit rate.
4-699-323-31(1) Copyright 2017 Sony Corporation
Bit rate Playback time Number of files
128 kbps 238 hours 3,570 files
256 kbps 119 hours 1,785 files
Provided that MP3 files of 4 minutes each are transferred to the IC recorder.
*
147

Help Guide
IC Recorder
ICD-TX800
Battery life
The following lists the battery life(*) of the built-in rechargeable battery by REC Mode.
Built-in rechargeable battery life of the IC recorder
Battery charge time for the IC recorder
When the built-in rechargeable battery is running out of power, it takes about 1 hour to fully charge the battery.
Battery life of the remote control (*)
Approx. 1 year
4-699-323-31(1) Copyright 2017 Sony Corporation
REC Mode Recording Playback with the headphones Recording with REC Remote
LPCM 44.1kHz/16bit Approx. 12 hours Approx. 10 hours Approx. 6 hours
MP3 192kbps Approx. 15 hours Approx. 12 hours Approx. 6 hours
MP3 128kbps Approx. 15 hours Approx. 12 hours Approx. 6 hours
MP3 48kbps(MONO) Approx. 15 hours Approx. 12 hours Approx. 6 hours
Music file (MP3 128kbps) - Approx. 12 hours -
Measured value by the standard of JEITA (Japan Electronics and Information Technology Industries Association). The battery life may shorten
depending on how you operate the IC recorder.
*
The battery life is given only for reference purposes. It also varies depending on factors such as usage conditions and ambient temperatures.
*
148

Help Guide
IC Recorder
ICD-TX800
Precautions
On power
IC Recorder
DC 3.7V : the built-in rechargeable lithium-ion battery
DC 5.0V : when charged using USB
Rated current consumption : 500mA
Remote Control
DC 3V : CR2032 (Button type lithium battery)
On safety
Do not operate the unit while driving, cycling or operating any motorized vehicle.
On handling
Do not leave the unit in a location near heat sources, or in a place subject to direct sunlight, excessive dust or
mechanical shock.
Should any solid object or liquid fall into the unit, remove the battery and have the unit checked by qualified
personnel before operating it any further.
When using your IC recorder, remember to follow the precautions below in order to avoid warping the cabinet or
causing the IC recorder to malfunction.
Do not sit down with the IC recorder in your back pocket.
Do not put your IC recorder into a bag with the headphones/earphones cord wrapped around it and subject the
bag to strong impact.
Be careful not to allow water to splash on the unit. The unit is not waterproof. In particular, be careful in the following
situations.
When you have the unit in your pocket and go to the bathroom, etc.
When you bend down, the unit may drop into the water and may get wet.
When you use the unit in an environment where the unit is exposed to rain, snow, or humidity.
In circumstances where you get sweaty. If you touch the unit with wet hands or if you put the unit in the pocket of
sweaty clothes, the unit may get wet.
Listening with this unit at high volume may affect your hearing.
For traffic safety, do not use this unit while driving or cycling.
Do not use this unit at a place where the inability to hear surrounding sounds may present a danger.
You may feel pain in your ears if you use the headphones when the ambient air is very dry. This is not because of a
malfunction of the headphones, but because of static electricity accumulated in your body. You can reduce static
electricity by wearing non-synthetic clothes that prevent the emergence of static electricity.
149

On noise
Noise may be heard when the unit is placed near an AC power source, a fluorescent lamp or a mobile phone during
recording or playback.
Noise may be recorded when an object, such as your finger, etc., rubs or scratches the unit during recording.
On maintenance
To clean the exterior, use a soft cloth slightly moistened in water. Then use a soft dry cloth to wipe the exterior. Do not
use alcohol, benzine or thinner.
If you have questions about any of the precautions listed above or have any problems concerning your unit, please
consult your nearest Sony dealer.
Backup recommendations
To avoid potential risk of data loss caused by accidental operation or malfunction of the IC recorder, we recommend that
you save a backup copy of your recorded files to a computer, etc.
Notes on the Bluetooth function
Bluetooth wireless technology allows connection at a distance of up to about 10 m. However, the effective range may
vary depending on obstructions (people, metals, walls, etc.) or signal status.
Because Bluetooth and wireless LAN (IEEE802.11b/g) devices use the same frequency (2.4 GHz), signal
interference may occur, resulting in communication speed decrease, noise, or inability to connect, if Bluetooth
communications are used near a wireless LAN device. In such cases, take the following measures.
Perform Bluetooth communications at least 10 m away from the wireless LAN device when connecting your IC
recorder and a Bluetooth device.
Place your IC recorder and the Bluetooth device as close together as possible.
Turn off the wireless LAN device when performing Bluetooth communications within about 10 m of a wireless
LAN device.
Radio waves emitted from a Bluetooth device may affect the operation of equipment such as electronic medical
devices. Turn off your IC recorder and other Bluetooth devices in the following locations as failure to do so may
cause an accident.
In hospitals, near priority seats on trains, in airplanes, in places such as gasoline stations where flammable gases
are present, near automatic doors or fire alarms.
If the operation indicator on the remote control keeps flashing and the remote control seems not working, you may be
able to solve this by having your IC recorder and the remote control registered with each other once again.
For detailed instructions on the device registration, see Registering the remote control with the IC recorder.
Related Topic
Formatting the memory (Format)
4-699-323-31(1) Copyright 2017 Sony Corporation
150

Help Guide
IC Recorder
ICD-TX800
Safety regulations
WARNING
Do not expose the batteries (battery pack or batteries installed) to excessive heat such as sunshine, fire or the like
for a long time.
Do not dismantle, open or shred secondary cells or batteries.
Do not expose cells or batteries to heat or fire. Avoid storage in direct sunlight.
In the event of a cell leaking, do not allow the liquid to come in contact with the skin or eyes. If contact has been
made, wash the affected area with copious amounts of water and seek medical advice.
Secondary cells and batteries need to be charged before use. Always refer to the manufacturer’s instructions or
equipment manual for proper charging instructions.
After extended periods of storage, it may be necessary to charge and discharge the cells or batteries several times to
obtain maximum performance.
Dispose of properly.
CAUTION
Risk of explosion if battery is replaced by an incorrect type. Dispose of used batteries according to the instructions.
The recorded music is limited to private use only. Use of the music beyond this limit requires permission of the
copyright holders.
Sony is not responsible for incomplete recording/downloading or damaged data due to problems of the IC recorder or
computer.
Depending on the types of the text and characters, the text shown on the IC recorder may not be displayed properly
on device. This is due to:
The capacity of the connected IC recorder.
The IC recorder is not functioning normally.
Content information is written in the language or the character that is not supported by the IC recorder.
Disposal of waste batteries and electrical and electronic equip ment (applicable in the
European Union and other European countries with separate colle ction systems)
This symbol on the product, the battery or on the packaging indicates that the product and the battery shall not be
treated as household waste. On certain batteries this symbol might be used in combination with a chemical symbol. The
chemical symbols for mercury (Hg) or lead (Pb) are added if the battery contains more than 0.0005% mercury or 0.004%
151

lead. By ensuring these products and batteries are disposed of correctly, you will help prevent potentially negative
consequences for the environment and human health which could otherwise be caused by inappropriate waste handling.
The recycling of the materials will help to conserve natural resources.
In case of products that for safety, performance or data integrity reasons require a permanent connection with an
incorporated battery, this battery should be replaced by qualified service staff only. To ensure that the battery and the
electrical and electronic equipment will be treated properly, hand over these products at end-of-life to the applicable
collection point for the recycling of electrical and electronic equipment. For all other batteries, please view the section on
how to remove the battery from the product safely. Hand the battery over to the applicable collection point for the
recycling of waste batteries. For more detailed information about recycling of this product or battery, please contact your
local Civic Office, your household waste disposal service or the shop where you purchased the product or battery.
Notice for the customers: the following information is only app licable to equipment sold in
the countries applying EU directives
This product has been manufactured by or on behalf of Sony Corporation, 1-7-1 Konan Minato-ku Tokyo, 108-0075
Japan. Inquiries related to product compliance based on European Union legislation shall be addressed to the
authorized representative, Sony Belgium, bijkantoor van Sony Europe Limited, Da Vincilaan 7-D1, 1935 Zaventem,
Belgium. For any service or guarantee matters, please refer to the addresses provided in the separate service or
guarantee documents.
To prevent possible hearing damage, do not listen at high volume levels for long periods.
The validity of the CE marking is restricted to only those countries where it is legally enforced, mainly in the countries
EEA (European Economic Area).
Hereby, Sony Corporation declares that this equipment is in compliance with Directive 2014/53/EU.
The full text of the EU declaration of conformity is available at the following internet address:
http://www.compliance.sony.de/
4-699-323-31(1) Copyright 2017 Sony Corporation
152

Help Guide
IC Recorder
ICD-TX800
Trademarks
Microsoft, Windows and Windows Media are registered trademarks or trademarks of Microsoft Corporation in the
United States and/or other countries.
Google Play and Android are trademarks of Google Inc.
Apple, the Apple logo, iPhone, iPod, iPod touch, iTunes, Mac, iOS and macOS are trademarks of Apple Inc.,
registered in the U.S. and other countries.
App Store is a service mark of Apple Inc.
“Made for iPhone” means that an electronic accessory has been designed to connect specifically to iPod, or iPhone,
respectively, and has been certified by the developer to meet Apple performance standards. Apple is not responsible
for the operation of this device or its compliance with safety and regulatory standards. Please note that the use of this
accessory with iPod, or iPhone may affect wireless performance.
Compatible iPhone models
Bluetooth technology works with iPhone 7 Plus, iPhone 7, iPhone SE, iPhone 6s Plus, iPhone 6s, iPhone 6 Plus,
iPhone 6, iPhone 5s, iPhone 5c, iPhone 5.
The BLUETOOTH® word mark and logos are registered trademarks owned by Bluetooth SIG, Inc. and any use of
such marks by Sony Corporation is under license. Other trademarks and trade names are those of their respective
owners.
All other trademarks and registered trademarks are trademarks or registered trademarks of their respective holders.
Furthermore, “™” and “®” are not mentioned in each case in this Help Guide.
The “Sound Organizer 2” uses software modules as shown below:
Windows Media Format Runtime
4-699-323-31(1) Copyright 2017 Sony Corporation
153

Help Guide
IC Recorder
ICD-TX800
Licenses
MPEG Layer-3 audio coding technology and patents licensed from Fraunhofer IIS and Thomson.
This product is protected by certain intellectual property rights of Microsoft Corporation. Use or distribution of such
technology outside of this product is prohibited without a license from Microsoft or an authorized Microsoft subsidiary.
Notes on the License
This IC recorder comes with software that are used based on licensing agreements with the owners of that software.
Based on requests by the owners of copyright of these software applications, we have an obligation to inform you of the
following. Please read the following sections.
Licenses (in English) are recorded in the built-in memory of your IC recorder. Establish a Mass Storage connection
between the IC recorder and a computer to read licenses in the “LICENSE” folder.
On GNU GPL/LGPL applied software
The software that is eligible for the following GNU General Public License (hereinafter referred to as “GPL”) or GNU
Lesser General Public License (hereinafter referred to as “LGPL”) are included in the IC recorder.
This informs you that you have a right to have access to, modify, and redistribute source code for these software
programs under the conditions of the supplied GPL/LGPL.
Source code is provided on the web. Use the following URL to download it.
http://www.sony.net/Products/Linux/
We would prefer you do not contact us about the contents of source code.
Licenses (in English) are recorded in the built-in memory of your IC recorder. Establish a Mass Storage connection
between the IC recorder and a computer to read licenses in the “LICENSE” folder.
4-699-323-31(1) Copyright 2017 Sony Corporation
154

Help Guide
IC Recorder
ICD-TX800
Notice for users
All rights reserved. This Help Guide or the software described herein, in whole or in part, may not be reproduced,
translated or reduced to any machine readable form without prior written approval from Sony Corporation.
IN NO EVENT SHALL SONY CORPORATION BE LIABLE FOR ANY INCIDENTAL, CONSEQUENTIAL OR SPECIAL
DAMAGES, WHETHER BASED ON TORT, CONTRACT, OR OTHERWISE, ARISING OUT OF OR IN CONNECTION
WITH THIS HELP GUIDE, THE SOFTWARE OR OTHER INFORMATION CONTAINED HEREIN OR THE USE
THEREOF.
Sony Corporation reserves the right to make any modification to this Help Guide or the information contained herein at
any time without notice.
4-699-323-31(1) Copyright 2017 Sony Corporation
What you record is for personal enjoyment and use only. Copyright laws prohibit other forms of use without the
permission of the copyright holders.
155

Help Guide
IC Recorder
ICD-TX800
Customer support websites
Please access the following support home page to get the support information about your IC recorder:
For customers in Europe:
http://www.sony.eu/DNA
For customers in Latin America:
http://www.sony-latin.com/index.crp
For customers in the U.S.A.:
http://www.sony.com/recordersupport
For customers in Canada:
http://www.sony.ca/ElectronicsSupport
For customers in China:
https://service.sony.com.cn
For customers in other countries/regions:
http://www.sony-asia.com/support
Note that recorded files may be deleted during service or repair services.
4-699-323-31(1) Copyright 2017 Sony Corporation
156

Help Guide
IC Recorder
ICD-TX800
Troubleshooting
Before taking your IC recorder for repair, check it as follows.
Check the items listed in “Troubleshooting.”
Charge the IC recorder.
Some problems may be solved when you charge the built-in rechargeable battery of the IC recorder.
Restart the IC recorder.
Reset the remote control.
Replace the battery of the remote control.
Check the Sound Organizer 2 help.
For details on the operation of Sound Organizer 2, refer to the Sound Organizer 2 help.
Should any problem persist after you have made these checks, consult your nearest Sony dealer.
Please access the following support home page to obtain the latest support information about the IC recorder:
For customers in Europe:
http://www.sony.eu/DNA
For customers in Latin America:
http://www.sony-latin.com/index.crp
For customers in the U.S.A.:
http://www.sony.com/recordersupport
For customers in Canada:
http://www.sony.ca/ElectronicsSupport
For customers in China:
https://service.sony.com.cn
For customers in other countries/regions:
http://www.sony-asia.com/support
Note that recorded files may be deleted during repair services.
Related Topic
Charging the IC recorder with a computer
Resetting the remote control
Replacing the battery of the remote control
Customer support websites
The Sound Organizer 2 window (for Windows only)
4-699-323-31(1) Copyright 2017 Sony Corporation
157

Help Guide
IC Recorder
ICD-TX800
Restarting the IC recorder
When a problem persists after you have checked all corrective actions listed in the “Troubleshooting” topics, you may be
able to solve the problem by restarting your IC recorder. Slide the HOLD•POWER switch to “POWER” and holding it for 8
seconds or longer (
). When the display window turns off, the restart process begins. Release the HOLD•POWER
switch. While the IC recorder is in operation and you restart it, the data that is stored on the IC recorder or the IC
recorder settings may be deleted. Before restarting, make sure that no operation is in progress on the IC recorder.
4-699-323-31(1) Copyright 2017 Sony Corporation
158

Help Guide
IC Recorder
ICD-TX800
The recorded file is noisy and is hard to understand.
Ambient noise is recorded as well as human voices.
If you apply the Clear Voice function (“Clear Voice 1” or “Clear Voice 2,”) to the playback audio, ambient noise in all
frequency bands (noise from projectors or air conditioners, etc.) will be reduced to make human voices distinctive,
and you will hear human voices more clearly.
While playback of the files in “
Music” is in progress, however, the Clear Voice function does not work.
Related Topic
Reducing noise in the playback audio to make human voices sound clearer – the Clear Voice function
4-699-323-31(1) Copyright 2017 Sony Corporation
159

Help Guide
IC Recorder
ICD-TX800
The recorded file is noisy and you want to record with less noi se.
With the Recording Filter function (“NCF(Noise Cut)” or “LCF(Low Cut)”), you can reduce noise in the recordings.
Additionally, you can use the Scene Select function to change some recording settings, including the recording mode
and the sensitivity level of the built-in microphones, at once by selecting one of the recording scenes.
Related Topic
Reducing noise during recording (Recording Filter)
Selecting a recording scene for an individual situation
4-699-323-31(1) Copyright 2017 Sony Corporation
160

Help Guide
IC Recorder
ICD-TX800
A rustling noise is recorded.
If you accidentally touch your IC recorder or let an object come in contact with it while recording is in progress,
rustling noises may be recorded. Keep your hand away from the IC recorder until you finish recording.
4-699-323-31(1) Copyright 2017 Sony Corporation
161

Help Guide
IC Recorder
ICD-TX800
A buzzing or humming noise is recorded.
A buzzing or humming noise may be recorded if your IC recorder is placed near an AC power source, a fluorescent
lamp, or a mobile phone during recording or playback.
Keep the IC recorder away from such devices when recording.
4-699-323-31(1) Copyright 2017 Sony Corporation
162

Help Guide
IC Recorder
ICD-TX800
The IC recorder does not turn on or pressing any button on the IC recorder does not
work.
The built-in rechargeable battery in the IC recorder is running out of power. Charge the built-in rechargeable battery.
Your IC recorder is turned off.
Slide the HOLD•POWER switch to “POWER” and hold it until the display window turns on.
Your IC recorder is placed in the HOLD state.
Slide the HOLD•POWER switch to the center dot.
Related Topic
Turning on the IC recorder
Parts and controls
Releasing the IC recorder from the HOLD state
4-699-323-31(1) Copyright 2017 Sony Corporation
165

Help Guide
IC Recorder
ICD-TX800
The IC recorder automatically turns off.
The Auto Power Off function on your IC recorder is set to “30min” by default to save battery power. If you leave the
IC recorder unused for 30 minutes, it will automatically turn off. You can change the current setting with the Settings
menu.
When the time period that is specified for the sleep timer expires, your IC recorder automatically turns off. (By default,
the sleep timer is set to “OFF.”)
Related Topic
Using the sleep timer (Sleep Timer)
Setting the time period before the IC recorder automatically turns off (Auto Power Off)
4-699-323-31(1) Copyright 2017 Sony Corporation
167

Help Guide
IC Recorder
ICD-TX800
The battery life of the IC recorder is short.
The battery life listed in this Help Guide may shorten depending on the usage of your IC recorder.
Your IC recorder still consumes slight battery power while no operations are in progress. If you do not intend to use
the IC recorder for an extended period of time, it is recommended that you turn the power off. It is also recommended
that you set “Auto Power Off” to a shorter period of time. This will help you save battery power in case you forget to
turn off the power of the IC recorder.
When you do not intend to connect your IC recorder and REC Remote via a wireless connection, set “Bluetooth
ON/OFF” to “OFF.”
When you start charging the built-in rechargeable battery of your IC recorder, the battery indicator appears quickly on
the display window. However, this does not indicate that the battery is fully charged. When the battery is running out
of power, it takes about 1 hour to fully charge the battery.
When you have not used your IC recorder for an extended period of time, repeat charging and discharging (by
operating the IC recorder) for several times.
You are using your IC recorder under the temperature of 5 °C (41 ºF) or below where the battery wears quickly. This
is due to the characteristics of the battery and does not indicate a malfunction.
The built-in rechargeable battery is deteriorated.
The rechargeable battery is capable of charging about 500 times but the rechargeable times vary depending on the
usage of your IC recorder. If the fully charged battery wears out in half the time it normally does, it indicates that the
battery is deteriorated. Consult your nearest Sony dealer.
Related Topic
Turning off the IC recorder
Setting the time period before the IC recorder automatically turns off (Auto Power Off)
Battery life
4-699-323-31(1) Copyright 2017 Sony Corporation
168

Help Guide
IC Recorder
ICD-TX800
The battery of the IC recorder does not charge when the IC reco rder is connected to a
computer .
When your IC recorder is connected to a computer which is not running, the battery will not charge. When the
computer is in a power saving mode (standby or sleep), it will not charge, either.
Disconnect your IC recorder from the computer and connect it once again.
Check the system requirements of your IC recorder.
Charge the battery under the temperature of 5 °C - 35 °C (41 °F - 95 °F).
If your IC recorder is connected to the computer with a USB hub (not supplied) or a USB extension cable (not
supplied), remove the hub or cable and connect the IC recorder to a USB port on the computer directly with the
supplied USB cable.
Related Topic
Charging the IC recorder with a computer
System requirements
4-699-323-31(1) Copyright 2017 Sony Corporation
169

Help Guide
IC Recorder
ICD-TX800
The charge error indicator is flashing where the battery indica tor should be
displayed.
If
appears and flashes instead of the battery indicator, the ambient temperature is out of the range for
charging the battery.
Charge the battery under the temperature of 5 °C - 35 °C (41 °F - 95 °F).
4-699-323-31(1) Copyright 2017 Sony Corporation
171

Help Guide
IC Recorder
ICD-TX800
The remote control does not turn on or pressing any button on t he remote control
does not work.
Try the following:
Release the remote control from the HOLD state.
Press the RESET button on the back of the remote control.
Make sure that the battery of the remote control is placed with the positive (+) terminal side facing up.
Replace the battery of the remote control.
Make sure that your IC recorder is turned on.
Restart your IC recorder.
Register the remote control with your IC recorder.
The following nearby devices that uses the frequency band of 2.4 GHz may cause interference with wireless
communication between your IC recorder and the remote control.
wireless devices
wireless LAN devices
Bluetooth devices
electromagnetic devices, including the microwave oven
Keep such devices away or remove them from the communication path between the IC recorder and the remote
control.
Your IC recorder and the remote control are too apart from each other. Bring them closer. When the IC recorder and
the remote control are separated by a long distance, an attempt to establish a wireless connection may fail or the
established wireless connection may be disconnected.
While the operation indicator on the remote control is flashing, the wireless connection process is in progress and
button operations on the remote control are unavailable. Wait until the operation indicator stops flashing, and then
operate the remote control.
Related Topic
Operating the remote control
Checking the operation indicator on the remote control
Resetting the remote control
Replacing the battery of the remote control
Registering the remote control with the IC recorder
4-699-323-31(1) Copyright 2017 Sony Corporation
172

173

Help Guide
IC Recorder
ICD-TX800
The operation indicator on the remote control flashes and press ing any button on the
remote control does not work.
The operation indicator on the remote control either flashes or lights depending on the state of the remote control.
For details, see Checking the operation indicator on the remote control.
4-699-323-31(1) Copyright 2017 Sony Corporation
174
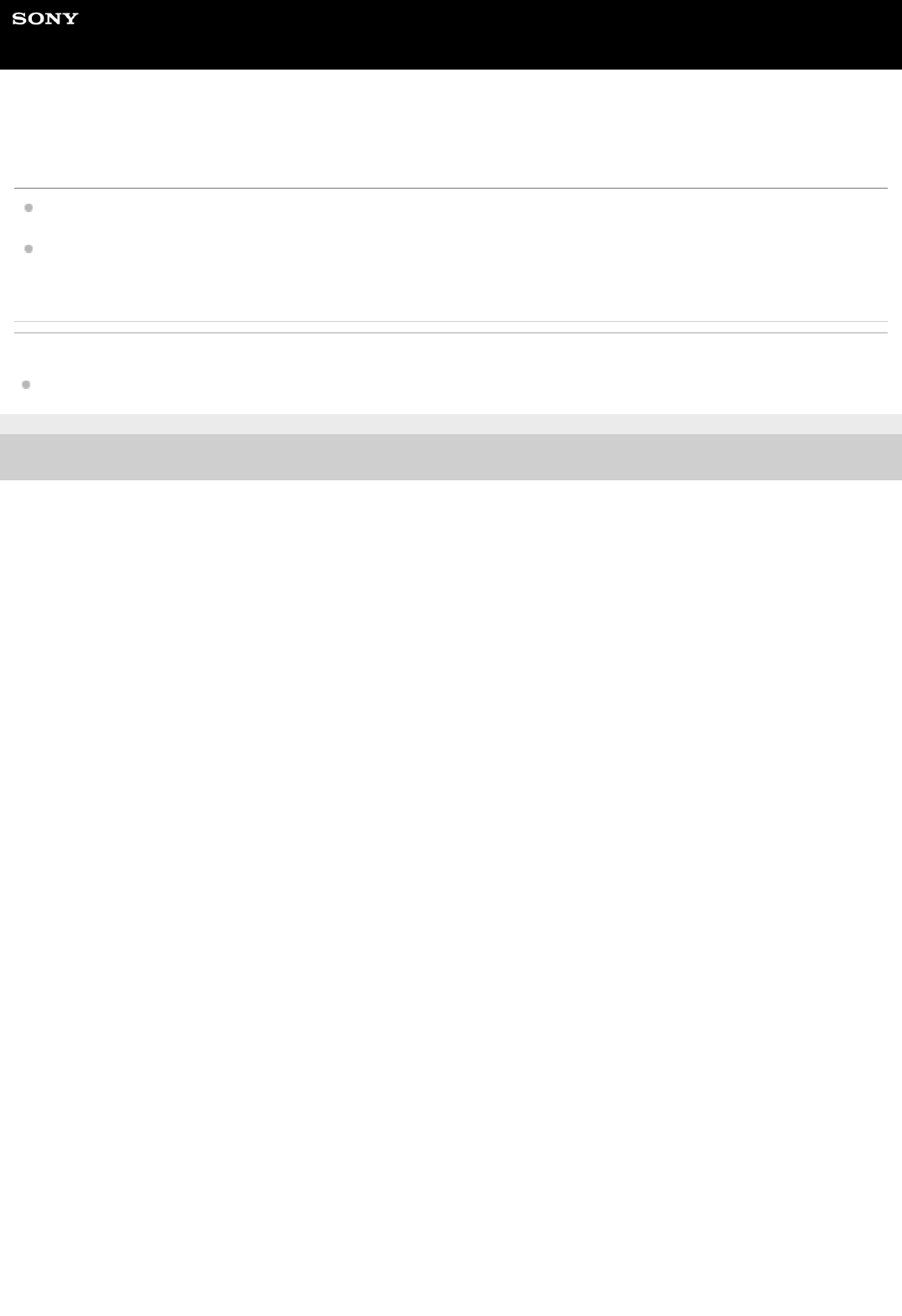
Help Guide
IC Recorder
ICD-TX800
The battery life of the remote control is short.
The battery life listed in this Help Guide may shorten depending on the usage of the remote control.
You are using the remote control under the temperature of 5 °C (41 ºF) or below where the battery wears quickly.
This is due to the characteristics of the battery and does not indicate a malfunction.
Related Topic
Battery life
4-699-323-31(1) Copyright 2017 Sony Corporation
175

Help Guide
IC Recorder
ICD-TX800
The playback volume is low .
The recording volume may be low. Check the sensitivity level of the built-in microphones and the Scene Select
setting.
Related Topic
Selecting the sensitivity level of the microphones (Mic Sensitivity)
Selecting a recording scene for an individual situation
Tips for better recording
4-699-323-31(1) Copyright 2017 Sony Corporation
180

Help Guide
IC Recorder
ICD-TX800
Playback speed is too fast or too slow .
The DPC (Digital Pitch Control) setting is set to “ON,” and you have changed the playback speed.
Set the DPC (Digital Pitch Control) setting to “OFF,” or change the playback speed to normal.
Related Topic
Adjusting the playback speed – the DPC (Digital Pitch Control) function
4-699-323-31(1) Copyright 2017 Sony Corporation
181

Help Guide
IC Recorder
ICD-TX800
You cannot divide a file.
You need a certain amount of free space in the built-in memory to divide a file.
Because of the system limitations, you may not be able to divide a file at the very beginning or at the very end of the
file.
You cannot divide files other than those recorded by the IC recorder (e.g. a file transferred from a computer).
Related Topic
Deleting a file
4-699-323-31(1) Copyright 2017 Sony Corporation
182

Help Guide
IC Recorder
ICD-TX800
The folder or file you created is not displayed.
If you have created a folder or file on the computer, your IC recorder may fail to detect it depending on where you
created it. For more information, see Structure of folders and files.
4-699-323-31(1) Copyright 2017 Sony Corporation
186

Help Guide
IC Recorder
ICD-TX800
The remaining recording time on the display window is shorter t han the one
displayed on the computer .
As the remaining recording time on the display window is calculated by subtracting the memory capacity required for
system operations from the remaining built-in memory capacity, it may not be consistent with the one that Sound
Organizer 2 shows on the computer.
4-699-323-31(1) Copyright 2017 Sony Corporation
188

Help Guide
IC Recorder
ICD-TX800
The “ Memory Full ” message appears and you cannot start recording.
The built-in memory is full.
Delete unnecessary files from the built-in memory, or copy some files to a computer and delete the files.
Related Topic
Deleting a file
4-699-323-31(1) Copyright 2017 Sony Corporation
189

Help Guide
IC Recorder
ICD-TX800
The “ File Full” message appears and you cannot operate the IC record er.
With the built-in memory, your IC recorder is capable of storing up to 5,000 folders and files all together in total.
Delete unnecessary files from the built-in memory, or copy some files to a computer and delete the files.
Related Topic
Deleting a file
4-699-323-31(1) Copyright 2017 Sony Corporation
190

Help Guide
IC Recorder
ICD-TX800
A folder or file name appears in unreadable characters.
Some characters you use on Windows Explorer or Mac Finder are not supported by your IC recorder. Folder and file
names containing such characters appear in unreadable characters on the IC recorder.
4-699-323-31(1) Copyright 2017 Sony Corporation
191

Help Guide
IC Recorder
ICD-TX800
The IC recorder is not detected by the computer and you cannot transfer folders/files
from the computer .
Disconnect your IC recorder from the computer and connect it once again.
If your IC recorder is connected to the computer with a USB hub (not supplied) or a USB extension cable (not
supplied), remove the hub or cable and connect the IC recorder to a USB port on the computer directly with the
supplied USB cable.
With the computer that does not meet the system requirements described in this Help Guide, successful operations
are not guaranteed.
Your IC recorder may not be detected by the computer, depending on the USB port. Try another USB port on the
computer.
Related Topic
Disconnecting the IC recorder from the computer
Connecting the IC recorder to a computer
System requirements
System requirements for Sound Organizer 2
4-699-323-31(1) Copyright 2017 Sony Corporation
193

Help Guide
IC Recorder
ICD-TX800
The file you transferred from the computer does not appear on t he IC recorder and
you cannot play the file.
Your IC recorder is capable of displaying up to 8 folder levels.
Your IC recorder supports the LPCM (.wav), MP3 (.mp3), WMA (.wma), and AAC-LC (.m4a) formats. Files in other
formats may not be detected by the IC recorder. See the technical specifications of your IC recorder.
Your IC recorder is capable of detecting up to 5,000 folders and files all together in total. Delete unnecessary files
and folders or copy some files to a computer and delete the files.
If you have created a folder or file on the computer, your IC recorder may fail to detect it depending on where you
created it. For more information, see Structure of folders and files.
Related Topic
Technical specifications
4-699-323-31(1) Copyright 2017 Sony Corporation
194

Help Guide
IC Recorder
ICD-TX800
The computer does not start.
If you start the computer with your IC recorder connected to the computer, the computer may freeze or may not start
properly.
Disconnect the IC recorder from the computer and start the computer once again.
Related Topic
Disconnecting the IC recorder from the computer
4-699-323-31(1) Copyright 2017 Sony Corporation
195

Help Guide
IC Recorder
ICD-TX800
You cannot make device registration (pairing) between the IC rec order and a
smartphone.
Your IC recorder and the smartphone are too apart from each other. Bring them closer (within one meter (3.3 feet)
from each other) and try it once again.
4-699-323-31(1) Copyright 2017 Sony Corporation
196

Help Guide
IC Recorder
ICD-TX800
You cannot establish a Bluetooth connection.
Your IC recorder is turned off. Turn on the IC recorder and the smartphone, and then make sure that the Bluetooth
function is turned on.
The battery of your IC recorder is running low or almost out of power. Charge the battery with a running computer.
The Bluetooth pairing information on your IC recorder or the smartphone is deleted due to initialization (settings,
built-in memory, etc.). Establish a Bluetooth pairing all over again.
Your IC recorder and the smartphone are too apart from each other. Bring them closer. When the IC recorder and the
smartphone are separated by a long distance, an attempt to establish a Bluetooth connection may fail or the
established Bluetooth connection may be disconnected.
Related Topic
Charging the IC recorder with a computer
Establishing a Bluetooth connection between the smartphone and the IC recorder
4-699-323-31(1) Copyright 2017 Sony Corporation
197

Help Guide
IC Recorder
ICD-TX800
You cannot install Sound Organizer 2.
The capacity of the computer's hard disk is insufficient.
Check the hard disk capacity.
You cannot install Sound Organizer 2 on the computer with the operating system that is not supported by the
software.
Install the software on the computer with the supported operating system.
You are attempting to log on to Windows 7, Windows 8.1, or Windows 10 with a Guest account.
Make sure to log on with a user name with computer administrator privileges.
Related Topic
System requirements for Sound Organizer 2
4-699-323-31(1) Copyright 2017 Sony Corporation
198

Help Guide
IC Recorder
ICD-TX800
The IC recorder is not detected by Sound Organizer 2.
Check if the software is successfully installed, and then check the connections with your IC recorder as follows:
When you are using a USB hub, remove the hub and connect the IC recorder directly to a USB port on the
computer directly with the supplied USB cable.
Disconnect the supplied USB cable from the USB/Headphone connector on the IC recorder and connect it back
again.
Try connecting the supplied USB cable to another USB port on the computer.
The computer may be placed in sleep/hibernate mode.
Change the power saving mode settings to keep the computer in normal mode.
Save a backup copy of all of the data stored on the built-in memory of your IC recorder to the computer, and then
format the built-in memory of the IC recorder.
Related Topic
Formatting the memory (Format)
4-699-323-31(1) Copyright 2017 Sony Corporation
199

Help Guide
IC Recorder
ICD-TX800
The playback volume of the computer is low or you hear no audio from the computer .
The computer has no sound board.
The computer has no built-in speakers or no external speakers are connected.
The volume of the computer is turned off.
Turn up the volume of the computer. (Refer to the instruction manual of the computer.)
You can change the volume of WAV files and save them using the Increase Volume feature of the Microsoft Sound
Recorder.
4-699-323-31(1) Copyright 2017 Sony Corporation
200
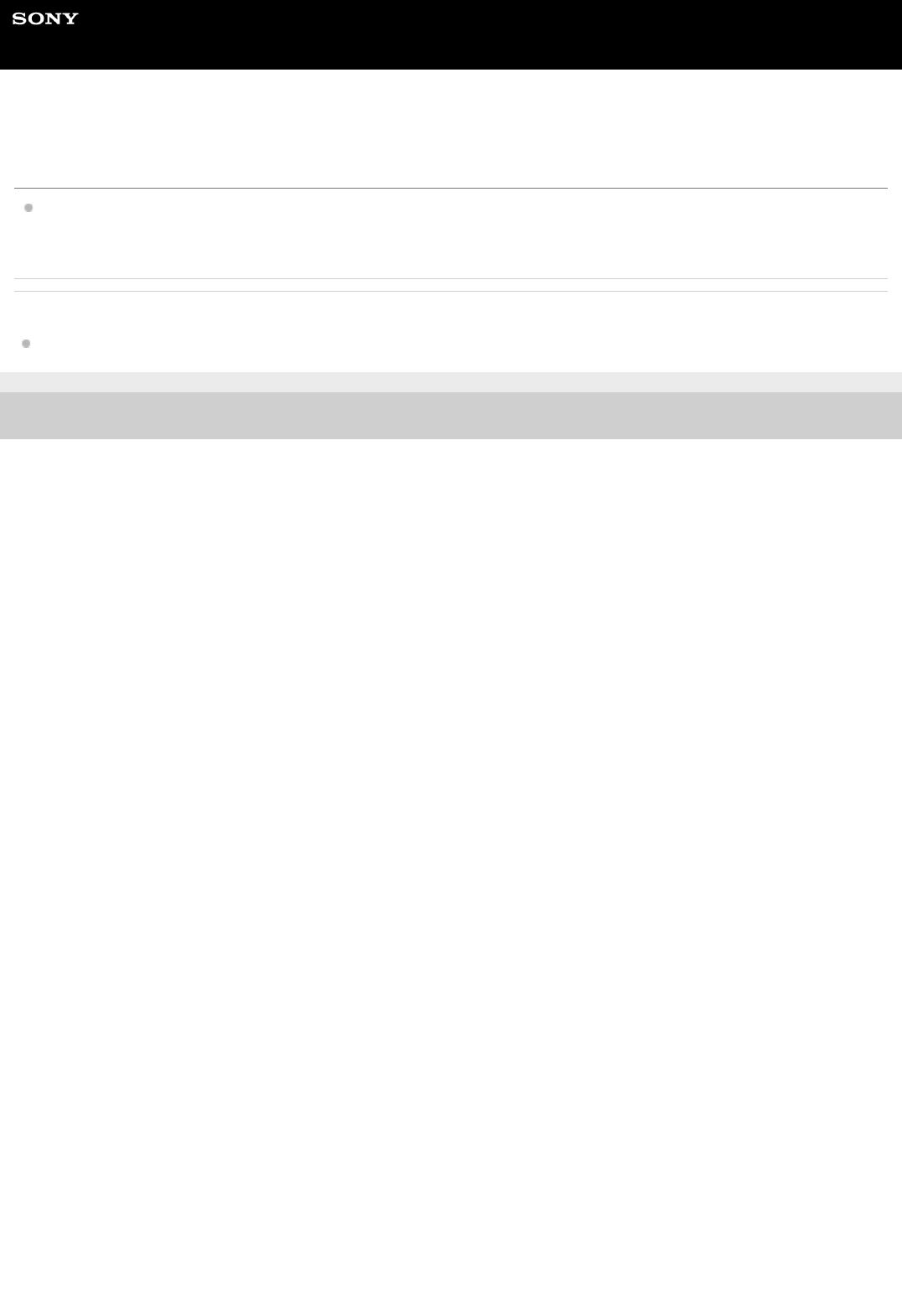
Help Guide
IC Recorder
ICD-TX800
You cannot play or edit stored files.
Sound Organizer 2 is only capable of playing files in the supported format. Depending on the file format, you cannot
use part of editorial features of the software. Refer to the help files of Sound Organizer 2.
Related Topic
The Sound Organizer 2 window (for Windows only)
4-699-323-31(1) Copyright 2017 Sony Corporation
201

Help Guide
IC Recorder
ICD-TX800
The counter or slider does not operate correctly or you hear no ise.
You may be attempting to play one of the divided files.
Save the file on the computer (*), and then transfer it to your IC recorder. The file data will be optimized.
Related Topic
Technical specifications
4-699-323-31(1) Copyright 2017 Sony Corporation
Select one of the file formats supported by the IC recorder to save the file.
*
202

Help Guide
IC Recorder
ICD-TX800
Sound Organizer 2 freezes during start-up.
While the computer is accessing your IC recorder, do not disconnect any cables as it may cause unstable computer
operations or data corruption.
There may be a conflict between Sound Organizer 2 and another driver or application.
4-699-323-31(1) Copyright 2017 Sony Corporation
205

Help Guide
IC Recorder
ICD-TX800
List of messages
HOLD... Slide HOLD Switch to Activate.
All the buttons are disabled because your IC recorder is in the HOLD state to prevent unintentional operations. Slide the
HOLD•POWER switch to the center dot to release the IC recorder from the HOLD state.
(See Releasing the IC recorder from the HOLD state.)
Low Battery Level
You cannot format the memory or delete all the files in a folder because of insufficient battery power. Charge the built-in
rechargeable battery of your IC recorder.
(See Charging the IC recorder with a computer.)
Charge Battery
The battery is worn out. Charge the built-in rechargeable battery of your IC recorder.
(See Charging the IC recorder with a computer.)
Memory Full
The remaining capacity of the built-in memory is insufficient. Delete some files and repeat the recording once again.
(See Deleting a file.)
File Full
The sum of folders and files or the total number of files has reached the limit. You cannot create any more files. Delete
some files and create the file once again.
(See Deleting a file.)
Settings are Full
The folder name you selected is already used. Change the folder name.
(See Changing a folder name.)
Track Marks are Full
The number of track marks has reached the limit. You cannot add any more track marks. Delete some unnecessary track
marks.
(See Deleting a track mark.)
Built-In Memory Needs to be Formatted
The built-in memory has been formatted by a computer. Your IC recorder cannot create the required management file
for operations. Make sure that you use the IC recorder, not a computer, to format the built-in memory.
(See Formatting the memory (Format).)
The built-in memory does not contain the REC_FILE folder. Formatting the built-in memory automatically creates the
REC_FILE folder.
(See Formatting the memory (Format).)
Process Error
Slide the HOLD•POWER switch on your IC recorder to “POWER” and holding it for 8 seconds or longer to restart the
IC recorder. If this does not work, make a backup copy of your necessary data, and then format the built-in memory.
(See Formatting the memory (Format).)
A file system error was detected in the built-in memory. It may have been formatted by a computer. Use your IC
recorder to format the built-in memory.
206

(See Formatting the memory (Format).)
If the above actions do not work, consult your nearest Sony dealer.
No File
The folder you selected does not contain any files. There is no file that you move or copy.
No Track Marks
The file you selected does not have any track marks that you can delete. Selecting “At All Track Marks” for “Divide” with
the OPTION menu does not work, either.
Cannot Add Additional Folders
The sum of folders and files has reached the limit. You cannot create any more files. Delete some folders or files and
create the folder once again.
(See Deleting a file.)
(See Deleting a folder.)
The sequential number of the folder name has reached the limit. Delete unnecessary folders and create the folder
once again.
(See Deleting a folder.)
Could Not Create Folder
A file system error was detected in the built-in memory. It may have been formatted by a computer. Use your IC recorder
to format the built-in memory.
(See Formatting the memory (Format).)
Could Not Delete Folder
A file system error was detected in the built-in memory. It may have been formatted by a computer. Use your IC recorder
to format the built-in memory.
(See Formatting the memory (Format).)
File Protected
The file you selected is protected or “read-only.” You cannot delete the file. Use your IC recorder to remove the
protection from the file, or use a computer to clear the read-only property.
(See Protecting a file.)
Protected Files Not Deleted
The file you selected is protected or “read-only.” Use your IC recorder to remove the protection from the file, or use a
computer to clear the read-only property, and then delete the file once again.
(See Protecting a file.)
Some Data Not Deleted
If the selected folder contains sub-folders, the sub-folders and their files will not be deleted.
Unknown Data
This data is not in a file format that is supported by your IC recorder. The IC recorder supports LPCM(.wav)/MP3
(.mp3)/WMA(.wma)/AAC-LC(.m4a) files.
(See Technical specifications.)
You cannot play back copyright protected files.
The file you selected is corrupted. You cannot play or edit it.
File in Format That Does Not Allow Editing
You cannot divide the file that you edited using an application other than Sound Organizer 2.
207

This data is not in a file format that is supported by your IC recorder. The IC recorder supports LPCM(.wav)/MP3
(.mp3)/WMA(.wma)/AAC-LC(.m4a) files.
(See Technical specifications.)
Invalid Operation
A file system error was detected in the built-in memory. It may have been formatted by a computer. Use your IC
recorder to format the built-in memory.
(See Formatting the memory (Format).)
The built-in memory has a bad block. You cannot write data on the card. You need to repair your IC recorder.
The remaining capacity of the built-in memory is insufficient. You cannot rename any folder. Delete unnecessary
folders or files and repeat the operation once again.
(See Deleting a folder.)
(See Deleting a file.)
The sequential number of the folder or file name has reached the limit. Delete unnecessary folders or files and repeat
the operation once again.
(See Deleting a folder.)
(See Deleting a file.)
The file name exceeds the maximum number of characters. You cannot divide the file. Shorten the file name.
There is a track mark immediately before or after the point where you want to divide the file. Selecting “At All Track
Marks” for “Divide” with the OPTION menu does not work.
There is a track mark near the beginning or end of the file. Selecting “At All Track Marks” for “Divide” with the
OPTION menu does not work.
You cannot divide the file at a point near the beginning or end of the file.
There is a file with the same name that has track marks. You cannot move, copy, or divide the file.
New File
The recording file has reached the maximum size limit (4 GB for an LPCM file, and 1 GB for an MP3 file). The file will be
divided automatically and recording will continue as a new file.
Cannot Divide - Exceeds Max # Files in Folder
The sum of files in a folder or the total number of files will exceed the limit. You cannot divide the file. Delete
unnecessary files and divide the file once again.
(See Deleting a file.)
Same File Name Exists
There already is a file with the same name. You cannot create more than one file with the same name.
System Error
A system error was detected for some reason. Consult your nearest Sony dealer.
Operation Invalid While Playing
You have selected a menu item on the OPTION or Settings menu that is not available for execution during playback.
Stop playback and select the item once again.
Operation Invalid While Recording
You have selected a menu item on the OPTION or Settings menu that is not available for execution during audio
recording. Stop recording and select the item once again.
Try Again After Disconnecting the Bluetooth Device
208

While a Bluetooth connection is established between your IC recorder and a smartphone, you cannot make device
registration (pairing) with another smartphone. Disconnect the Bluetooth connection and try again.
(See Re-establishing the Bluetooth connection (for Android).)
(See Re-establishing the Bluetooth connection (for iOS).)
Bluetooth Disconnected
After a Bluetooth connection was established between your IC recorder and a smartphone, the smartphone
disconnected the connection. To re-establish the Bluetooth connection, perform the connection steps all over again.
(See Re-establishing the Bluetooth connection (for Android).)
(See Re-establishing the Bluetooth connection (for iOS).)
Pairing Unsuccessful. T ry Again.
An attempt to make device registration (pairing) between your IC recorder and a smartphone failed. Turn on the
Bluetooth function on your smartphone and try again.
(See Establishing a Bluetooth connection between the smartphone and the IC recorder.)
Connection Unsuccessful. T ry Connecting Again.
An attempt to establish a Bluetooth connection between your IC recorder and a smartphone failed. Turn on the Bluetooth
function on your smartphone and try again.
(See Establishing a Bluetooth connection between the smartphone and the IC recorder.)
Failed to Register the Remote Control
An attempt to register the remote control with your IC recorder failed. Turn off the IC recorder and perform the
registration steps all over again.
(See Registering the remote control with the IC recorder.)
4-699-323-31(1) Copyright 2017 Sony Corporation
209

Help Guide
IC Recorder
ICD-TX800
System limitations
Due to some system limitations on your IC recorder, you may encounter the following issues that do not indicate
malfunctions.
Music files are not displayed in the sequence you expected or y ou cannot play them in that
sequence.
The music files you transferred from a computer to your IC recorder are sorted by meta-data track number or file name.
A recording file is divided automatically .
If the file size reaches the maximum limit (4 GB for an LPCM file, and 1 GB for an MP3 file) during recording, the file will
be divided and some of the recording may be lost around the divided point.
All characters appear in uppercase.
Depending on the character combination, the folder name you entered on a computer may appear in uppercase on your
IC recorder.
Unreadable characters or
appear in the folder , tile, artist, or file name.
You used the characters that your IC recorder is not capable of displaying. Do not use 2-bite characters.
The A-B repeat segment you specified is not where you intended.
This may occur in some files.
The remaining recording time decreases when you divide a file.
Your IC recorder uses some memory space for managing divided files, resulting in a decrease in the remaining recording
time.
4-699-323-31(1) Copyright 2017 Sony Corporation
210

























