
Getting Started Guide
Chapter 4
Getting Started with Writer
Word Processing with LibreOffice

Copyright
This document is Copyright © 2010–2016 by the LibreOffice Documentation Team. Contributors
are listed below. You may distribute it and/or modify it under the terms of either the GNU General
Public License (http://www.gnu.org/licenses/gpl.html), version 3 or later, or the Creative Commons
Attribution License (http://creativecommons.org/licenses/by/4.0/), version 4.0 or later.
All trademarks within this guide belong to their legitimate owners.
Contributors
John A Smith Jean Hollis Weber Hazel Russman
Ron Faile Jr.
Feedback
Please direct any comments or suggestions about this document to the Documentation Team’s
mailing list: [email protected]
Note: Everything you send to a mailing list, including your email address and any other personal
information that is written in the message, is publicly archived and cannot be deleted.
Acknowledgments
This chapter is adapted and updated from Chapter 4 of Getting Started with OpenOffice.org 3.x.
The contributors to that chapter were:
Jean Hollis Weber Michele Zarri Agnes Belzunce
Daniel Carrera Spencer E. Harpe Peter Hillier-Brook
Peter Kupfer Gary Schnabl Janet Swisher
Linda Worthington
Publication date and software version
Published 14 February 2016. Based on LibreOffice 5.0.
Note for Mac users
Some keystrokes and menu items are different on a Mac from those used in Windows and Linux.
The table below gives some common substitutions for the instructions in this chapter. For a more
detailed list, see the application Help.
Windows or Linux Mac equivalent Effect
Tools > Options menu
selection
LibreOffice > Preferences Access setup options
Right-click Control+click or right-click
depending on computer setup
Opens a context menu
Ctrl (Control) ⌘ (Command) Used with other keys
F5 Shift+⌘+F5 Open the Navigator
F11 ⌘+T Open the Styles and Formatting window
Documentation for LibreOffice is available at http://www.libreoffice.org/get-help/documentation

Contents
Copyright.............................................................................................................................. 2
Contributors................................................................................................................................. 2
Feedback..................................................................................................................................... 2
Acknowledgments........................................................................................................................ 2
Publication date and software version......................................................................................... 2
Note for Mac users...................................................................................................................... 2
What is Writer?.....................................................................................................................5
The Writer interface............................................................................................................. 5
Status Bar.................................................................................................................................... 6
Sidebar........................................................................................................................................ 8
Changing document views............................................................................................... 10
Moving quickly through a document............................................................................... 10
Working with documents...................................................................................................11
Saving as a Microsoft Word file.................................................................................................. 11
Working with text............................................................................................................... 12
Selecting items that are not consecutive.................................................................................... 12
Selecting a vertical block of text................................................................................................. 13
Cutting, copying, and pasting text.............................................................................................. 14
Finding and replacing text and formatting.................................................................................. 14
Using the Find toolbar........................................................................................................... 14
Using the Find & Replace dialog........................................................................................... 15
Inserting special characters....................................................................................................... 16
Inserting dashes and non-breaking spaces and hyphens.......................................................... 17
Setting tab stops and indents..................................................................................................... 17
Changing the default tab stop interval........................................................................................ 18
Checking spelling and grammar................................................................................................. 18
Using built-in language tools...................................................................................................... 19
Using AutoCorrect...................................................................................................................... 20
Using word completion............................................................................................................... 20
Using AutoText........................................................................................................................... 21
Creating AutoText.................................................................................................................. 21
Inserting AutoText..................................................................................................................21
Formatting text................................................................................................................... 21
Using styles is recommended.................................................................................................... 21
Formatting paragraphs............................................................................................................... 22
Formatting characters................................................................................................................ 22
Autoformatting........................................................................................................................... 22
Creating numbered or bulleted lists........................................................................................... 23
Using the Bullets and Numbering toolbar.............................................................................. 23
Using the Sidebar for Bullets and Numbering........................................................................23
Hyphenating words.................................................................................................................... 24
Automatic hyphenation.......................................................................................................... 24
Chapter 4 Getting Started with Writer | 3

Manual hyphenation.............................................................................................................. 25
Formatting pages............................................................................................................... 25
Which layout method to choose?............................................................................................... 26
Creating headers and footers.................................................................................................... 27
Inserting a header or footer................................................................................................... 27
Inserting header and footer contents..................................................................................... 28
Numbering pages...................................................................................................................... 28
Displaying the page number..................................................................................................28
Including the total number of pages...................................................................................... 28
Restarting page numbering................................................................................................... 28
Changing page margins............................................................................................................. 29
Adding comments to a document.................................................................................... 30
Creating a table of contents..............................................................................................31
Creating indexes and bibliographies...............................................................................32
Working with graphics.......................................................................................................32
Printing................................................................................................................................32
Using mail merge............................................................................................................... 32
Tracking changes to a document..................................................................................... 33
Using fields.........................................................................................................................33
Linking to another part of a document............................................................................ 33
Using hyperlinks........................................................................................................................ 34
Using cross-references.............................................................................................................. 34
Using bookmarks....................................................................................................................... 35
Using master documents.................................................................................................. 36
Creating fill-in forms.......................................................................................................... 36
4| Chapter 4 Getting Started with Writer

What is Writer?
Writer is the word processor component of LibreOffice. In addition to the usual features of a word
processor (spelling check, thesaurus, hyphenation, autocorrect, find and replace, automatic
generation of tables of contents and indexes, mail merge and others), Writer provides these
important features:
• Templates and styles (see Chapter 3)
• Page layout methods, including frames, columns, and tables
• Automated tables of contents and indexes
• Embedding or linking of graphics, spreadsheets, and other objects
• Built-in drawing tools
• Master documents—to group a collection of documents into a single document
• Change tracking during revisions
• Database integration, including a bibliography database
• Mail merge
• Export to PDF, including bookmarks (see Chapter 10)
• And many more
These features are covered in detail in the Writer Guide.
The Writer interface
The main Writer workspace is shown in Figure 1. The menus and toolbars are described in
Chapter 1, Introducing LibreOffice.
Some other features of the Writer interface are covered in this chapter.
Figure 1: The main Writer workspace in Print Layout view (without the Sidebar)
The Writer interface | 5

Status Bar
The Writer Status Bar provides information about the document and convenient ways to change
some document features quickly.
Figure 2: Left end of Status Bar
Figure 3: Right end of Status Bar
Page number
Shows the current page number, the sequence number of the current page (if different), and
the total number of pages in the document. For example, if you restarted page numbering at
1 on the third page, its page number is 1 and its sequence number is 3.
If any bookmarks have been defined in the document, a right-click on this field pops up a list
of bookmarks; click on the required one.
To jump to a specific page in the document, double-click on this field. The Navigator opens.
Click in the Page Number field and type the sequence number of the required page and
press Enter.
Word and character count
The word and character count of the document is shown in the Status Bar, and is kept up to
date as you edit. Any text selected in the document will be counted and this count will replace
the displayed count.
To display extended statistics such as character counts excluding spaces, double-click the
word count in the Status Bar, or choose Tools > Word Count.
Page style
Shows the style of the current page. To change the page style, right-click on this field. A list of
page styles pops up; choose a different style by clicking on it.
To edit the current page style, double-click on this field. The Page Style dialog opens.
Language
Shows the language at the cursor position, or for the selected text, that is used for checking
spelling and for hyphenation and thesaurus.
Click to open a menu where you can choose another language for the selected text or for the
paragraph where the cursor is located. You can also choose None (Do not check spelling)
6 | Chapter 4 Getting Started with Writer

to exclude the text from a spelling check or choose More to open the Character dialog. Any
directly formatted language settings can be reset to the default language from this menu.
Insert mode
This area is blank when in Insert mode. Double-click to change to Overwrite mode; single-
click to return to Insert mode. In Insert mode, any text after the cursor position moves forward
to make room for the text you type; in Overwrite mode, text after the cursor position is
replaced by the text you type. This feature is disabled when in Edit > Changes > Record
mode.
Selection mode
Click to choose different selection modes. The icon does not change, but when you hover the
mouse pointer over this field, a tooltip indicates which mode is active.
When you click in the field, a context menu displays the available options.
Mode Effect
Standard selection Click in the text where you want to position the cursor; click in a
cell to make it the active cell. Any other selection is deselected.
Extending selection (F8) Clicking in the text extends or crops the current selection.
Adding selection (Shift+F8) A new selection is added to an existing selection. The result is a
multiple selection.
Block selection (Ctrl+Shift+F8) A block of text can be selected.
On Windows systems, you can hold down the Alt key while dragging to select a block of text.
You do not need to enter the block selection mode.
Document changes status
The icon that is displayed here changes from this one ( ) if the document has no unsaved
changes, to this one ( ) if it has been edited and the changes have not been saved.
Digital signature
If the document has been digitally signed, this icon ( ) is displayed here; otherwise, it is
blank. To view the certificate, double-click the icon.
Section or object information
When the cursor is on a section, heading, or list item, or when an object (such as a picture or
table) is selected, information about that item appears in this field. Double-clicking in this
area opens a relevant dialog. For details, consult the Help or the Writer Guide.
View layout
Click an icon to change between single page, side-by-side, and book layout views. The effect
varies with the combination of window width and zoom factor in use. You can edit the
document in any view. See Figure 4.
Zoom
To change the view magnification, drag the Zoom slider, or click on the + and – signs, or
right-click on the zoom level percent to pop up a list of magnification values from which to
choose. Zoom interacts with the selected view layout to determine how many pages are
visible in the document window.
The Writer interface | 7

Figure 4: View layouts: single, side-by-side, book.
Sidebar
The Writer sidebar (View > Sidebar) is located on the right side of the edit view. It is a mixture of
toolbar and dialog and consists of four decks: Properties, Styles and Formatting, Gallery, and
Navigator. Each deck has a corresponding icon on the Tab panel to the right of the sidebar,
allowing you to switch between them.
Each deck consists of a title bar and one or more content panels. Toolbars and sidebar panels
share many functions. For example, the buttons for making text bold or italic exist in both the
Formatting toolbar and the Character panel of the Properties deck.
Some panels contain a More Options button ( ) which when clicked opens a dialog to give
greater choice of editing controls. The dialog that opens locks the document for editing until the
dialog is closed.
The decks are described below.
• Properties: Contains tools for direct formatting within the document. By default, the tools
are separated into the following three panels for text editing:
– Character: Modify text by the font type, size, color, weight, style and spacing.
– Paragraph: Style the paragraph by alignment, lists or bullets, background color, indent,
and spacing.
– Page: Format the page by orientation, margin, size, and number of columns.
If a graphic is selected, then the following panels open:
– Graphic: Modify the graphic’s brightness, contrast, color mode and transparency.
– Position: Modifications to width and height.
– Wrap: Permits wrap modifications where these are available.
If a drawing object is selected, then the following panels are available:
– Area: Fill and transparency edits are available.
– Line: Permits edits to the line style, width, color, arrows, corners and cap styles.
– Position and Size: Enables edits to width, height, rotation and flip attributes.
8 | Chapter 4 Getting Started with Writer

If a frame is selected, then the wrap panel opens but may be grayed-out if frame wrap is
not available.
Caution
Be aware that by changing the options on the Page panel you will change the page
style in use, modifying not only the current page but all pages using the same page
style.
• Styles and Formatting: Manage the styles used on the document, applying existing styles,
creating new ones or modifying them. This deck is also a floating toolbar that can be
accessed from Format > Styles and Formatting from the Menu bar.
• Gallery: Add images and diagrams included in the Gallery themes. The Gallery displays as
two sections; the first lists the themes by name (Arrows, Background, Diagrams, etc.) and
the second displays the images in the selected category. Select the New Theme button to
create new categories. To insert an image into a file, or add a new image to the new
category, just drag and drop the selected image using the file manager. This deck is also a
docked toolbar that can be accessed from Tools > Gallery or the Gallery button on the
Standard Toolbar.
• Navigator: Browse the document and reorganize its content by selecting different content
categories, such as headings, tables, frames, graphics, etc. This deck is similar to the
floating toolbar that can be accessed from View > Navigator or the Navigator button on
the Standard Toolbar. In contrast, the Sidebar Navigator does not contain a List Box
On/Off button.
Figure 5: Sidebar Properties deck and text content panels
The Writer interface | 9

Changing document views
Writer has several ways to view a document: Print Layout, Web Layout, and Full Screen. To access
these and other choices, go to the View menu and click on the required view. (When in Full Screen
view, press the Esc key to return to either Print or Web Layout view.)
Print Layout is the default view in Writer. In this view, you can use the Zoom slider and the View
Layout icons on the Status Bar to change the magnification.
You can also choose View > Zoom > Zoom from the menu bar to display the Zoom & View Layout
dialog, where you can set the same options as on the Status Bar. In Web Layout view, most of the
choices are not available.
Figure 6: Choosing Zoom and View Layout options.
Moving quickly through a document
In addition to the navigation features of the Status Bar (described above), you can use the
Navigator window and the Navigation toolbar, either from the Standard toolbar or from the Sidebar,
as described in Chapter 1, Introducing LibreOffice.
The Navigation toolbar (Figure 7) shows buttons for all the object types shown in the Navigator,
plus some extras (for example, the Find command).
Figure 7: Navigation toolbar
Click a button to select that object type. Now all the Previous and Next button presses (in the
Navigator itself, in the Navigation Toolbar, and on the scroll bar) will jump to the next object of the
selected type. This is particularly helpful for finding items like index entries, which can be difficult to
see in the text. The names of the buttons (shown in the tooltips) change to match the selected
category; for example, Next Graphic, Next Bookmark, or Continue search forward.
For more uses of the Navigator in Writer, see the Writer Guide.
10 | Chapter 4 Getting Started with Writer

Working with documents
Chapter 1, Introducing LibreOffice, includes instructions on starting new documents, opening
existing documents, saving documents, and password-protecting documents. Chapter 3, Using
Styles and Templates, covers how to create a document from a template.
Saving as a Microsoft Word file
If you need to exchange documents with users of Microsoft Word who are unwilling or unable to
receive ODT files, you can open, edit, and save documents in Microsoft Word formats.
You can also create and edit ODT files and then save them as DOC or DOCX files. To do this:
1) Important—First save your document in the file format used by LibreOffice Writer (ODT). If
you do not, any changes you made since the last time you saved will appear only in the
Microsoft Word version of the document.
2) Then choose File > Save As. On the Save As dialog (Figure 8), in the File type (or Save
as type) drop-down menu, select the type of Word format you need. Files cannot be saved
to the Word version 6.0/95 file format. Click Save.
From this point on, all changes you make to the document will occur only in the new document.
You have changed the name and file type of your document. If you want to go back to working with
the ODT version of your document, you must open it again.
Figure 8: Saving a file in Microsoft Word format
Tip
Saving in ODF format gives you the option to redo the document if the recipient of your
document experiences trouble with the Microsoft format.
Working with documents | 11

Tip
To have Writer save documents by default in the Microsoft Word file format, go to Tools
> Options > Load/Save > General. In the section named Default file format and ODF
settings, under Document type, select Text document, then under Always save as,
select your preferred file format. See Figure 9.
Figure 9: Tools > Options > Load/Save > General page
Working with text
Working with text (selecting, copying, pasting, moving) in Writer is similar to working with text in
any other program. LibreOffice also has some convenient ways to select items that are not next to
each other, select a vertical block of text, and paste unformatted text.
Selecting items that are not consecutive
To select nonconsecutive items (as shown in Figure 10) using the mouse:
1) Select the first piece of text.
2) Hold down the Ctrl key and use the mouse to select the next piece of text.
3) Repeat as often as needed.
Now you can work with the selected text (copy it, delete it, change the style, or whatever).
Note
Macintosh users: substitute the Command key when instructions in this chapter say to
use the Ctrl key.
12 | Chapter 4 Getting Started with Writer

Figure 10: Selecting items that are not next to each other
To select nonconsecutive items using the keyboard:
1) Select the first piece of text. (For more information about keyboard selection of text, see the
topic “Navigating and selecting with the keyboard” in the Help.)
2) Press Shift+F8. This puts Writer in “Adding selection” mode.
3) Use the arrow keys to move to the start of the next piece of text to be selected. Hold down
the Shift key and select the next piece of text.
4) Repeat as often as required.
Now you can work with the selected text.
Press Esc to exit from this mode.
Selecting a vertical block of text
You can select a vertical block or “column” of text that is separated by spaces or tabs (as you might
see in text pasted from e-mails, program listings, or other sources), using LibreOffice’s block
selection mode. To change to block selection mode, use Edit > Selection Mode > Block Area, or
press Ctrl+F8, or click on the Selection icon in the Status Bar and select Block selection from the
list.
Now highlight the selection, using mouse or keyboard, as shown below.
Figure 11: Selecting a vertical block of text
Working with text | 13

Cutting, copying, and pasting text
Cutting and copying text in Writer is similar to cutting and copying text in other applications. You
can use the mouse or the keyboard for these operations. You can copy or move text within a
document, or between documents, by dragging or by using menu selections, toolbar buttons, or
keyboard shortcuts. You can also copy text from other sources such as Web pages and paste it
into a Writer document.
To move (drag and drop) selected text using the mouse, drag it to the new location and release it.
To copy selected text, hold down the Ctrl key while dragging. The text retains the formatting it had
before dragging.
To move (cut and paste) selected text, use Ctrl+X to cut the text, insert the cursor at the paste-in
point and use Ctrl+V to paste. Alternatively, use the buttons on the Standard toolbar.
When you paste text, the result depends on the source of the text and how you paste it. If you click
on the Paste button, any formatting the text has (such as bold or italics) is retained. Text pasted
from Web sites and other sources may also be placed into frames or tables. If you do not like the
results, click the Undo button or press Ctrl+Z.
To make the pasted text take on the formatting of the surrounding text where it is being pasted:
• Choose Edit > Paste Special, or
• Click the arrow button of the combination Paste button, or
• Click the Paste button without releasing the left mouse button.
Then select Unformatted text from the resulting menu.
The range of choices on the Paste Special menu varies depending on the origin and formatting of
the text (or other object) to be pasted. See Figure 12 for an example with text on the clipboard.
Figure 12: Paste Special menu
Finding and replacing text and formatting
Writer has two ways to find text within a document: the Find toolbar for fast searching and the Find
& Replace dialog. In the dialog, you can:
• Find and replace words and phrases
• Use wildcards and regular expressions to fine-tune a search
• Find and replace specific attributes or formatting
• Find and replace paragraph styles
Using the Find toolbar
If the Find toolbar is not visible, you can display it by choosing View > Toolbars > Find from the
Menu bar or by pressing Ctrl+F. The Find toolbar is shown docked at the bottom of the LibreOffice
14 | Chapter 4 Getting Started with Writer

window (just above the Status Bar) in Figure 13, but you can float it or dock it in another location.
For more information on floating and docking toolbars, see Chapter 1, Introducing LibreOffice.
Figure 13: Docked position of Find toolbar
To use the Find toolbar, click in the box and type your search text, then press Enter to find the next
occurrence of that term from the current cursor position. Click the Find Next or Find Previous
buttons as needed.
Click the Find All button to select all instances of the search term within the document. Select
Match Case to find only the instances that exactly match the search term. Select the button to the
right of Match Case to open the Find & Replace dialog.
The Find toolbar can be closed by clicking the red X button on the left, or by pressing Esc on the
keyboard when the text cursor is in the search box.
Using the Find & Replace dialog
To display the Find & Replace dialog, use the keyboard shortcut Ctrl+H or choose Edit > Find &
Replace from the Menu bar. If the Find toolbar is open, click the Find and Replace button ( ) on
the toolbar. Once opened, optionally click the Other Options symbol to expand the dialog. Click
the button again to reduce the dialog options.
To use the Find & Replace dialog:
1) Type the text you want to find in the Search for box.
2) To replace the text with different text, type the new text in the Replace with box.
3) You can select various options such as matching the case, matching whole words only, or
doing a search for similar words.
4) When you have set up your search, click Find. To replace the found text, click Replace.
For more information on using Find & Replace, see the Writer Guide.
Tip
If you click Find All, LibreOffice selects all instances of the search text in the
document. Similarly, if you click Replace All, LibreOffice replaces all matches.
Caution
Use Replace All with caution; otherwise, you may end up with some hilarious (and
highly embarrassing) mistakes. A mistake with Replace All might require a manual,
word-by-word, search to fix.
Working with text | 15

Figure 14: Expanded Find & Replace dialog
Inserting special characters
A special character is one not found on a standard English keyboard. For example, © ¾ æ ç ñ ö ø
¢ are all special characters. To insert a special character:
1) Place the cursor where you want the character to appear.
2) Choose Insert > Special Character to open the Special Characters dialog.
3) Select the characters (from any font or mixture of fonts) you wish to insert, in order, then
click OK. The characters selected for insertion are shown in the lower left of the dialog. As
you select a character, it is shown on the right, along with its numerical code.
Note
Different fonts include different special characters. If you do not find a particular special
character, try changing the Font selection.
16 | Chapter 4 Getting Started with Writer
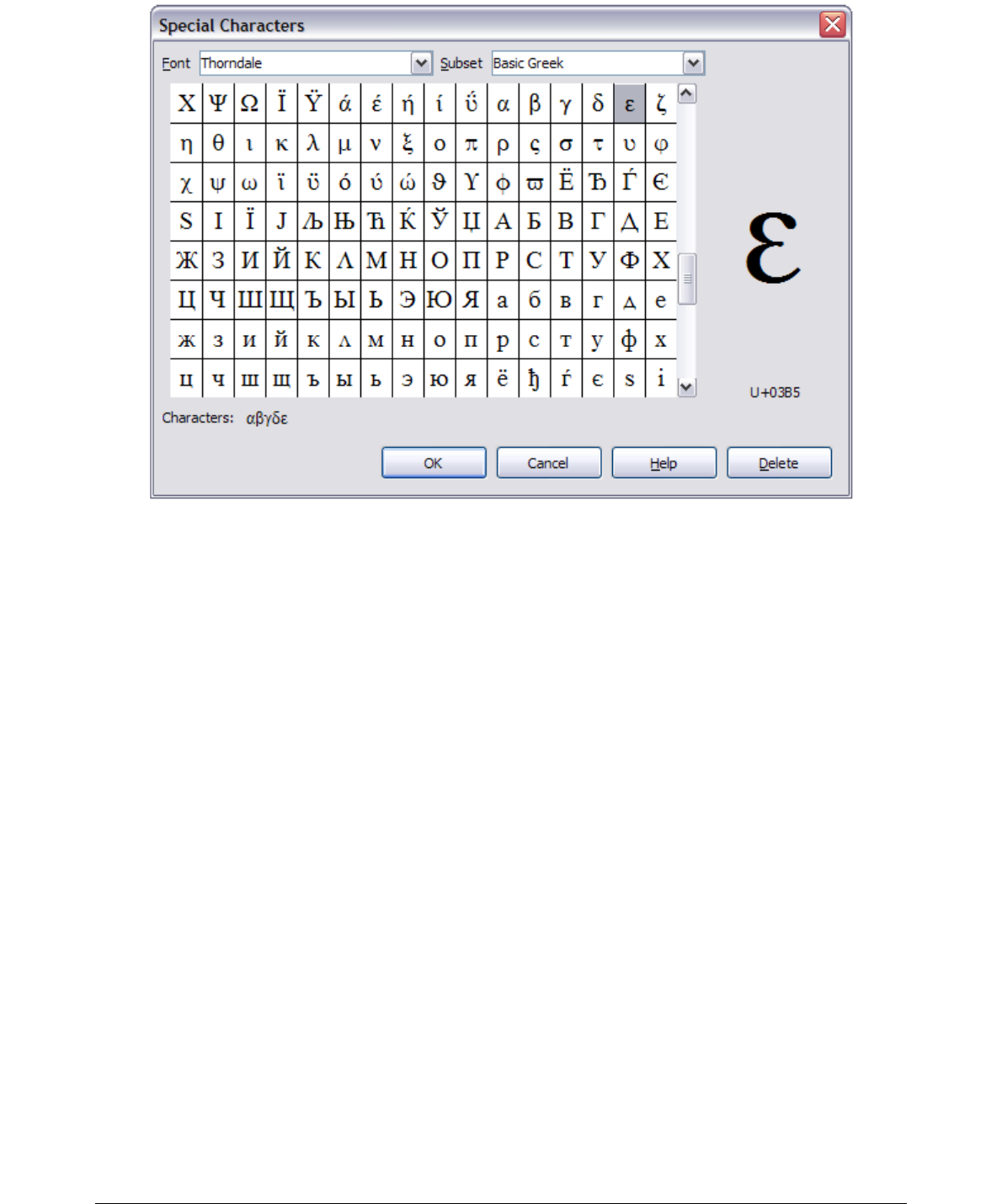
Figure 15: The Special Characters dialog, where you can insert special characters
Inserting dashes and non-breaking spaces and hyphens
To prevent two words from being separated at the end of a line, press Ctrl+Shift when you type the
space between the two words.
In cases where you do not want the hyphen to appear at the end of a line, for example in a number
such as 123-4567, you can press Shift+Ctrl+minus sign to insert a non-breaking hyphen.
To enter en and em dashes, you can use the Replace dashes option on the Options tab under
Tools > AutoCorrect Options. This option replaces two hyphens, under certain conditions, with
the corresponding dash.
– is an en-dash; that is, a dash the width of the letter “n” in the font you are using. Type at least
one character, a space, one or two hyphens, another space, and at least one more letter. The
one or two hyphens will be replaced by an en-dash.
— is an em-dash; that is, a dash the width of the letter “m” in the font you are using. Type at least
one character, two hyphens, and at least one more character. The two hyphens will be
replaced by an em-dash.
See the Help for more details. For other methods of inserting dashes, see Chapter 3, Working with
Text in the Writer Guide.
Setting tab stops and indents
The horizontal ruler shows the tab stops. Any tab stops that you have defined will overwrite the
default tab stops. Tab settings affect indentation of full paragraphs (using the Increase Indent and
Decrease Indent buttons on the Formatting toolbar) as well as indentation of parts of a paragraph
(by pressing the Tab key on the keyboard).
Using the default tab spacing can cause formatting problems if you share documents with other
people. If you use the default tab spacing and then send the document to someone else who has
Working with text | 17
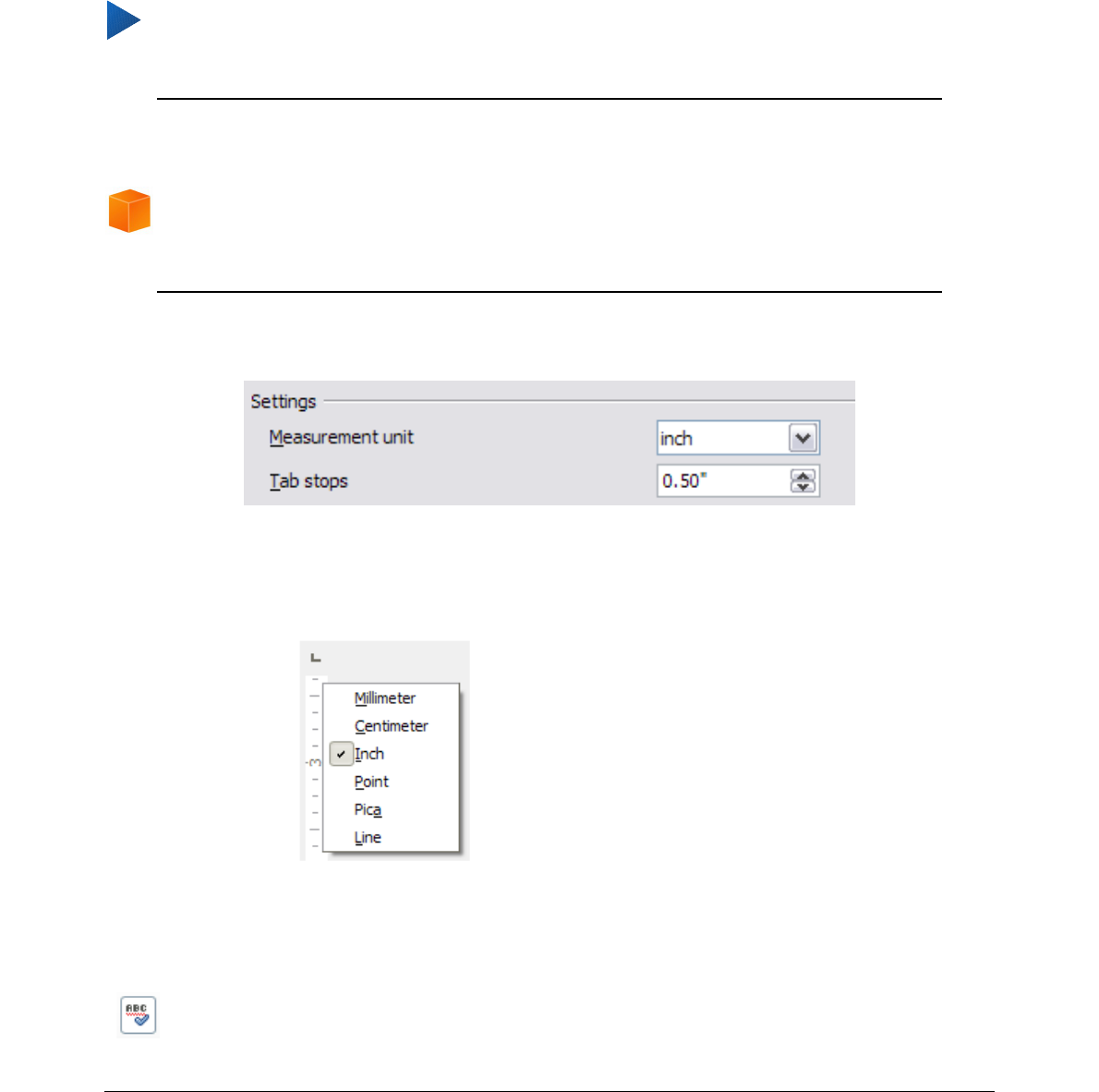
chosen a different default tab spacing, tabbed material will change to use the other person’s
settings. Instead of using the defaults, define your own tab settings, as described in this section.
To define indents and tab settings for one or more selected paragraphs, double-click on a part of
the ruler that is not between the left and right indent icons to open the Indents & Spacing page of
the Paragraph dialog. Double-click anywhere between the left and right indent icons on the ruler to
open the Tabs page of the Paragraph dialog.
A better strategy is to define tabs for the paragraph style. See Chapters 6 and 7 in the Writer
Guide for more information.
Tip
Using tabs to space out material on a page is not recommended. Depending on what
you are trying to accomplish, a table is usually a better choice.
Changing the default tab stop interval
Caution
Any changes to the default tab setting will affect the existing default tab stops in any
document you open afterward, as well as tab stops you insert after making the change.
To set the measurement unit and the spacing of default tab stop intervals, go to Tools > Options >
LibreOffice Writer > General.
Figure 16: Selecting a default tab stop interval
You can also set or change the measurement unit for rulers in the current document by right-
clicking on the ruler to open a list of units. Click on one of them to change the ruler to that unit. The
selected setting applies only to that ruler.
Figure 17: Changing the measurement unit for a ruler
Checking spelling and grammar
Writer provides a spelling checker, which can be used in two ways.
AutoSpellcheck checks each word as it is typed and displays a wavy red line under any
unrecognized words. When the word is corrected, the line disappears.
18 | Chapter 4 Getting Started with Writer

To perform a combined spelling and grammar check on the document (or a text selection)
click the Spelling and Grammar button. This checks the document or selection and opens
the Spelling and Grammar dialog if any unrecognized words are found. In order to use this,
the appropriate dictionaries must be installed. By default, four dictionaries are installed: a
spellchecker, a grammar checker, a hyphenation dictionary, and a thesaurus.
Here are some more features of the spelling checker:
• You can right-click on a word with a wavy underline to open a context menu. If you select
from the suggested words on the menu, the selection will replace the unrecognized word in
your text. Other menu options are discussed below.
• You can change the dictionary language (for example, Spanish, French or German) on the
Spelling and Grammar dialog.
• You can add a word to the dictionary. Click Add to Dictionary in the Spelling and Grammar
dialog or in the context menu.
• Click the Options button on the Spelling and Grammar dialog to open a dialog similar to
the one in Tools > Options > Language Settings > Writing Aids described in Chapter 2.
There you can choose whether to check uppercase words and words with numbers, and
you can manage custom dictionaries, that is, add or delete dictionaries and add or delete
words in a dictionary.
• There are a number of different methods by which you can set paragraphs to be checked in
a specific language (different from the rest of the document). For example by clicking on
the Language button on the Status Bar. See Chapter 7, Working with Styles, in the Writer
Guide for more information.
See Chapter 3, Working with Text, in the Writer Guide, for a detailed explanation of the spelling
and grammar checking facility.
Using built-in language tools
Writer provides some tools that make your work easier if you mix multiple languages within the
same document or if you write documents in various languages.
The main advantage of changing the language for a text selection is that you can then use the
correct dictionaries to check spelling and apply the localized versions of Autocorrect replacement
tables, thesaurus, grammar, and hyphenation rules.
You can also set the language for a paragraph or a group of characters as None (Do not check
spelling). This option is especially useful when you insert text such as web addresses or
programming language snippets that you do not want to check for spelling.
Specifying the language in character and paragraph styles can be problematic unless you use a
particular style for a different language. Changing the Language on the Font tab of the Paragraph
Styles dialog, will change the language for all paragraphs that use that paragraph style. You can
set certain paragraphs be checked in a language that is different from the language of the rest of
the document by putting the cursor in the paragraph and changing the language on the Status Bar.
See Chapter 7, Working with Styles, in the Writer Guide for information on how to manage the
language settings of a style.
You can also set the language for the whole document, for individual paragraphs, or even for
individual words and characters, from Tools > Language on the Menu bar.
Another way to change the language of a whole document is to use Tools > Options > Language
Settings > Languages. In the Default languages for documents section, you can choose a
different language for all the text that is not explicitly marked as a different language.
Working with text | 19

The spelling checker works only for those languages in the list that have the symbol ( ) next to
them. If you do not see the symbol next to your preferred language, you can install the additional
dictionary using Tools > Language > More Dictionaries Online.
The language used for checking spelling is also shown in the Status Bar, next to the page style in
use.
Using AutoCorrect
Writer’s AutoCorrect function has a long list of common misspellings and typing errors, which it
corrects automatically. For example, “hte” will be changed to “the”.
AutoCorrect is turned on when Writer is installed. To turn it off, uncheck Format > AutoCorrect >
While Typing.
Choose Tools > AutoCorrect Options to open the AutoCorrect dialog. There you can define
which strings of text are corrected and how. In most cases, the defaults are fine.
To stop Writer replacing a specific spelling, go to the Replace tab, highlight the word pair, and click
Delete.
To add a new spelling to the list, type it into the Replace and With boxes on the Replace tab, and
click New.
See the different tabs of the dialog for the wide variety of other options available to fine-tune
AutoCorrect.
Tip
AutoCorrect can be used as a quick way to insert special characters. For example, (c)
will be changed to ©. You can add your own special characters.
Using word completion
If Word Completion is enabled, Writer tries to guess which word you are typing and offers to
complete the word for you. To accept the suggestion, press Enter. Otherwise, continue typing.
To turn off Word Completion, select Tools > AutoCorrect Options > Word Completion and
deselect Enable word completion.
You can customize word completion from the Word Completion page of the AutoCorrect dialog:
• Add (append) a space automatically after an accepted word
• Show the suggested word as a tip (hovering over the word) rather than completing the text
as you type
• Collect words when working on a document, and then either save them for later use in
other documents or select the option to remove them from the list when closing the
document.
• Change the maximum number of words remembered for word completion and the length of
the smallest words to be remembered
• Delete specific entries from the word completion list
• Change the key that accepts a suggested entry—the options are Right arrow, End key,
Return (Enter), and Space bar
20 | Chapter 4 Getting Started with Writer

Note
Automatic word completion only occurs after you type a word for the second time in a
document.
Using AutoText
Use AutoText to store text, tables, graphics and other items for reuse and assign them to a key
combination for easy retrieval. For example, rather than typing “Senior Management” every time
you use that phrase, you can set up an AutoText entry to insert those words when you type “sm”
and press F3.
AutoText is especially powerful when assigned to fields. See Chapter 14, Working with Fields, in
the Writer Guide for more information.
Creating AutoText
To store some text as AutoText:
1) Type the text into your document.
2) Select the text.
3) Choose Edit > AutoText (or press Ctrl+F3).
4) In the AutoText dialog, type a name for the AutoText in the Name box. Writer will suggest a
one-letter shortcut, which you can change.
5) In the large box to the left, choose the category for the AutoText entry, for example My
AutoText.
6) Click the AutoText button on the right and select New (text only) from the menu.
7) Click Close to return to your document.
Tip
If the only option under the AutoText button is Import, either you have not entered a
name for your AutoText or there is no text selected in the document.
Inserting AutoText
To insert AutoText, type the shortcut and press F3.
Formatting text
Using styles is recommended
Styles are central to using Writer. Styles enable you to easily format your document consistently,
and to change the format with minimal effort. A style is a named set of formatting options. When
you apply a style, you apply a whole group of formats at the same time. In addition, styles are used
by LibreOffice for many processes, even if you are not aware of them. For example, Writer relies
on heading styles (or other styles you specify) when it compiles a table of contents.
Caution
Manual formatting (also called direct formatting) overrides styles, and you cannot get
rid of the manual formatting by applying a style to it.
Formatting text | 21

Tip
To remove manual formatting, select the text and choose Format > Clear Direct
Formatting from the Menu bar, or right-click and choose Clear Direct Formatting
from the context menu, or click the Clear Direct Formatting button on the Formatting
toolbar, or use Ctrl+M from the keyboard.
Writer defines several types of styles, for different types of elements: characters, paragraphs,
pages, frames, and lists. See Chapter 3, Using Styles and Templates, in this book and Chapters 6
and 7 in the Writer Guide.
Formatting paragraphs
You can apply many formats to paragraphs using the buttons on the Formatting toolbar and by
using the Paragraph panel of the Sidebar’s Properties deck. Not all buttons are visible in a
standard installation, but you can customize the toolbar to include those you use regularly. These
buttons and formats include:
• Apply Style
• Bullets On/Off (with a palette of bullet styles)
• Numbering On/Off (with a palette of numbering styles)
• Align Left, Center Horizontally, Align Right, or Justified
• Align Top, Center Vertically, Align Bottom
• Line Spacing (choose from 1, 1.15, 1.5, 2, or custom spacing
• Increase Paragraph Spacing, Decrease Paragraph Spacing
• Increase Indent, Decrease Indent
• Paragraph (to open the Paragraph dialog)
Formatting characters
You can apply many formats to characters using the buttons on the Formatting toolbar and by
using the Character panel of the Sidebar’s Properties deck. Not all buttons are visible in a standard
installation, but you can customize the toolbar to include those you use regularly. These buttons
and formats include:
• Font Name, Font Size
• Bold, Italic, Underline, Double Underline, Overline, Strikethrough, Outline
• Superscript, Subscript
• Uppercase, Lowercase
• Increase Font Size, Decrease Font Size
• Font Color (with a palette of colors)
• Background Color (with a palette of colors)
• Highlighting (with a palette of colors)
• Character (to open the Character dialog)
Autoformatting
You can set Writer to format parts of a document automatically according to the choices made on
the Options page of the AutoCorrect dialog (Tools > AutoCorrect Options).
22 | Chapter 4 Getting Started with Writer

Tip
If you notice unexpected formatting changes occurring in your document, this is the first
place to look for the cause.
The Help describes each of these choices and how to activate the autoformats. Some common
unwanted or unexpected formatting changes include:
• Horizontal lines. If you type three or more hyphens (---), underscores (___) or equal signs
(===) on a line and then press Enter, the paragraph is replaced by a horizontal line as wide
as the page. The line is actually the lower border of the preceding paragraph.
• Bulleted and numbered lists. A bulleted list is created when you type a hyphen (-), star (*),
or plus sign (+), followed by a space or tab at the beginning of a paragraph. A numbered list
is created when you type a number followed by a period (.), followed by a space or tab at
the beginning of a paragraph. Automatic numbering is only applied to paragraphs formatted
with the Default, Text body or Text body indent paragraph styles.
To turn autoformatting on or off, choose Format > AutoCorrect and select or deselect the items on
the list.
Creating numbered or bulleted lists
There are several ways to create numbered or bulleted lists:
• Use autoformatting, as described above.
• Use list (numbering) styles, as described in Chapter 6, Introduction to Styles, and Chapter
7, Working with Styles, in the Writer Guide.
• Use the Numbering and Bullets buttons on the Formatting toolbar or on the Paragraph
panel of the Sidebar’s Properties deck: select the paragraphs for the list, and then click the
appropriate button on the toolbar or in the Sidebar.
Note
It is a matter of personal preference whether you type your information first, then apply
numbering/bullets, or apply them as you type.
Using the Bullets and Numbering toolbar
You can create nested lists (where one or more list items has a sub-list under it, as in an outline)
by using the buttons on the Bullets and Numbering toolbar (Figure 18). You can move items up or
down the list, create sub-points, change the style of bullets, and access the Bullets and Numbering
dialog, which contains more detailed controls. Use View > Toolbars > Bullets and Numbering to
see the toolbar.
Note
If numbering or bullets are being applied automatically in a way that you find
inappropriate, you can switch them off temporarily by unchecking Format >
AutoCorrect > While Typing.
Using the Sidebar for Bullets and Numbering
The Bullets and Numbering features (drop-down palettes of tools) on the Paragraph panel on the
Properties deck of the Sidebar can also be used to create nested lists and access the Bullets and
Formatting text | 23

Numbering dialog. However, the Sidebar does not include tools for promoting and demoting items
in the list, as found on the Bullets and Numbering toolbar.
1 Promote One Level 5 Insert Unnumbered
Entry
8 Move Up with Subpoints
2 Demote One Level 9 Move Down with Subpoints
3 Promote One Level with
Subpoints
6 Move Up 10 Restart Numbering
4 Demote One Level with
Subpoints
7 Move Down 11 Bullets and Numbering
Figure 18: Bullets and Numbering toolbar
Hyphenating words
You have several choices regarding hyphenation: let Writer do it automatically (using its
hyphenation dictionaries), insert conditional hyphens manually where necessary, or don’t
hyphenate at all.
Automatic hyphenation
To turn automatic hyphenation of words on or off:
1) Press F11 (⌘+T on Mac) to open the Styles and Formatting window, or, if the Sidebar is
open, click on the Styles and Formatting tab to open the Styles and Formatting deck.
2) On the Paragraph Styles page (Figure 19), right-click on Default Style and select Modify.
Figure 19: Modifying a style
3) On the Paragraph Style dialog (Figure 20), go to the Text Flow page.
4) Under Hyphenation, select or deselect the Automatically option. Click OK to save.
Note
Turning on hyphenation for paragraph Default Style affects all other paragraph styles
that are based on Default Style. You can individually change other styles so that
hyphenation is not active; for example, you might not want headings to be hyphenated.
Any styles that are not based on Default Style are not affected. See Chapter 3, Using
Styles and Templates, for more about styles based on other styles.
24 | Chapter 4 Getting Started with Writer

Figure 20: Turning on automatic hyphenation
You can also set hyphenation choices through Tools > Options > Language Settings > Writing
Aids. In Options, near the bottom of the dialog, scroll down to find the hyphenation settings.
Figure 21: Setting hyphenation options
To change the minimum number of characters for hyphenation, the minimum number of characters
before a line break, or the minimum number of characters after a line break, select the item, and
then click the Edit button in the Options section.
Hyphenation options set on the Writing Aids dialog are effective only if hyphenation is turned on
through paragraph styles.
Manual hyphenation
To manually hyphenate words, do not use a normal hyphen, which will remain visible even if the
word is no longer at the end of a line when you add or delete text or change margins or font size.
Instead, use a conditional hyphen, which is visible only when required.
To insert a conditional hyphen inside a word, click where you want the hyphen to appear and press
Ctrl+hyphen. The word will be hyphenated at this position when it is at the end of the line, even if
automatic hyphenation for this paragraph is switched off.
Formatting pages
Writer provides several ways for you to control page layouts: page styles, columns, frames, tables,
and sections. For more information, see Chapter 4, Formatting Pages, in the Writer Guide.
Tip
Page layout is usually easier if you show text, object, table, and section boundaries in
Tools > Options > LibreOffice > Appearance, and paragraph end, tabs, breaks, and
other items in Tools > Options > LibreOffice Writer > Formatting Aids.
Formatting pages | 25

Which layout method to choose?
The best layout method depends on what the final document should look like and what sort of
information will be in the document. Here are some examples.
For a book similar to this user guide, with one
column of text, some figures without text beside
them, and some other figures with descriptive text,
use page styles for basic layout, and tables to place
figures beside descriptive text when necessary.
For an index or other document with two columns of
text, where the text continues from the left-hand
column to the right-hand column and then to the
next page, all in sequence (also known as “snaking
columns” of text), use page styles (with two
columns). If the title of the document (on the first
page) is full-page width, put it in a single-column
section.
For a newsletter with complex layout, two or three
columns on the page, and some articles that
continue from one page to some place several
pages later, use page styles for basic layout. Place
articles in linked frames and anchor graphics to
fixed positions on the page if necessary.
26 | Chapter 4 Getting Started with Writer

For a document with terms and translations to
appear side-by-side in what appear to be columns,
use a table to keep items lined up, and so you can
type in both “columns”.
Creating headers and footers
A header is an area that appears at the top of a page above the margin. A footer appears at the
bottom of the page below the margin. Information such as page numbers inserted into a header or
footer displays on every page of the document with that page style.
Inserting a header or footer
To insert a header, you can either:
• Choose Insert > Header > Default Style (or some other page style, if not Default Style), or
• Click above the top margin to make the Header marker appear (Figure 22), and then click
on the +.
Figure 22: Header marker at top of text area
After a header has been created, a down-arrow appears on the header marker. Click on this arrow
to drop down a menu of choices for working with the header (Figure 23).
Figure 23: Header menu
To format a header, you can use either the menu item shown in Figure 23 or Format > Page >
Header. Both methods take you to the same tab on the Page Style dialog.
Formatting pages | 27

Inserting header and footer contents
Other information such as document titles and chapter titles is often put into the header or footer.
These items are best added as fields. That way, if something changes, the headers and footers are
updated automatically. Here is one common example.
To insert the document title into the header:
1) Choose File > Properties > Description and type a title for your document.
2) Add a header (Insert > Header > Default).
3) Place the cursor in the header part of the page.
4) Choose Insert > Fields > Title. The title should appear on a gray background (which does
not show when printed and can be turned off).
5) To change the title for the whole document, go back to File > Properties > Description.
Fields are covered in detail in Chapter 14, Working with Fields, in the Writer Guide.
For more about headers and footers, see Chapter 4, Formatting Pages, and Chapter 6,
Introduction to Styles, in the Writer Guide.
Numbering pages
Displaying the page number
To display page numbers automatically :
1) Insert a header or footer, as described in “Creating headers and footers” above.
2) Place the cursor in the header or footer where you want the page number to appear and
choose Insert > Fields > Page Number.
Including the total number of pages
To include the total number of pages (as in “page 1 of 12”):
1) Type the word “page” and a space, then insert the page number as above.
2) Press the space bar once, type the word “of” and a space, then choose Insert > Fields >
Page Count.
Note
The Page Count field inserts the total number of pages in the document, as shown on
the Statistics tab of the document’s Properties window (File > Properties). If you
restart page numbering anywhere in the document, then the total page count may not
be what you want. See Chapter 4, Formatting Pages, in the Writer Guide for more
information.
Restarting page numbering
Often you will want to restart the page numbering at 1, for example on the page following a title
page or a table of contents. In addition, many documents have the “front matter” (such as the table
of contents) numbered with Roman numerals and the main body of the document numbered in
Arabic numerals, starting with 1.
You can restart page numbering in two ways.
Method 1:
1) Place the cursor in the first paragraph of the new page.
2) Choose Format > Paragraph.
28 | Chapter 4 Getting Started with Writer
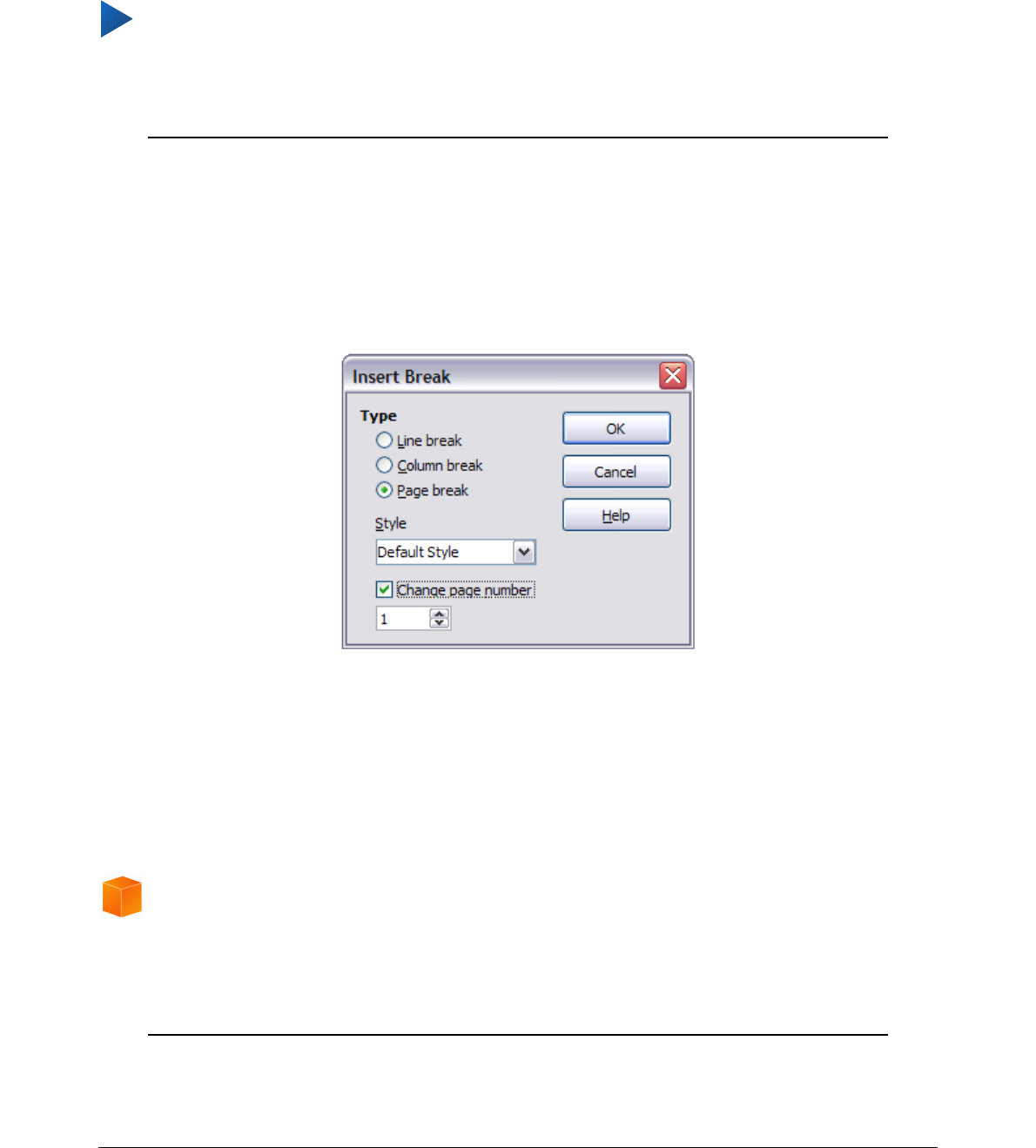
3) On the Text Flow tab of the Paragraph dialog (Figure 20 on page 25), select Breaks.
4) Select Insert and then With Page Style and specify the page style to use.
5) Specify the page number to start from, and then click OK.
Tip
Method 1 is also useful for numbering the first page of a document with a page number
greater than 1. For example, you may be writing a book, with each chapter in a
separate file. Chapter 1 may start with page 1, but Chapter 2 could begin with page 25
and Chapter 3 with page 51.
Method 2:
1) Insert > Manual break.
2) By default, Page break is selected on the Insert Break dialog (Figure 24).
3) Choose the required page Style.
4) Select Change page number.
5) Specify the page number to start from, and then click OK.
Figure 24: Restarting page numbering after a manual page break
Changing page margins
You can change page margins in three ways:
• Using the page rulers—quick and easy, but does not have fine control
• Using the Page Style dialog—can specify margins to two decimal places
• Using the Page panel on the Properties deck of the Sidebar
Caution
If you change the margins, the new margins affect the page style and will be shown in
the Page Style dialog the next time you open it.
Because the page style is affected, the changed margins apply to all pages using that
style.
Formatting pages | 29

To change margins using the rulers:
1) The gray sections of the rulers are the margins. Put the mouse cursor over the line between
the gray and white sections. The pointer turns into a double-headed arrow and displays the
current setting in a tool-tip.
2) Hold down the left mouse button and drag the mouse to move the margin.
Figure 25: Moving the margins
Caution
The small arrowheads (gray triangles) on the ruler are used for indenting paragraphs.
They are often in the same place as the page margins, so you need to be careful to
move the margin marker, not the arrows. The double-headed arrows shown in Figure
25 are mouse cursors shown in the correct position for moving the margin markers.
To change margins using the Page Style dialog:
1) Right-click anywhere in the text area on the page and select Page from the context menu.
2) On the Page tab of the dialog, type the required distances in the Margins boxes.
To change margins using the Page panel of the Properties deck of the Sidebar:
1) On the open Sidebar (View > Sidebar) select the Properties tab.
2) Open the Page panel if is not open by clicking the plus (+) symbol in the panel title
3) Click the Margin button to open the sub-panel and enter the required dimensions in the
Custom size boxes (clicking the More Options button will open the Page Style dialog).
Adding comments to a document
Authors and reviewers often use comments to exchange ideas, ask for suggestions, or mark items
needing attention.
You can select a contiguous block of text, which may be multiple paragraphs, for a comment; or
you can select a single point at which the comment will be inserted.
To insert a comment, select the text, or place the cursor in the place the comment refers to, and
choose Insert > Comment or press Ctrl+Alt+C. The anchor point of the comment is connected by
a dotted line to a box on the right-hand side of the page where you can type the text of the
comment. A Comments button is also added to the right of the horizontal ruler; you can click this
button to toggle the display of the comments.
Writer automatically adds at the bottom of the comment the author’s name and a time stamp
indicating when the comment was created. Figure 26 shows an example of text with comments
from two different authors.
30 | Chapter 4 Getting Started with Writer

Figure 26: Example of comments
Choose Tools > Options > LibreOffice > User Data to configure the name you want to appear in
the Author field of the comment, or to change it.
If more than one person edits the document, each author is automatically allocated a different
background color.
Right-click on a comment to open a context menu where you can delete the current comment, all
the comments from the same author, or all the comments in the document. From this menu, you
can also open a dialog to apply some basic formatting to the text of comments. You can paste
saved text using the Paste button in the menu. You can also change the font type, size, and
alignment in the usual editing manner.
To navigate from one comment to another, open the Navigator (F5), expand the Comments
section, and click on the comment text to move the cursor to the anchor point of the comment in
the document. Right-click on the comment to quickly edit or delete it.
You can also navigate through the comments using the keyboard. Use Ctrl+Alt+Page Down to
move to the next comment and Ctrl+Alt+Page Up to move to the previous comment.
Comments can be printed next to the text in the right margin as they appear on screen. Each page
is scaled down in order to make space for the comments to fit on the underlying paper size.
Creating a table of contents
Writer’s table of contents feature lets you build an automated table of contents from the headings
in your document. Before you start, make sure that the headings are styled consistently. For
example, you can use the Heading 1 style for chapter titles and the Heading 2 and Heading 3
styles for chapter subheadings.
Although tables of contents can be customized extensively in Writer, often the default settings are
all you need. Creating a quick table of contents is simple:
1) When you create your document, use the following paragraph styles for different heading
levels (such as chapter and section headings): Heading 1, Heading 2, Heading 3, and so
on. These are what will appear in your table of contents.
2) Place the cursor where you want the table of contents to appear.
3) Choose Insert > Indexes and Tables > Indexes and Tables.
4) Change nothing in the Insert Index/Table dialog. Click OK.
If you add or delete text (so that headings move to different pages) or you add, delete, or change
headings, you need to update the table of contents.
Creating a table of contents | 31

To do this:
1) Place the cursor within the table of contents.
2) Right-click and choose Update Index/Table from the context menu.
Note
If you cannot place the cursor in the table of contents, choose Tools > Options >
LibreOffice Writer > Formatting Aids, and then select Enable in the Cursor in
protected areas section.
You can customize an existing table of contents at any time. Right-click anywhere in it and choose
Edit Index/Table from the context menu. Chapter 12, Creating Tables of Contents, Indexes and
Bibliographies, of the Writer Guide describes in detail all the customizations you can choose.
Creating indexes and bibliographies
Indexes and bibliographies work in a similar way to tables of contents. Chapter 12, Creating Tables
of Contents, Indexes and Bibliographies, in the Writer Guide describes the process in detail.
In addition to alphabetical indexes, other types of indexes supplied with Writer include those for
illustrations, tables, and objects, and you can even create a user-defined index. For example, you
might want an index containing only the scientific names of species mentioned in the text, and a
separate index containing only the common names of species. Before creating some types of
indexes, you first need to create index entries embedded in your Writer document.
Working with graphics
Graphics in Writer are of three basic types:
• Image files, including photos, drawings, scanned images, and others
• Diagrams created using LibreOffice’s drawing tools
• Charts created using LibreOffice’s Chart component
See Chapter 11, Graphics, the Gallery, and Fontwork, in this book and Chapter 8, Working with
Graphics, in the Writer Guide.
Printing
See Chapter 10, Printing, Exporting, and E-mailing, in this book and Chapter 5, Printing, Exporting,
Faxing, and E-mailing, in the Writer Guide for details on previewing pages before printing, selecting
print options, printing in black and white on a color printer, printing brochures, and other printing
features.
Using mail merge
Writer provides very useful features to create and print:
• Multiple copies of a document to send to a list of different recipients (form letters)
• Mailing labels
• Envelopes
32 | Chapter 4 Getting Started with Writer

All these facilities use a registered data source (a spreadsheet or database containing the name
and address records and other information). Chapter 11, Using Mail Merge, in the Writer Guide
describes the process.
Tracking changes to a document
You can use several methods to keep track of changes made to a document.
1) Make your changes to a copy of the document (stored in a different folder, or under a
different name, or both), then use Writer to combine the two files and show the differences.
Choose Edit > Compare Document. This technique is particularly useful if you are the only
person working on the document, as it avoids the increase in file size and complexity
caused by the other methods.
2) Save versions that are stored as part of the original file. However, this method can cause
problems with documents of non-trivial size or complexity, especially if you save a lot of
versions. Avoid this method if you can.
3) Use Writer’s change marks (often called “redlines” or “revision marks”) to show where you
have added or deleted material, or changed formatting. Choose Edit > Changes > Record
before starting to edit. Later, you or another person can review and accept or reject each
change. Choose Edit > Track Changes > Show. Right-click on an individual change and
choose Accept Change or Reject Change from the context menu, or choose Edit > Track
Changes > Manage Changes to view the list of changes and accept or reject them.
Details are in the Writer Guide.
Tip
Not all changes are recorded. For example, changing a tab stop from align left to align
right, and changes in formulas (equations) or linked graphics are not recorded.
Using fields
Fields are extremely useful features of Writer. They are used for data that changes in a document
(such as the current date or the total number of pages) and for inserting document properties such
as name, author, and date of last update. Fields are the basis of cross-referencing (see below);
automatic numbering of figures, tables, headings, and other elements; and a wide range of other
functions—far too many to describe here. See Chapter 14, Working with Fields, in the Writer Guide
for details.
Linking to another part of a document
If you type in cross-references to other parts of a document, those references can easily get out of
date if you reorganize the order of topics, add or remove material, or reword a heading. Writer
provides two ways to ensure that your references are up to date, by inserting links to other parts of
the same document or to a different document: hyperlinks and cross-references.
The two methods have the same result if you Ctrl+click the link when the document is open in
Writer: you are taken directly to the cross-referenced item. However, they also have major
differences:
• The text in a hyperlink does not automatically update if you change the text of the linked
item (although you can change it manually), but changed text does automatically update in
a cross-reference.
Linking to another part of a document | 33

• When using a hyperlink, you do not have a choice of the content of the link (for example
text or page number), but when using a cross-reference, you have several choices,
including bookmarks.
• To hyperlink to an object such as a graphic, and have the hyperlink show useful text such
as Figure 6, you need to give such an object a useful name (instead of a default name like
Graphics6), or use the Hyperlink dialog to modify the visible text. In contrast, cross-
references to figures with captions automatically show useful text, and you have a choice of
several variations of the name.
• If you save a Writer document to HTML, hyperlinks remain active but cross-references do
not. (Both remain active when the document is exported to PDF.)
Using hyperlinks
The easiest way to insert a hyperlink to another part of the same document is by using the
Navigator:
1) Open the document containing the items you want to cross-reference.
2) Open the Navigator by clicking its button, choosing View > Navigator, or by pressing F5.
3) Click the arrow part of the combination Drag Mode button, and choose Insert as
Hyperlink.
4) In the list at the bottom of the Navigator, select the document containing the item that you
want to cross-reference.
5) In the Navigator list, select the item that you want to insert as a hyperlink.
6) Drag the item to where you want to insert the hyperlink in the document. The name of the
item is inserted in the document as an active hyperlink.
You can also use the Hyperlink dialog to insert and modify hyperlinks within and between
documents. See Chapter 12, Creating Web Pages.
Figure 27: Inserting a hyperlink using the Navigator
Using cross-references
Replace any typed cross-references with automatic ones and, when you update fields, all the
references will update automatically to show the current wording or page numbers. The Cross-
references tab of the Fields dialog lists some items, such as headings, bookmarks, figures, tables,
and numbered items such as steps in a procedure. You can also create your own reference items;
see “Setting References” in Chapter 14, Working with Fields, in the Writer Guide for instructions.
34 | Chapter 4 Getting Started with Writer
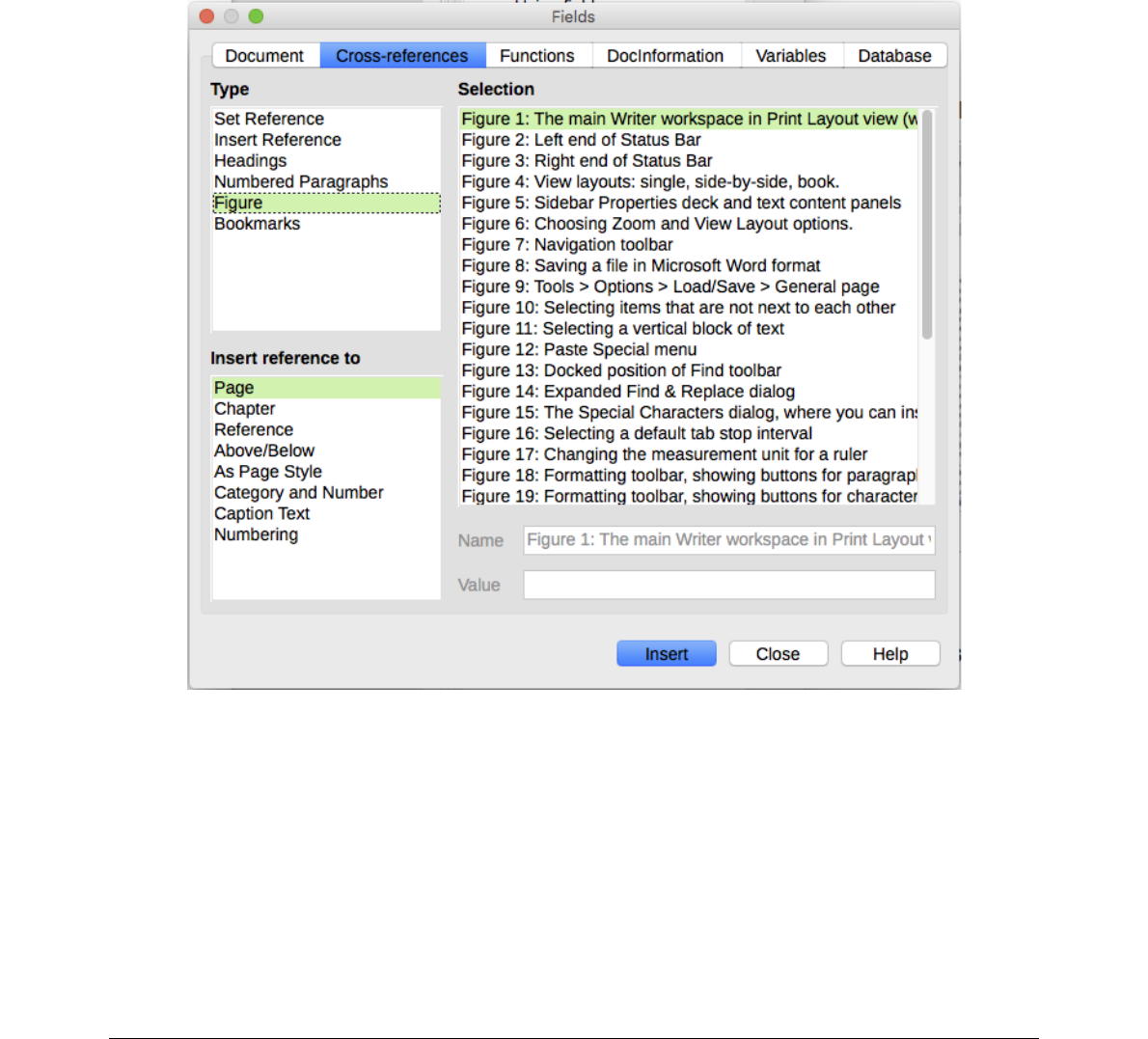
To insert a cross-reference to a heading, figure, bookmark, or other item:
1) In your document, place the cursor where you want the cross-reference to appear.
2) If the Fields dialog is not open, click Insert > Cross-reference. On the Cross-references
tab (Figure 28), in the Type list, select the type of item to be referenced (for example,
Heading or Figure). You can leave this page open while you insert many cross-references.
3) Click on the required item in the Selection list, which shows all the items of the selected
type. In the Insert reference to list, choose the format required. The list varies according to
the Type. The most commonly used options are Reference (to insert the full text of a
heading or caption), Category and Number (to insert a figure number preceded by the
word Figure or Table, but without the caption text), Numbering (to insert only the figure or
table number, without the word “Figure” or “Table”), or Page (to insert the number of the
page the referenced text is on). Click Insert.
Figure 28: The Cross-references tab of the Fields dialog
Using bookmarks
Bookmarks are listed in the Navigator and can be accessed directly from there with a single mouse
click. You can cross-reference to bookmarks and create hyperlinks to bookmarks, as described
above.
1) Select the text you want to bookmark. Click Insert > Bookmark.
2) On the Insert Bookmark dialog, the larger box lists any previously defined bookmarks. Type
a name for this bookmark in the top box, and then click OK.
Linking to another part of a document | 35

Figure 29: Inserting a bookmark
Using master documents
Master documents are typically used for producing long documents such as a book, a thesis, or a
long report; or when different people are writing different chapters or other parts of the full
document, so you don’t need to share files. A master document joins separate text documents into
one larger document, and unifies the formatting, table of contents (TOC), bibliography, index, and
other tables or lists.
Since LibreOffice version 4.4, Master Document Templates can be added to the Template Manager
and creating a new document based on a Master Document Template creates a Master Document
with the same initial content as the template it is based upon. See Chapter 3, Styles and
Templates, for more about creating and using templates.
Yes, master documents do work in Writer. However, until you become familiar with them, you may
think that master documents are unreliable or difficult to use. See Chapter 13, Working with Master
Documents, in the Writer Guide.
Creating fill-in forms
A standard text document displays information: a letter, report, or brochure, for example. Typically
the reader may either edit everything or nothing in any way. A form has sections that are not to be
edited, and other sections that are designed for the reader to make changes. For example, a
questionnaire has an introduction and questions (which do not change) and spaces for the reader
to enter answers.
Forms are used in three ways:
• To create a simple document for the recipient to complete, such as a questionnaire sent out
to a group of people who fill it in and return it.
• To link into a database or data source and allow the user to enter information. Someone
taking orders might enter the information for each order into a database using a form.
• To view information held in a database or data source. A librarian might call up information
about books.
Writer offers several ways to fill information into a form, including check boxes, option buttons, text
boxes, pull-down lists, and spinners. See Chapter 15, Using Forms in Writer, in the Writer Guide.
36 | Chapter 4 Getting Started with Writer
