
User Manual (iPad)

User Manual (iPad)
Contents
1 Introduction 7
1.1 Minimum requirements 8
1.2 Interface tour 9
2 Glossary of terms 13
3 Getting started 17
3.1 Installing djay Pro AI for iOS 17
3.1.1 Restoring your subscription and purchases 18
3.2 Finding your music 19
3.3 Loading a track 20
3.3.1 Deck and scratch tools 20
3.4 Mixing your tracks 21
3.5 Adding hardware 22
3.6 DJ School with Angelo and Hapa 22
4 Core features 25
4.1 Layout 26
4.2 Media library browser 27
4.2.1 Full screen browser toggle 28
4.3 View modes 29
4.3.1 Classic view 29
4.4 Mixer 30
4.5 Settings 32
4.5.1 Audio device setup and volume 32
4.5.2 General 36
4.5.3 DVS 38
4.5.4 Sound 40
4.5.5 Library 42
4.5.6 Appearance 44
4.5.7 Advanced 47
4.5.8 MIDI devices 48
4.6 Mix recorder 49
4.6.1 Audio 49
4.6.2 Video 49

User Manual (iPad)
4.6.3 External mixers 50
4.7 Shazam track match 51
4.8 PRO Subscription 52
4.8.1 Managing your subscription 52
4.9 djay Pro AI for iOS keyboard shortcuts 53
5 Advanced features 57
5.1 Advanced deck layouts 58
5.1.1 2 deck 58
5.1.2 Looper 60
5.1.3 4 deck 61
5.1.4 One-deck 63
5.1.5 Video 64
5.1.6 Hardware mode 69
5.2 Automix mode 70
5.2.1 Adapting Automix 72
5.3 Waveforms 76
5.3.1 Track overview waveforms 76
5.3.2 Scrolling detail waveforms 76
5.4 Beat grids 77
5.4.1 What are beat grids? 77
5.4.2 Setting a beat grid 77
5.4.3 Adjusting incorrect beat grids 77
5.5 BPM and tempo 79
5.5.1 Adjusting BPM 79
5.5.2 Tempo sensitivity 80
5.6 Key lock and changing key 81
5.7 Syncing 82
5.7.1 Tempo sync 82
5.7.2 Beat sync 82
5.8 Slicer mode 83
5.9 Slip mode 84
5.10 Other deck options 85
5.10.1 Dark Mode 85
5.10.2 Waveform orientation and zoom 85
5.11 Library management 86
5.11.1 Adding music to My Collection 86

User Manual (iPad)
5.11.2 Playlists 88
5.11.3 Smart playlists 89
5.11.4 Playlist folders 91
5.11.5 Analyzing your music 92
5.11.6 Exporting playlists 92
5.11.7 Previewing tracks 93
5.11.8 Queue 93
5.11.9 History 94
5.11.10 Match 94
5.11.11 Automix playlist 95
5.11.12 Collection views 96
5.11.13 Metadata columns 97
5.11.14 Sorting your music 97
5.11.15 TIDAL, Beatport/Beatsource and SoundCloud 98
5.11.16 iTunes/Music 99
5.11.17 djay music 100
5.11.18 Videos 100
5.11.19 Sessions 101
5.12 Effects 103
5.12.1 Audio 104
5.12.2 Visuals 104
5.12.3 Audio/visual 104
5.12.4 Favorites 105
5.12.5 Using effects 105
5.13 Loops 107
5.13.1 Auto Loops 107
5.13.2 Loop panel 108
5.14 Cue points 112
5.14.1 Pitch cue 114
5.14.2 Beat Slice 115
5.14.3 Beat Skip 116
5.15 Looper and sampler 117
5.15.1 Interface at a glance 118
5.15.2 Using the Loop Grid 119
5.15.3 Sampler mode 122
5.15.4 Sampler sequencer 123
5.15.5 Customizing sample packs 126
5.16 Neural Mix 132

User Manual (iPad)
5.16.1NeuralMixlters 133
5.16.2 Neural Mix panel 133
5.16.3 Neural Mix settings 133
5.16.4 Neural Mix crossfaders 134
5.16.5 Neural Mix EQ 135
5.17 Using hardware 136
5.17.1Ofcialandnatively-supportedControllers 136
5.17.2 MIDI mapping 137
5.17.3 Mapping Jog wheels 142
5.17.4 Editing an existing mapping 143
5.18 External mixing 144
5.19 Digital Vinyl System 146
5.19.1 Enabling and calibrating DVS 146
5.19.2 Neural Mix control vinyl 148
6 Tips and support 150
6.1 Special tips 150
6.1.1 Avoid the red 150
6.1.2Audiolequality 151
6.1.3 Mixing in key 151
6.1.4 Know your tracks 151
6.1.5 Keep your library tip-top 151
6.1.6 Cables 152
6.2 FAQ and Support 152

User Manual (iPad)
Introduction

7
User Manual (iPad)
1 Introduction
Welcome to djay Pro AI for iOS!
Building on a user interface that has won multiple Apple Design
Awards for excellence in design and ease of use, the new djay Pro
AI offers the most intuitive yet powerful interface we’ve ever made.
A classic turntable and a mixer setup, immersive Automix view with
gorgeous album cover display, all-new 2 deck PRO mode to view
high resolution waveforms and your library side by side, live music
production tools, and so much more. Whether you are a beginner or a
seasoned professional, djay Pro AI for iOS offers everything you need
to mix music on your iPhone or iPad.
The FREE version of djay Pro AI includes the following features:
• The 2 deck Classic Mode layout, with on-screen vinyl control, a mixer, Scrolling detail
waveforms, looping, EQ, lter, and ve FX
• TIDAL, Beatport/Beatsource and SoundCloud integration, with Playlists, Browse,
Match, Search, and more
• 100+ free streaming djay music tracks from genres such as hip hop, techno, drum &
bass, disco, and more...
• iTunes/Music integration, with ltering by Artist, Album, Genre
• Ableton Link tempo syncing
• Plug and play support for all ofcial djay Pro AI controllers from Pioneer DJ, Reloop,
Casio, ION, Numark, Phillips, and Vestax; including their built-in audio interfaces
The PRO subscription has all the above, plus the following:
• Custom playlists, including smart playlist ltering
• Pre-cueing with headphones
• Digital Vinyl System record emulation

8
User Manual (iPad)
• 2 deck Pro layout: view decks and library side by side
• 4 deck Pro layout: mix up to four music tracks at once with full control and library.
• Single deck preparation layout
• Automix AI: Automatic DJ mixes based on machine learning
• VJ video mixing view with support for external monitors
• Advanced MIDI learn system to map each control on users’ hardware individually
• Support for 50+ controllers from Pioneer DJ, Reloop, Numark, Denon DJ, and others
out-of-the-box
• Support for multi-channel audio interfaces
• Looper music performance mode lets you play up to eight quantized audio and video
loops out of a possible 48 loaded
• PLUS, over 1 GB of high quality samples, loops, FX and visuals, with much more
added in the future
• 40+ state-of-the-art Neural Mix audio effects that can be assigned to the whole track
or to individual components of songs
• Four Neural Mix channel congurations for different genres and mixing styles
• Neural Mix looping: loop vocals/melodies/beats independently from the rest of the
track
• Isolator EQ
• Learn how to DJ with respected tutors DJ Angelo and DJ Hapa
1.1 Minimum requirements
You can run djay Pro AI for iOS on any iPhone or iPad running iOS 12.2 or later. The
minimum install size for the software is around 100 MB, plus any space for any music, videos,
and loop and sample packs.
TIP: Make sure you have space on your device for all your music and any other media
such as ofcial packs!
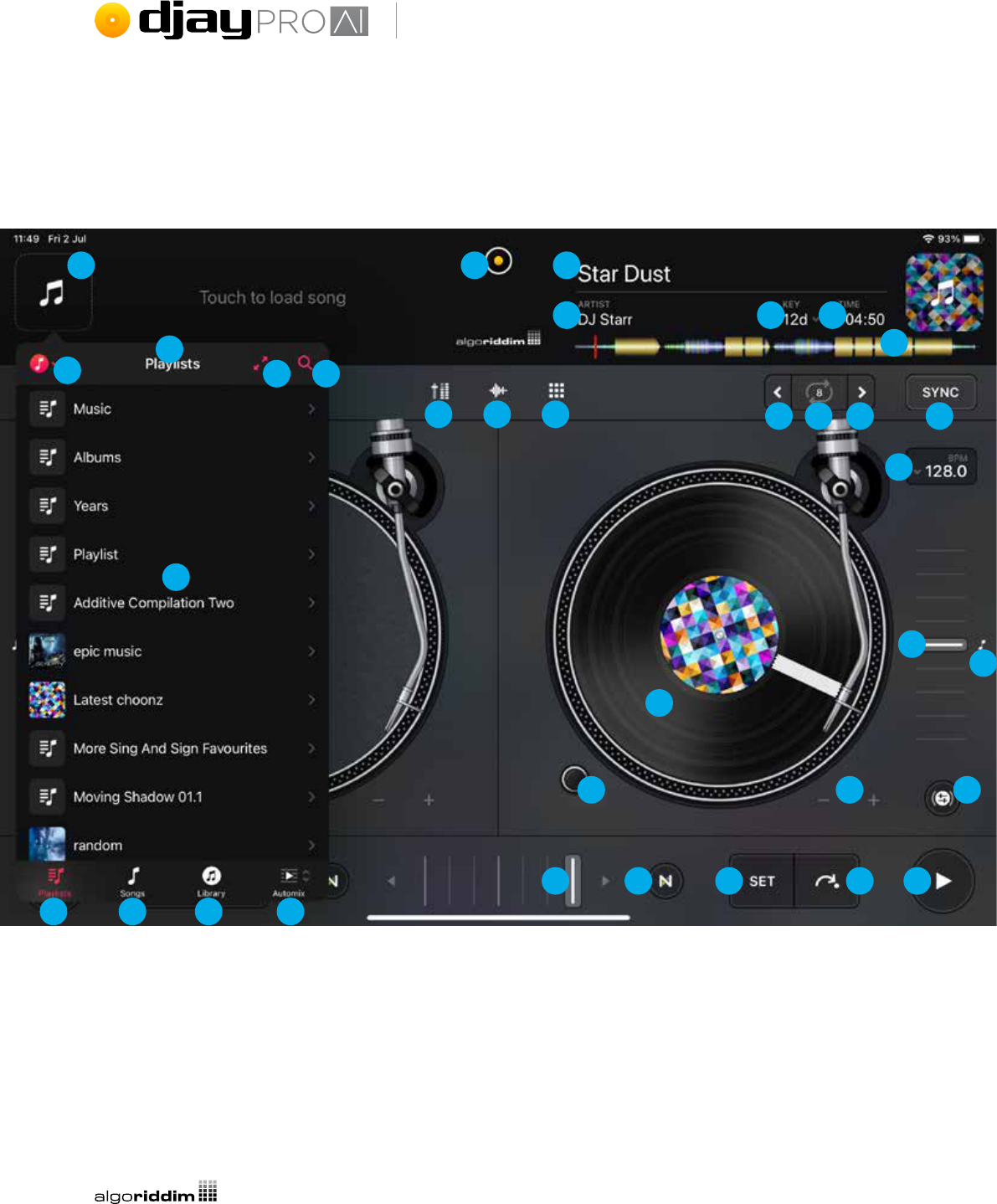
9
User Manual (iPad)
1.2 Interface tour
Need to know what everything is when you rst load djay Pro AI for iOS? Here’s an at-a-
glance tour of the interface.
1. Label artwork and track load. Displays cover artwork and tap to load track selection
browser.
2. Dashboard button. Opens user menu, with layout switcher, mix recorder panel,
Shazam button, Automix settings, and app settings.
3. Track name. Displays the track name metadata.
4. Artist name. Displays the artist(s) name metadata.
5. Musical key. Displays the current track root key.
1 2 3
4 5 6
7
8
9
10 11
12
13 14 15 16
17 18 19
20 21 22 23
24
25
26
27
28 29 30
31 32 33 34 35

10
User Manual (iPad)
6. Time remain/elapsed. Tap to toggle between time remaining to end, and time
elapsed from beginning.
7. Track overview waveform. Visual representation of the full track audio with progress
indicator. Tap anywhere to jump to that point.
8. Track selection browser. Pop-up menu to choose which track to load into the
selected deck.
9. Playlist and collection navigation. Switch between your My Collection, iTunes/
Music, TIDAL, Beatport/Beatsource, SoundCloud, djay Music, Files, and Videos music
sources, as well as back to playlists from your currently selected tracklist.
10. Full screen browser toggle. Use this to switch between pop-up and full screen
library browser. See section 4.2.1 Full screen toggle for more information.
11. Search. Text search for results in Songs, Artists, and Albums.
12. Current tracklist. Displays all the tracks within the currently selected playlist.
13. Playlists browser tab. Displays your playlists.
14. Songs browser tab. Displays a list of all tracks in alphabetical order.
15. Library browser tab. Displays lters for Artists, Albums, and Genres.
16. Automix browser tab. Switches to Automix menu. This feature requires a PRO
subscription. Long press for Queue, History, and Match tabs.
17. Mixer toggle. Shows/hides the basic DJ mixer functions with lter, gain, and volume
slider for both decks.
18. Scrolling detail waveforms panel toggle. Enables/disables a zoomed in, scrolling
visual of track audio, that follows your current progress.
19. Looper-sampler toggle. Enables/disables the looper-sampler panel.
20. Loop 1/2. Halves the active loop size from 32 beats to 1/32 of a beat.
21. Loop set. Activates a loop at the current position, with the current displayed length.
22. Loop x2. Doubles the active loop size from 1/32 of a beat up to 32 beats.
23. Sync button. When a track is playing, tap to match BPM.
24. BPM/Tempo panel. Displays current BPM. Tap to open BPM/tempo pop-up.
25. Tempo fader. Increases and decreases the tempo of the track.
26. Key lock. Prevents tempo changes from altering the musical key of the playing track.
27. Virtual turntable. Emulates the behavior of the classic turntable controls, including
needle drop, and scratch control.
28. Turntable start/stop. Turns the deck platter on/off.
29. Tempo bend +/-. Progressively speeds up and slows down the playing track to nudge

11
User Manual (iPad)
while beatmatching.
30. NM/FX/loop/cue/EQ panel toggle. Opens and closes the controls for deck Neural
Mix, audio effects, loops, hot cues, and high/mid/low EQs.
31. Crossfader. Horizontal linear fader to blend audio between two channels.
32. Neural Mix fader. Toggles displaying a fader that mixes between isolated Neural Mix
components in the track.
33. Cue set. Sets a temporary cue point at the current location of the progress indicator.
34. Cue jump. Returns the deck to the existing cue point, plays audio from the cue point
if held down, or returns you to the start of the track if no cue point is set.
35. Play/pause. Starts and stops the track playing from the current location of the
progress bar.

User Manual (iPad)
Glossary of terms

13
User Manual (iPad)
2 Glossary of terms
There are many common technical and DJ terms used throughout this
manual. Below is a quick list of some of these words along with a short
denition.
BPM (beats per minute)
The standard unit of measuring the tempo of music.
Channel
An individual input route for audio on the mixer. A channel can output either video or audio.
Cue point
Markers that can be set along the timeline of the track and jumped to instantly. Up to eight
can be created per track.
Deck
Like its physical counterpart, this is where your individual tracks are played and controlled.
You can change the tempo, view track progress and overall waveforms, and emulate the
behavior of CDJs and turntables.
Downbeat
The rst beat of a bar/measure.
Digital Vinyl System (DVS)
Technology that emulates vinyl record control on a turntable using a special timecode record
while playing digital music in djay Pro AI.
Effect
A method of applying alterations to the audio of a track or mix. You can chain up to three
audio effects, and two video effects per channel.

14
User Manual (iPad)
EQ (equalization)
A ltering of the audio to cut out specic frequencies. djay Pro AI features the standard DJ
mixer High, Mid, and Low EQs.
Fader/slider
A control method which uses a sliding action to fade between amounts. DJ mixers tend to
feature vertical faders and a crossfader.
Force Touch
An addition to touch technology that allows for detecting different pressures of touch on
some touchpads and touchscreens.
Jog wheel
A round platter used for controlling music. They are designed to emulate the feel of a
turntable and usually come in pairs on DJ controllers.
Library
The section of djay Pro AI where you can quickly browse, search and prepare your music and
videos to mix with.
Loop
A segment of a track that’s repeated. The size and location of the loop can be determined by
the user.
Measure
Also known as a bar, a measure is the number of beats corresponding to the timing of the
music. For example, most dance music is 4/4 timing, so one measure is four beats.
Mixer
The hub of your equipment that controls the output of music by changing channel volume,
gain, EQs, lters, and crossfade.

15
User Manual (iPad)
Multi-touch
Technology such as the Apple trackpad or touchscreens that allows for more than one touch
point and multiple point gestures.
Playlist
A saved list of tracks within your library. You can use these to prepare your mixes and
Automix queue.
Quantize
The act of ensuring music is precisely set to a rhythm. Quantized music will stay in time with a
set tempo, and will always launch at a selected interval of this tempo, even if it’s off the beat.
Sample
A short clip of audio or video taken from another source that can be quickly played back.
Sync
The act of automatically ensuring tracks stay in time, either by simply matching the tempo, or
quantizing the beats to stay together.
Tempo
The speed at which music is played. This is usually measured in beats per minute.
Transport
The buttons used to control a track. These include start/stop, cue start, and sometimes
rewind and fast forward.
UI (user interface)
The system of screen elements the user interacts with, such as buttons, menus, scrolling lists,
or waveforms.
Waveform
The visual representation of the music, displaying audio volume, and sometimes showing
frequencies in different colors.

User Manual (iPad)
Getting started

17
User Manual (iPad)
3 Getting started
Rebuilt from the ground up, djay Pro AI for iOS, has all the features
you need to get mixing for free. Just bring the music, whether your
iTunes/Music collection, tracks on your device, Algoriddim’s djay Music,
or your TIDAL/Beatport/Beatsource/SoundCloud streaming account.
3.1 Installing djay Pro AI for iOS
You can download the app via the iOS App Store. Should you start a PRO subscription, it
will be tied to your Apple ID, which means you will be able to use the subscription on up to
10 compatible iOS devices that share the account.

18
User Manual (iPad)
3.1.1 Restoring your subscription and purchases
If you already have a PRO subscription, and want to use it on a new app installation or
device, you will need to restore your purchases via the Subscription sign-up page. Scroll to
the bottom and tap the Restore Purchases link above the terms and conditions.
TIP: The PRO subscription works with both djay Pro AI for iOS on iPhone and iPad,
and djay Pro AI for Mac. You can access all the PRO features and content, including
Neural Mix, Sampler/Looper packs, and supported controller mappings.

19
User Manual (iPad)
3.2 Finding your music
All your music is shown in the library browser, which can be found by tapping the track
artwork window on one of the empty decks. You can access all your music – from your own
collection as well as the TIDAL, Beatport/Beatsource and SoundCloud streaming services –
by using the drop-down menu in the top left of the browser.
1. My Collection. The My Collection section is the
built-in djay Pro AI for iOS music library, which lets
you edit, sort and lter your music collection. PRO
subscription required. See section 5.11 Library
management for more information.
2. djay tracks. 100+ free-to-use streaming tracks
across a wide range of genres.
3. iTunes/Music playlists. You can browse the playlists
on your iPad by tapping the iTunes/Music icon
in the collection drop-down at the top-left of the
browser. The browser will then display your iTunes/
Music playlists.
4. TIDAL, Beatport/Beatsource and SoundCloud. To
access their music streaming libraries, you’ll need to
be logged into your account within djay Pro AI for
iOS.
5. Videos. When switched to the Videos browser, you
will see all video content added to your iOS device
in the iTunes/Music collection, TIDAL subscription,
and saved to your Camera Roll and other device
folders.
6. Files. Navigate local and network folders accessible in the Files app.
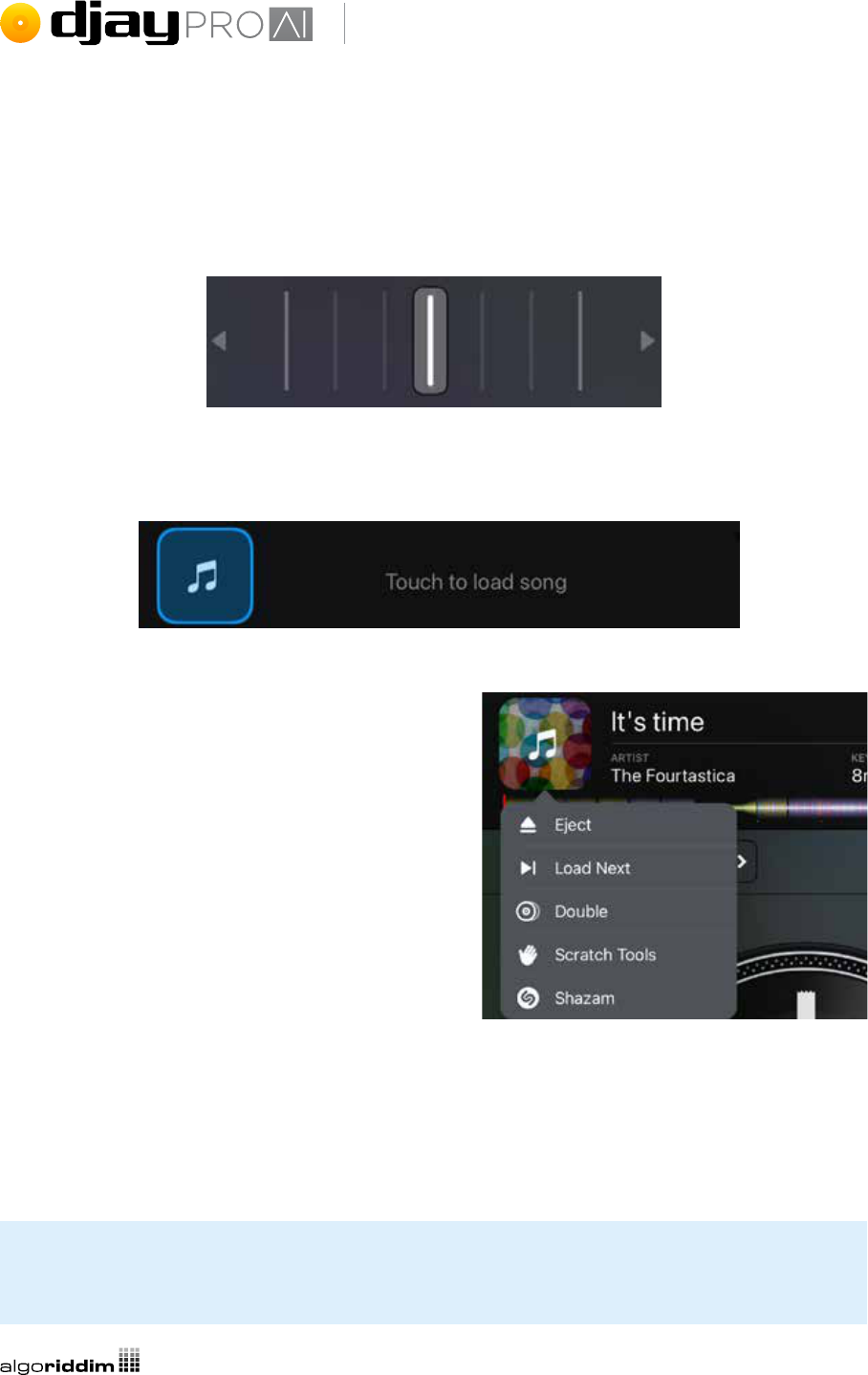
20
User Manual (iPad)
3.3 Loading a track
Move the crossfader at the middle-bottom of the screen all the way to the left, by touching
and dragging it.
Next, add a track to Deck 1 by tapping on the Touch to load song or track load button to
open the library browser and tap a track to load it. The track will start to play automatically
once it is loaded.
3.3.1 Deck and scratch tools
Long-pressing on the track artwork gives you
access to extra scratching and deck functions via
a pop-up menu, including the DJ Qbert Skratch
Tools audio le.
Eject. Unloads the track and leaves an empty
deck.
Load Next. Swaps the current track for the next
one in the current playlist.
Double. Loads the track into the other deck at
the exact same timestamp for ‘instant double’
scratch performance tricks.
Scratch Tools. Loads the DJ Qbert Skratch Tools audio le into the deck which contains a
series of iconic scratch samples you can use to practice.
Shazam. Analyzes music heard by the microphone to nd out the track and recommend
matching music. See section 4.7 Shazam track match for more information.
TIP:Youcanusetwongerscratchingtoautomaticallycreatearhythmiccrossfader
action while you move the record, for some quick and interesting cuts!

21
User Manual (iPad)
3.4 Mixing your tracks
Add a new music track from iTunes/Music, TIDAL, Beatport/Beatsource, or SoundCloud to
Deck 2 then make sure it isn’t playing (if it is, use the PLAY button to stop playback).
Tap the SYNC button to match the new track’s BPM with the rst track.
Restart the track by either tap-dragging across the Track overview waveform above the deck
all the way to the left, or dragging the turntable tonearm to the outside of the virtual record.
Ensure the red deck playhead line is set to the start of the track on the waveform.
Press PLAY at the start of a measure on the rst track to play both in time. Move the
crossfader across to the middle to hear both tracks playing at once.
If you nd that the beats sound a bit out of time, use the + and – symbols (1) to the bottom
right of the turntable platter on deck 2 to nudge the track in time. Keep practicing this until
you get it right and you will have learned the fundamentals of beatmatching, one of the
cornerstones of DJing!
Congratulations! You’ve just done a mix!
1
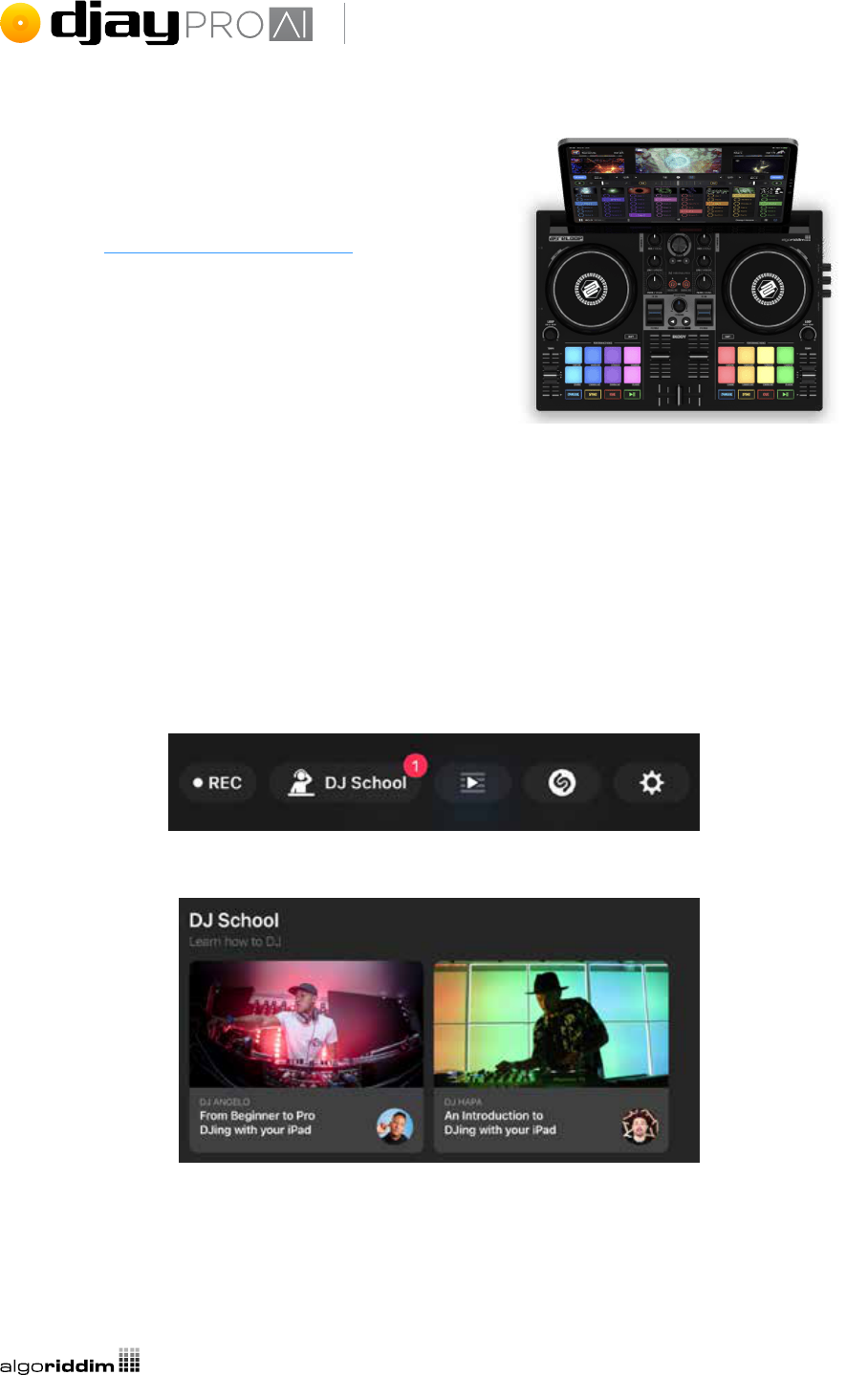
22
User Manual (iPad)
3.5 Adding hardware
You can see the full list of supported MIDI
controllers on the Algoriddim website. The listed
hardware is plug-and-play, meaning djay Pro AI
for iOS will recognize it’s connected and all your
controls will work without any extra settings. For
more detailed information please read section 5.17
Using hardware.
3.6 DJ School with Angelo and Hapa
If you want to take your mixing skills further, join DJ tutors Angelo and Hapa with a series of
video tutorials tailored specically for djay on the iPad.
To access the courses:
1. Open the dashboard using the button at the top of the screen.
2. Tap the DJ School button below the layout switcher.
3. Choose which tutor you want to learn with.

23
User Manual (iPad)
4. Tap a lesson in the list on the right to watch it.
Both video courses are designed to cover the basics along with different advanced skills, with
Angelo focusing on scratching and performance, and Hapa focusing on traditional digital
mixing skills and mashups.
NOTE: You will need a PRO subscription to access the full courses. djay FREE users can
get a taster with the rst episode.

User Manual (iPad)
Core features

25
User Manual (iPad)
4 Core features
A fresh install of djay Pro AI for iOS will present you with the default
Classic Mode view, a familiar layout of two virtual turntables and a
crossfader, but many of the core features are better accessed from
the 2 deck pro view. The core features of the software are all at your
ngertips from the moment you open the software.

26
User Manual (iPad)
4.1 Layout
The main PRO djay Pro AI for iOS interface consists of two virtual music decks, crossfader,
transport controls, and a music library browser. If you’re familiar with modern DJ paradigms
or equipment, you will recognize many of these functions.
1. Dashboard button. Switch deck view modes and change settings from here.
2. Decks. The music players used to play and control your audio and video.
3. Transport. Your basic controls for your decks.
4. Neural Mix controls. Accesses the Neural Mix fader and menu. See section 5.16
Neural Mix.
5. Mixer toggle. See section 4.4 Mixer for more information
6. Looper-sampler toggle. Access up to 16 samples to spice up your set. Choose from
ofcial sample packs, or add your own saved samples from your music collection, as
well as switch to the Looper. See section 5.15 Looper and sampler.
7. Library browser. Access all your music and videos from here (see section 4.2 Media
library browser and section 5.11 Library management for more details).
1
2
3 3
4
5 6
4
7

27
User Manual (iPad)
4.2 Media library browser
The library browser is a powerful tool to help organize your music and prepare your sets. The
browser consists of two main views: the Playlist Tree and the Tracklist, and includes music
searching, track ltering and access to My Collection, djay Music, iTunes/Music, TIDAL,
Beatport/Beatsource, or SoundCloud music streaming services.
1. Playlist tree. Displays all your playlists, smart playlists, and playlist folders. Selecting
a playlist will display saved tracks in the tracklist on the right of the browser.
2. Tracklist. Shows a list of all the tracks in the currently selected playlist or folder.
1 2
3 4
5

28
User Manual (iPad)
Along with the two main sections of the library browser, there are also some other important
functions:
3. List view options. These icons let you change how the tracklist window displays your
music collection. You can switch between grid view, and list view. See section 5.11
Library management for more information.
4. Search. The searchboxallowsyoutoquicklyndtrackswithinyourcurrent
collection (My Collection, djay Music, iTunes/Music, TIDAL, Beatport/Beatsource,
SoundCloud, Videos) by searching within track metadata.
5. Library tab buttons. Easily switch between your different collections using the
buttons on the left of the browser. You can switch between My Collection, djay
Music, iTunes/Music, TIDAL, Beatport/Beatsource, SoundCloud, and Videos.
4.2.1 Full screen browser toggle
While in Classic Mode, you can choose whether the library browser appears as a pop-up
when you tap to load a track, or swap the decks with a full screen browser. To switch between
full screen and pop-up browser views, use the toggle icons.

29
User Manual (iPad)
4.3 View modes
You can switch to different deck views, depending on your preference, using the dashboard
when you tap the dashboard button center-top of the screen. More details for the one, two,
and 4 deck layouts in section 5.1 Advanced deck layouts.
4.3.1 Classic view
The default layout for djay Pro AI for iOS displays your decks as virtual jog wheels,
emulating the look and feel of their real counterparts to help familiarity.

30
User Manual (iPad)
4.4 Mixer
The mixer section controls which deck plays out to the main. There are also lter controls, as
well as loop and transport buttons across this strip.
1. Crossfader section. The crossfader can be found in the center of the screen. The
left/right arrow buttons on either side automate a crossfade in the direction of the
arrow. The speed of the fade can be set in the Automix settings (see section 5.2.1
Adapting Automix).
2. Neural Mix lters. Either side of the crossfader, you can nd dedicated deck Neural
Mix lter knobs. These controls use Algoriddim’s Neural Mix AI to swap/crossfade
between two isolated track components. For more information, see section 5.16.1
Neural Mix lters.
3. Channel faders, level meters, and gain. Accessed via the mixer toggle button.
Control the volume of individual channels using the line faders, and monitor volume
levels using the LED volume meters. Use the channel gain knobs to trim and
accurately adjust the volume of all your audio channels to ensure they all output at the
same level.
12
3
4
5

31
User Manual (iPad)
4. EQ toggle. Displays the 3-band DJ EQs for both channels, along with a drop-down
menu for Neural Mix EQ and Neural Mix Crossfaders. See section 5.16.5 Neural
Mix EQ and section 5.16.4 Neural Mix crossfaders.
5. Transport controls. The transport section consists of three controls: the PLAY button,
CUE SET, and CUE JUMP. The PLAY button starts and stops the track based on the
start and stop times (see section 4.5.1 General settings). The CUE SET button sets a
temporary cue point which can be recalled while the deck is playing music. When the
deck is stopped, the CUE SET button sets a new cue point.
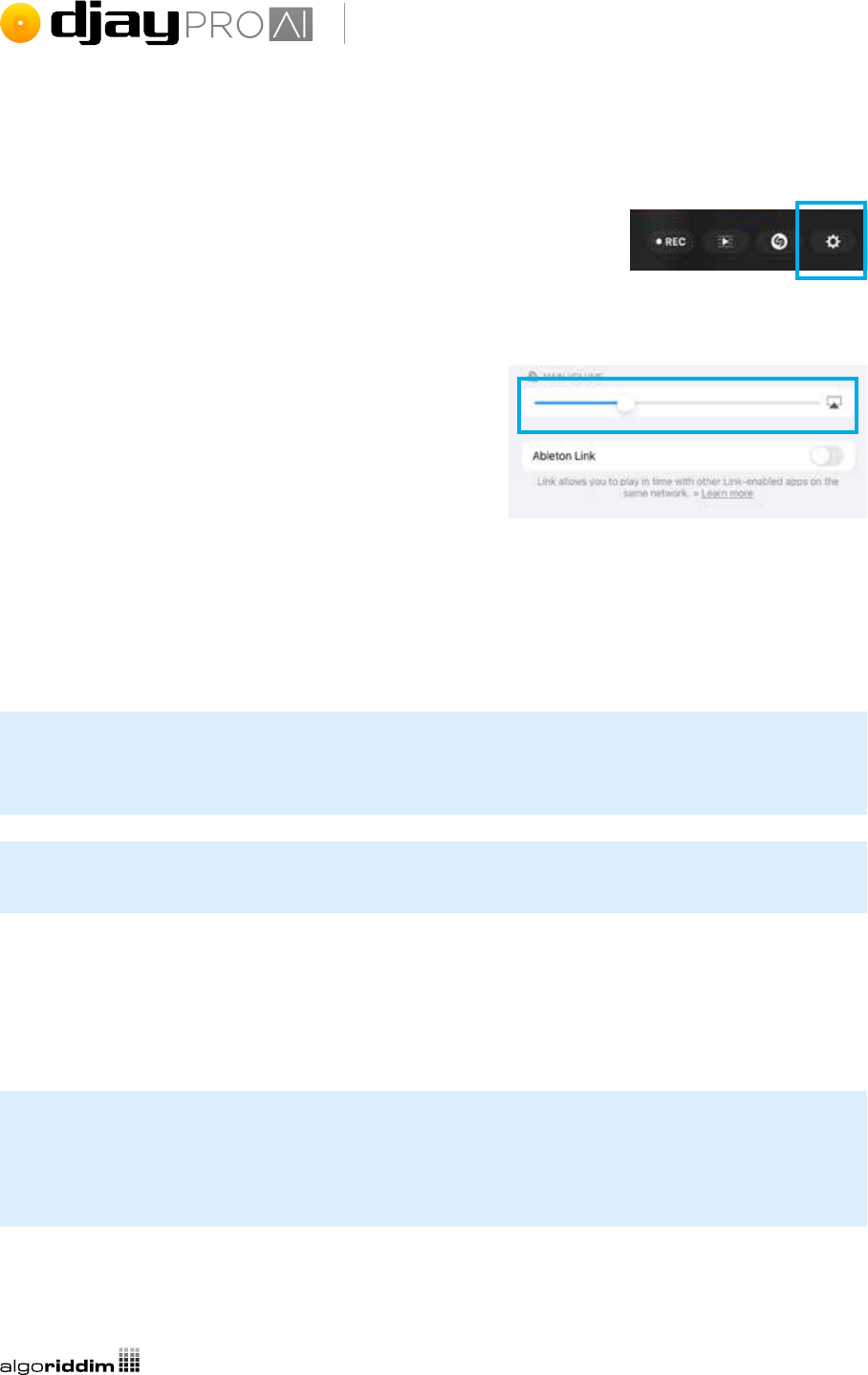
32
User Manual (iPad)
4.5 Settings
The djay Pro AI for iOS Settings can be accessed via the
Dashboard button, then the Cog icon button.
4.5.1 Audio device setup and volume
Main volume
Set the main volume output, and choose a wireless
device to cast your audio to (e.g. AirPlay or Bluetooth
audio devices).
Audio device setup
Congure the outputs of any audio interface hardware connected to djay.
Output to iPad speaker. While active, this toggle forces djay to bypass the available audio
interface to play audio through the built-in iPad speakers or headphones.
TIP: With this toggled on, you can run Split Output to pre-cue using an audio splitter
cable.
NOTE: While connected to a Bluetooth audio device, pre-cueing is not available.
Mixer mode. Toggle between Internal and External mixer modes. Internal mode is designed
for controllers with built-in audio interfaces that have one main out stereo channel and
one pre-cue stereo channel. External mode is for connecting to a mixer or controller with
separate analog outputs to each mixer channel.
TIP: If you’ve set up your audio as internal mixer mode and only get sound on one of
the hardware channels, you might need to switch to external mode and route audio to
each deck.

33
User Manual (iPad)
Internal mode allows you to select the output channels for:
• Main output
• Pre-cueing
• Booth
• Microphone
External mode routes to:
• Deck 1
• Deck 2
• Deck 3
• Deck 4
• Pre-cueing
• Sampler
• Looper
• FX send/return (on supported mixers)
Pre-cueing
When the option is available (for example on a controller with built-in audio interface), you
can control the volume of your headphone pre-cueing, as well as the cue/main mix in your
headphones.
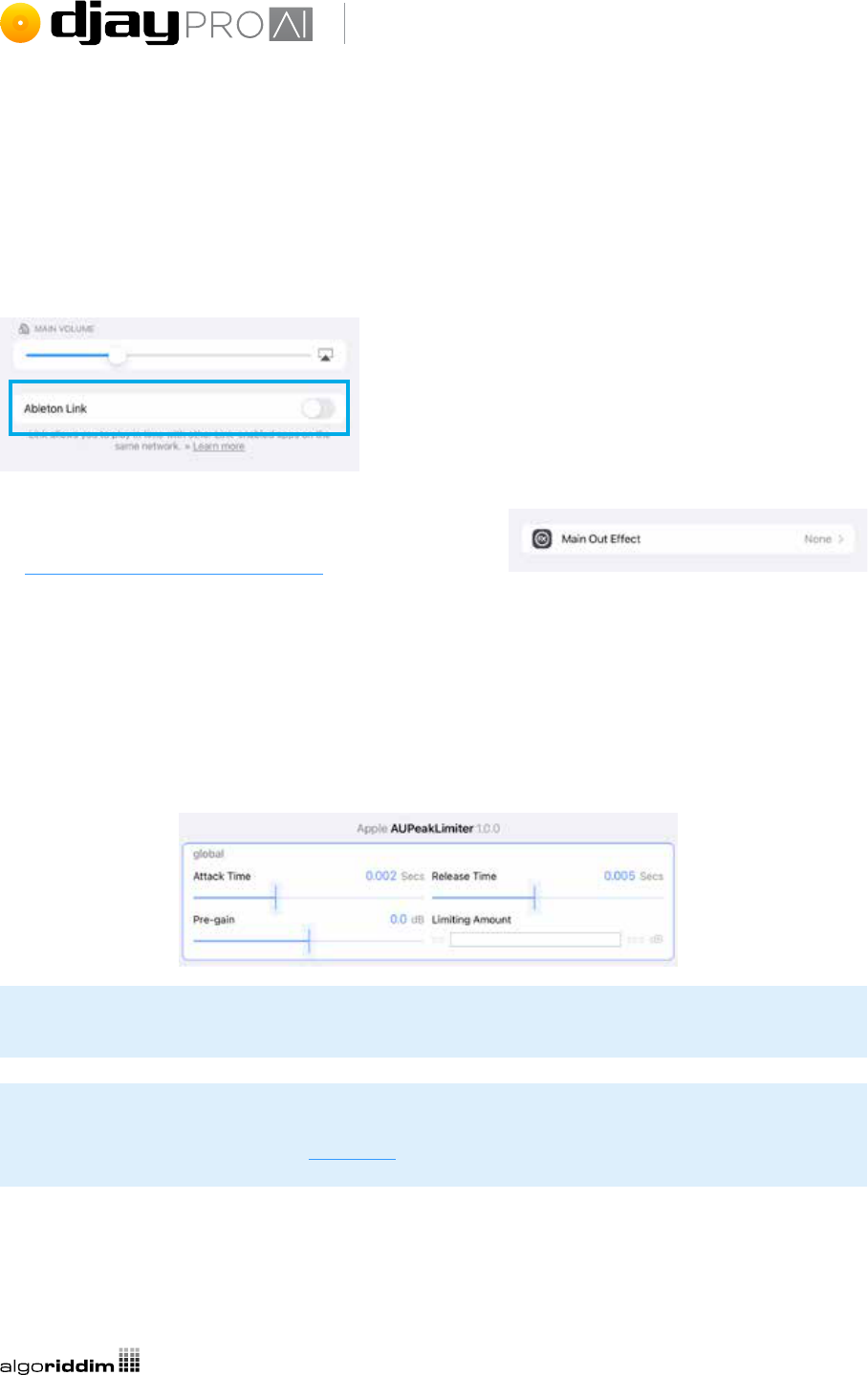
34
User Manual (iPad)
Split output
If you are using a DJ splitter cable rather than a multi-channel audio interface, you can split
the stereo output of your iOS device so the left and right outputs send mono main and cue
out. To do this, choose split audio
Ableton Link
Toggle active to have djay Pro AI for iOS nd and
sync with compatible apps on the same network.
Main out effect
Audio Units (AUs) are Apple audio plug-ins, similar
to VSTs (Virtual Studio Technology), that can be run
in music software. These plug-ins can range from effects, to synths to drum machines. With
djay Pro AI, you can run effects plug-ins on your main output, on top of the built-in effects
within the software.
Select an Audio Unit effect plugin from the list to activate it on the main channel. The Audio
Unit effects will be applied to the main output, and effect parameters can be changed by
tapping the effect in the list.
NOTE: Main effects are ignored while in external mixer mode.
TIP: You can download Audio Units from the iOS App Store which will be added to
the list of built-in plugins. See this page for some of the available choices.

35
User Manual (iPad)
Booth out
When in a live environment, there is often a separate speaker setup for the DJ booth, so
the dance oor and booth volumes can be set at different levels depending on the needs
of the DJ and the crowd. With the booth out function in djay Pro AI, the main output can be
duplicated to a second output in the booth, via the device audio settings (see section 4.5.1
Audio device setup).
NOTE: Using a microphone booth speakers can cause audio feedback. Check your
booth volume levels if you’re using the microphone.
NOTE: Booth out is only available while in internal mixer mode. Many DJ mixers offer
their own booth output controls.

36
User Manual (iPad)
4.5.2 General
Song loading
Start playback. Automatically have songs begin
playing as soon as they load into a deck.
Reset EQ, FX, tempo. Sets your deck settings back
to defaults upon loading a new track.
Protect active deck. Locks all your decks while
they have a track playing to prevent you accidentally
replacing a loaded track.
Activate saved loop 1. If toggled on, loading a
track will automatically set the rst saved loop to
armed, and once the playhead reaches the loop, it
will repeat the section.
Jump to cue point. Loads the track at the rst cue
point set with the CUE SET action.
Sync mode
Sync type. Choose between tempo (BPM Only) or
beat sync (BPM and Beats).
Beat sync interval. Quantizes beat sync to either 1
beat or 4 beats (1 measure/bar).
Maintain on song load. Sync on that deck stays
active when a new track is loaded.
Turn off on pause, scratch, or cue jump. Sync stays active while track is not playing. Sync
will attempt to quantize the music when it is playing.
Tempo slider
Range. Changes the +/- maximum percentage of the deck pitch slider. You can choose from
8%, 10%, 25%, 50%, or 75%.
Invert. The +/- on both software and hardware layouts can be reversed.

37
User Manual (iPad)
PLAY/PAUSE
Start time. Sets how long it takes for a track to gain full speed from when you hit PLAY. This
effect is similar to the torque adjust on a turntable.
Stop time. Sets how long it takes for a track to stop playing. This effect is similar to adjusting
the brake when stopping a track on a turntable.
Cue Points & Loops
Auto-play when triggering cue point. When active, cue points will play music from cue
markers. Otherwise, music will only play from cue point while button is pressed.
Set start cue at loop beginning. When a loop is created, the start cue is moved to the loop
start point.
Snap loops to beat grid. When active, this setting snaps user-made loops to the beat grid,
ensuring correct sync.

38
User Manual (iPad)
4.5.3 DVS
Enable digital vinyl control. Activates DVS within
the software, and adds DVS controls to the user
interface. Keep this disabled unless using the
feature.
Setup & Calibration
Assign the audio device and stereo channels for
the turntable inputs. Tap each input to display the
calibration DVS scope for active decks, and the DVS
calibration buttons for each deck. See section 5.19
DVS for how to get DVS working.
You can also switch between phono and line level
inputs with supported hardware.
NOTE: Many mixers/controllers will already have a hardware toggle to choose phono
or line input.

39
User Manual (iPad)
Options
Neural Mix vinyl (b-side). Toggle the two b-side timecode tracks between Instrumental/
Acappella, or Percussive/Tonal Neural Mix audio separation.
Audio buffer size. Changes the size of the audio data packages between the software and
CPU. Choose between 64/128/256 frames. Lower buffer offers better responsiveness but
strains the CPU and can cause audio dropouts.
Needle drop in REL mode. When active, allows the needle to drop at the correct track
location while in relative timecode mode.
Apply anti-drift when jumping to cue point. When active, the timecode will track from
the last known position. Jumping to a new cue point will need the timecode position to be
re-adjusted manually via playing (or scratching) the record. When disabled, djay Pro AI will
track to the next read position on the timecode record, allowing you to move the stylus and
then jump to a cue point, but the timecode may drift with intensive scratching.
NOTE: Anti-drift works automatically in most scenarios regardless of this setting, and
ensures your music sticks to the same position on the vinyl, even if the control signal
is deteriorated by needle skips/dirt or other noise. Keep the setting active for scratch
heavy mixing, and disable for cue juggling routines while using timecode records.

40
User Manual (iPad)
4.5.4 Sound
Crossfader curve. Changes how the crossfader
fades between tracks. Choose from Default, Linear,
Constant power, or Cut.
EQ type. Toggle between Classic/Isolator EQ
controls.
Neural Mix EQ. Switch the three band EQ controls
between drums/harmonic/vocals and drums/bass/
melodic while in Neural Mix EQ mode.
Filter resonance. Switch between Low/Medium/
High lter resonance. Lower resonance sounds
smoother, and higher resonance adds character to
the lter’s sound.
FX routing. Switch between applying Pre-Fader or
Post-Fader effects. This will determine if the deck
volume fader controls the input or output of the
effect.
TIP: When set to post-fader, the effect will have a tail when you turn down the volume
in the mixer, whereas pre-fader, the mixer channel will also control the volume of the
effects output.

41
User Manual (iPad)
Volume
Audio limiter. Toggles the audio limiter to help reduce distortion and other artifacts related
to clipping sound.
Auto gain. Toggles whether djay Pro AI for iOS automatically sets the channel gain when a
track is loaded to match the rest of your mix. Disable this to manually adjust the gain of each
track.
Save and restore manual gain. Toggle this for djay Pro AI to remember the manually set
gain of a track.
Output headroom. Reduces the volume headroom of the main output by None (disabled),
-6dB, -9dB, or -12dB.
Pre-Cueing
Auto select. When active, djay Pro AI automatically switches headphone pre-cueing to the
inactive deck.

42
User Manual (iPad)
4.5.5 Library
Options
Remove songs when played. With this active,
songs will be removed from the queue after they’ve
been played. Otherwise, your queue will remain.
Hide songs in the cloud. Show or hide tracks that
areunavailableofine.
Appearance
Show artwork. Toggles whether album art is
displayed in the tracklist of the library browser.
Key
Key matching. Choose between using the Exact
key when suggesting tracks, or using the circle of
fthstosuggestrelatedkeysusingFuzzy matching.
Format. Toggle between Musical Key, Musical
Key with major/minor keys, or Open Key
(Numerical) harmonic system.
Show keys in different colors. When active, key
metadata will be displayed in a color spectrum to
illustrate how far up/down the scale it is.
TIDAL
Streaming quality. Switch between Normal (recommended) (96 kbps), High (320 kbps), and
HiFi (1411 kbps, CD quality) audio when streaming music from TIDAL.
Video quality. Switch between Low, Medium, High, and HD.
Log out of TIDAL. Resets your TIDAL tab to the log-in prompt.
SoundCloud
Log out of SoundCloud. Resets your SoundCloud tab to the log-in prompt.

43
User Manual (iPad)
Beatport
Log out of Beatport. Resets your Beatport tab to the log-in prompt.
Beatsource
Log out of Beatsource. Resets your Beatsource tab to the log-in prompt.

44
User Manual (iPad)
4.5.6 Appearance
Cue points
Style. Displays the user interface cue pads as just a colored triangle (low contrast) or a full
color button (high contrast).
Start CUE button. Displays transport cue buttons as separate Set/Jump buttons or a CDJ-
style CUE button.

45
User Manual (iPad)
Jog wheels
Style. Choose between compact (dark), compact (light), or extended jog wheels in the
user interface. Compact styles display the same information and extended displays extra
information such as pitch percentage and indication of upcoming cue points.
Vinyl
Show tape marker. Adds a white sticker strip to
mark your place on the record.
Show artwork on label. Switch between a Real
vinyl look and a Picture disc using the track
artwork.

46
User Manual (iPad)
Waveforms
Show bar markers. Displays the measure count on the scrolling detail waveforms with
number 1 on the rst downbeat.
Show minute markers. Displays a white dot at every minute on the Track overview
waveform.

47
User Manual (iPad)
4.5.7 Advanced
Recording
Format. Switch between recording using
compressed AAC (approximately 1 MB per minute)
and uncompressed WAV (approximately 10 MB per
minute) formats.
Video
Size to t. Change how video clips are displayed
while in video mode. Fill will zoom in so there are no
borders, Fit displays the whole frame, and Auto lets
djay decide.
Syncing
iCloud. Check the status of iCloud backups of library metadata and cue points.

48
User Manual (iPad)
4.5.8 MIDI devices
Supported controllers
Check the up-to-date list of ofcial and plug-and-
play MIDI controllers on the Algoriddim site.
MIDI devices
Lists your currently connected MIDI devices. For
information on MIDI mapping, see Section 5.17.2
MIDI mapping.
Bluetooth
Bluetooth MIDI devices. Allows pairing with
Bluetooth MIDI devices.
Scratch settings
Crossfader cutting mode. Toggles hardware crossfader between normal fader behavior and
instant-cut mode.
Invert crossfader. Swaps the crossfader from left to right.
Rescan for MIDI devices
Tap this link if your connected MIDI device doesn’t show in the controller list.

49
User Manual (iPad)
4.6 Mix recorder
Recording your mixes is as easy as tapping a couple of buttons. You can set up djay Pro AI
for iOS to save recorded audio les as AAC (compressed, lossy) or WAV (uncompressed
audio). Pressing the REC button at the bottom-left of the dashboard menu brings up the mix
recorder menu. You can choose to record either just the audio output, or video and audio.
While 'on air', the REC button will turn red and show the elapsed recording time.
4.6.1 Audio
The Audio tab lets you record your music sets and manage your recordings in one place.
Simply hit Start New Audio Recording to record your mix. You can manage your saved
mixes by tapping a saved mix. From this menu, you can rename the le by tapping it, listen
to the recording, Share..., or Delete it.
4.6.2 Video
Selecting the Video tab switches the recorder to video mode. Like the audio tab, you can
manage all your recorded video sets from here. When a video recording is selected, you can
rename, view, Share..., or Delete it.
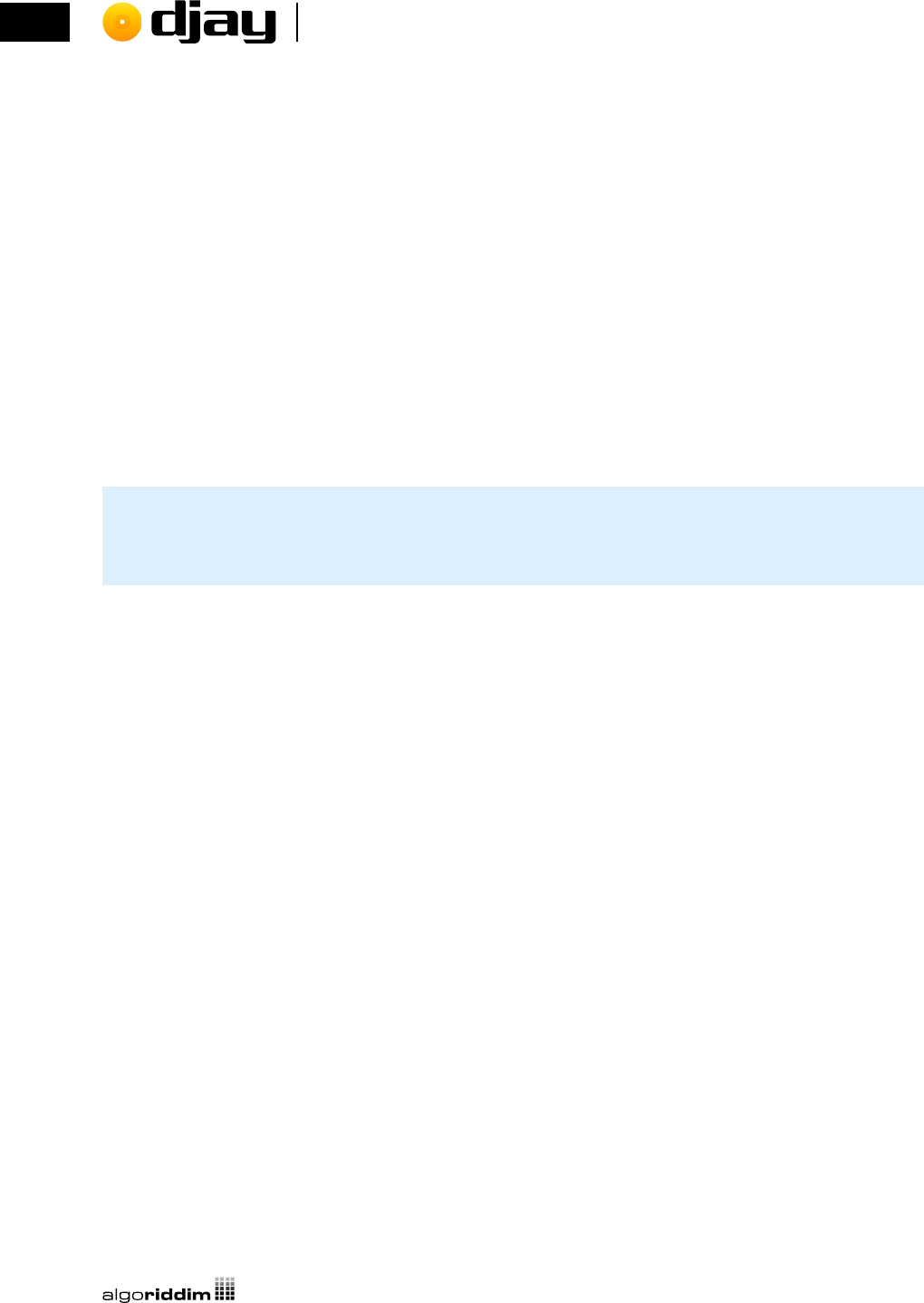
50
User Manual (iPad)
4.6.3 External mixers
When using an external mixer, the main output cannot be recorded internally, since each
deck’s audio output is routed outside of the software. With mixers that have a separate
stereo RECORD OUT, you can route it back into an input channel of your choice. This is
done the same way you select any other audio channel, via the Devices tab in the settings.
1. Open Settings.
2. Switch to the Devices tab.
3. Select External mixer mode at the top of the tab.
4. Change the Recording Input to one of the free inputs on your mixer.
5. Save and close the settings.
NOTE: Depending on its routing features, you may have to use an audio cable from
your REC-OUT to the correct input on the back of the mixer.

51
User Manual (iPad)
4.7 Shazam track match
The Shazam button on the menu below the layout
switcher integrates music detection and matching
directly within djay Pro AI. Tap the Shazam logo to
start listening to the music playing nearby.
When Shazam has identied the music, you will have the choice of either loading the track
into a deck from the point at which the track was heard via the Mix Now button, or loading
the track from the start and browse a playlist of related music via djay’s track Match.
NOTE: You will need to give djay Pro AI the correct permissions to access your
microphone in order to record and upload the audio needed to use Shazam. This
should be automatic when you rst use the feature, or can be accessed from the
Settings app.
NOTE: You must be logged into any of the supported streaming services to match a
track using Shazam.

52
User Manual (iPad)
4.8 PRO Subscription
You can start subscribing to the djay Pro AI for iOS PRO features at any time using the
free trial sign-up banner on the dashboard, accessed via the dashboard button. While you
are subscribed, you can use PRO on all your iOS devices (iPhone and iPad) and iOS devices
sharing the same Apple ID.
4.8.1 Managing your subscription
You can cancel or change your djay Pro AI for iOS subscription at any time by tapping this
link to manage your subscriptions, or through the App Store on your iOS device.
1. On your iOS device go to the App Store app > [your prole image] > Subscriptions.
2. Tap the djay Pro AI subscription.
3. Use the options to manage your subscription.
NOTE: If you are on the paid subscription, you will continue to have access to the fully
unlocked djay Pro AI for iOS until the end of your subscription cycle, after which all
features and content will be disabled and you will only be able to use the free app
features.

53
User Manual (iPad)
4.9 djay Pro AI for iOS keyboard shortcuts
When a keyboard is connected (such as Apple’s Smart Keyboard for iPad Pro), you can use
keyboard shortcuts to quickly navigate important elements of the interface.
Action Shortcut key(s)
Main play/pause
SPACE
Load track on Deck 1
LEFT
Load track on Deck 2
RIGHT
Select previous track
UP
Select next track
DOWN
Load selected track
ENTER
Switch back
BACKSPACE
Preview selected track
⌘ + '
Skip forward preview
.
Skip backward preview
,
Crossfade left (stepwise)
⌥ + LEFT
Crossfade right (stepwise)
⌥ + RIGHT
Transition left
⌥ + ⌘ + LEFT
Transition right
⌥ + ⌘ + RIGHT
Set grid (Deck 1)
⌥ + 1
Set grid (Deck 2)
⌥ + 0
Jump to cue (Deck 1)
Q
Set cue (Deck 1)
^ + Q
Jump to cue (Deck 2)
P
Set cue (Deck 2)
^ + P
Cue 1 (Deck 1)
1
Cue 2 (Deck 1)
2
Cue 3 (Deck 1)
3
Cue 4 (Deck 1)
4
Cue 5 (Deck 1)
5
Cue 1 (Deck 2)
6
Cue 2 (Deck 2)
7

54
User Manual (iPad)
Cue 3 (Deck 2)
8
Cue 4 (Deck 2)
9
Cue 5 (Deck 2)
0
Set cue point 1 (Deck 1)
^ + 1
Set cue point 2 (Deck 1)
^ + 2
Set cue point 3 (Deck 1)
^ + 3
Set cue point 4 (Deck 1)
^ + 4
Set cue point 5 (Deck 1)
^ + 5
Set cue point 1 (Deck 2)
^ + 6
Set cue point 2 (Deck 2)
^ + 7
Set cue point 3 (Deck 2)
^ + 8
Set cue point 4 (Deck 2)
^ + 9
Set cue point 5 (Deck 2)
^ + 0
Match key (Deck 1)
⌘ + 2
Match key (Deck 2)
⌘ + 9
Double track (Deck 1)
⇧ + ⌘ + RIGHT
Double track (Deck 2)
⇧ + ⌘ + LEFT
Auto loop (Deck 1)
A
Loop in (Deck 1)
S
Loop out/half (Deck 1)
D
Loop half (Deck 1)
⌥ + S
Loop double (Deck 1)
⌥ + D
Auto loop (Deck 2)
L
Loop in (Deck 2)
J
Loop out/half (Deck 2)
K
Loop half (Deck 2)
⌥ + J
Loop double (Deck 2)
⌥ + K
Reset all sliders (Deck 1)
⌥ + ⇧ + A
Reset all sliders (Deck 2)
⌥ + ⇧ + L
Reset cue points (Deck 1)
^ + ⌥ + Q
Reset cue points (Deck 2)
^ + ⌥ + P
Brake transition FX (Deck 1)
⌘ + 1

55
User Manual (iPad)
Brake transition FX (Deck 2)
⌘ + 0
Tempo - (Deck 1)
^ + ⌥ + X
Tempo + (Deck 1)
^ + ⌥ + C
Tempo - (Deck 2)
^ + ⌥ + N
Tempo + (Deck 2)
^ + ⌥ + M
Main level -
-
Main level +
=
Pre-cue level -
⌥ + -
Pre-cue level +
⌥ + =
TIP: Many of the essential DJ functions are available as keyboard shortcuts, such as
adding cue points or volume controls.

User Manual (iPad)
Advanced features

57
User Manual (iPad)
5 Advanced features
While the FREE version of djay Pro AI for iOS has everything you
need to create a mix, the PRO subscription offers powerful tools and
content to take your sets even further. From having four decks of music,
to improving your library management or using the powerful Looper-
Sampler, the djay Pro AI for iOS subscription offers more features to
grow your DJing skills.

58
User Manual (iPad)
5.1 Advanced deck layouts
Along with the default 2 deck layout, you can run up to four separate decks of audio at once,
or video decks, the Looper-Sampler, or Automix. Much like with the classic layout, you can
present the Track overview waveforms scrolling vertically or horizontally.
5.1.1 2 deck
Designed to present more information than Classic Mode, the 2 decks mode is a much
more traditional DJ software layout which features wider scrolling horizontal waveforms, and
a compact view with a full library section.

59
User Manual (iPad)
Horizontal waveforms
With horizontal scrolling waveforms, the visuals scroll from right to left, in parallel. See
section 5.10.2 Waveform orientation and zoom for more information.
Vertical waveforms
You can set your scrolling waveforms to ow from top to bottom, in parallel. See section
5.10.2 Waveform orientation and zoom for more information.

60
User Manual (iPad)
5.1.2 Looper
Choosing the Looper mode activates the powerful looper-sampler feature with two
minimized music decks at the top. This mode lets you create new music on the y using
perfectly quantized loops in an 8x6 grid format, or 4x4 sampler pads with built-in sequencer
recorder. See section 5.15 Looper and Sampler for a detailed explanation of the Looper
and Sampler modes view.

61
User Manual (iPad)
5.1.3 4 deck
The 4 deck mode can be activated using the layout switcher accessed via the dashboard
button at the top of the app. While similar to the default 2 deck view, some parts of the user
interface will be different to accommodate the extra controls.

62
User Manual (iPad)
Like its 2 deck counterparts, vertical waveform view has the music scrolling from top to
bottom.
The 4 deck horizontal waveform view scrolls from right to left.
TIP: The vertical waveform views are more compact and space efcient, but the
horizontal views are able to show more of the scrolling track. For information on
switching views see section 5.10.2 Waveform orientation and zoom.

63
User Manual (iPad)
Crossfader routing
When in 4 deck mode, djay Pro AI for iOS allows you to choose which side of the crossfader
to route your music to, as well as pass the audio through to disable the crossfader.
There are three options for routing your deck audio:
1. Left crossfader channel
2. Thru to have the deck ignore crossfader assignment
3. Right crossfader channel
TIP: If you’re using three or more decks of audio, default your crossfader to Thru and
use the channel volume faders, unless you intend to do crossfader tricks or cuts.
5.1.4 One-deck
If you need to focus on preparing your tracks or sorting your playlists, the one-deck mode
gives you access to the essential tools for managing cue points, scrubbing through the track,
and accurately editing the beat grid.
1. Beat grid editing menu.
2. Cue point manager.
NOTE: While in one-deck mode, there are no deck effects or mixer controls.
1
2

64
User Manual (iPad)
5.1.5 Video
Video mixing differs from mixing audio-only in several ways. Firstly, you will be able to output
both audio and video. Secondly, you will have access to effects for both the audio and video.
Thirdly, you can add images and text to your output.
1. Deck video output
Each deck has a video output screen to show you what effects and text are applied.
2. Main video output
This screen will show the output that will appear on external screens, including all text,
images, video and effects.
3. Watermarks
You can add custom images and text to your video mixes as watermarks. These watermarks
can either feed to one of the decks, or to the mix output. The Text Overlay dashboard
button can be found at the bottom left of the video output window, and the Image Overlay
dashboard button can be found at the bottom right of the video output window.
1 12
3 3
4 5
6 6

65
User Manual (iPad)
Adding a text overlay. To add text to the djay Pro AI for
iOS text overlay library, tap the Text Overlay button then tap
Choose Text, then the plus (+) symbol below the text overlay
list and type in your chosen phrase. You can also remove text
from the list using the minus (-) symbol while in Edit mode.
Show on screen. Select whether the text will appear on deck 1,
deck 2, or the main video output.
Choose text. Add, remove and pick your text overlays.
Font. Choose your font, typeface and font size.
Color. Select a color for your text.
Opacity. Choose how see-through the text is.
Alignment. Tap the sector of the screen you want the text to
appear on using the grid. The active sector will be in blue.
Adding an image overlay. To add an image to the djay Pro AI
for iOS image overlay library, tap the Image Overlay button
then tap Choose Image, then the plus (+) symbol below the
image overlay list and navigate to your image in your local
storage. You can also remove images from the list using the
minus (-) symbol while in Edit mode.
Show on screen. Choose whether the image will appear on
deck 1, deck 2, or the main video output.
Scale. A slider to change the size of the image on the screen.
Left for smaller, right for bigger.
Opacity. Choose how see-through the image is.
Alignment. Tap the sector of the screen you want the image to
appear on using the grid. The active sector will be in blue.

66
User Manual (iPad)
4. Crossfader transitions
Along with all the extra effects for video, you can also change
how the crossfader transitions video between decks. To change
the transition type, select one from the drop-down at the top
left of the video output window.
You can choose from:
• Blend. A basic fade between two videos
• Luma. An alternate fade style
• Cube. Two sides of a cube rotating
• Swap. Full screens pulling back and forward
• Grid. A grid of screens replacing one another
• Mosaic. A mosaic of screens spinning into view
• Push. One screen pushing the other from the left or the
right
5. Toggle video output size
Use the toggle button to change the layout to a larger output screen.
Routing video
You can route your video output to a connected external screen using an HDMI adapter
or hub. Once the screen is plugged in, djay Pro AI for iOS will automatically detect and
project the main video output to it.
NOTE: To be able to output your video to a screen while using a MIDI controller, you
will need an iPad with USB-C connector, and an Apple USB-C Digital AV Multiport
Adapter (preferred) or USB-C hub with HDMI and USB-A connectors, with both your
screen and controller plugged in.

67
User Manual (iPad)
Playing only audio or video
When in video mode, you can choose only to play the audio or video of a video le by
dragging and dropping the le on a specic dropzone of a deck. While the library browser
is active in the lower section of the app, drag your video le from the My Videos playlist and
the decks will automatically show the dropzones. The main dropzone (1) loads the video on
the deck as normal, with both audio and video. Above that (2), the dropzone will load just
video. Finally, the dropzone that replaces the Track overview waveform (3) will load just the
audio into the deck.
TIP: You can mix and match your audio and video on a deck while in video mode.
Drag your video le to the video-only dropzone, and the audio le to the audio-only
dropzone. Whichever le is longer will continue playing after the other has ended.
1
2
3

68
User Manual (iPad)
Dropping audio onto a deck in video mode gives you
the option of a black screen for that deck, or you can turn
on the visualizer, which provides colorful visuals that react
to the music. First, load the audio track into the deck via
a dropzone. Once the track is loaded, tap the visualizer
button that will appear on the deck screen (1), to show
the visualizer options menu. To change the visualizer,
choose your visualization (2). You can also disable the
visualizer altogether using the toggle (3).
NOTE: In video mode, the channel faders will only affect audio. You will need to use
the crossfader to transition video.
1
2
3

69
User Manual (iPad)
5.1.6 Hardware mode
Using a MIDI controller or mixer with djay offers better access to the controls essential to
mixing efciently, as well as tactile and visual feedback. Many of these controls are illustrated
in the djay Pro AI user interface, and may be duplicated when a controller is connected.
With the hardware mode user interface, djay Pro AI will automatically switch to a layout that
focuses on only the information needed when you’re using physical controls. Large, tap-
friendly transport controls, various sliders and knobs are hidden to present the information at
a glance.
While MIDI/mixer hardware is detected, you can enable and
disable the UI via a toggle in the top right of the window, next to
the Waveforms toggle button. The button is context dependent,
and will not be available unless you have a MIDI controller, or an external mixer plugged in.
NOTE: You can also activate this view by setting your audio device to external and
saving the preference.

70
User Manual (iPad)
5.2 Automix mode
Switch to Automix mode to let djay Pro AI for iOS take control of your mixing. When active,
tracks from the chosen playlist will be mixed together based on the user settings you've set.

71
User Manual (iPad)
To start using Automix:
1. Tap the playlist button (1) at the bottom of the app to open the browser section if
this is hidden.
2. Load a rst track onto the Currently Playing deck by choosing either Select Playlist…
(2) to play tracks from one playlist, or Add Songs… (3) to curate your own playlist
using the Automix queue.
3. The music can be controlled using the PLAY/PAUSE (4) and Next Track (5) buttons at
the bottom of the app.
4. Once the music has started playing, Automix will play tracks from the list until they run
out (see section 5.11.10 Automix playlist).
5. When the current track nears the end, the incoming track will start to move to replace
it.
1
2
3
4 5

72
User Manual (iPad)
5.2.1 Adapting Automix
Add start/end points
Similar to cue points, the start/end points let you
decide where Automix transitions between tracks.
NOTE: To add start/end points, use the Skip tab
of the cue point panel in classic, 2, and 4 deck
view (see section 5.14.3 Beat skip for more
information). Move to the location in the audio
where you want to place the point, then tap Set
Start or Set End.
Automix options
Start/Stop Automix
Plays the music in the Up Next and the selected
Automix play queue.
Mix
These settings alter the behavior of how Automix
blends between tracks while active. You can change
how tracks transition, how tempo changes are
handled, and how long blends take.
Transition. Automatic, Neural Mix, Dissolve, Riser,
Echo, EQ, Filter, Fade.

73
User Manual (iPad)
Duration. Use Automatic to let djay choose, or set the length in either seconds or bars.
Tempo Adjust. Switch between Off, Sync to keep a constant tempo and beatmatch, or
Morph to slowly match the tempo of the incoming track while keeping the beat in time.
Off plays the tracks at their original tempo, ignoring any sort of beatmatching.
Sync will play all tracks at the set tempo. This is usually the BPM of the rst track played but
can be changed (see below, Automix BPM).
Morph dynamically changes the tempo during the transition to match the incoming track.
TIP: Different genres have different mixing techniques. Play with these settings to try
to match your favorite DJs and their styles.
Song Range
Control where tracks should be mixed and how long the tracks should play before mixes are
triggered with these settings.
Start/End. Control when Automix starts to mix in and out of your music. This can be time
based, or using the start/end points manually set on the Track overview waveform.
Automatic/timed start point. Toggles whether Automix chooses when to start a track or a
user-set time in seconds.
Automatic/timed end point. Toggles whether Automix chooses when to end a track or a
user-set time in seconds.
Use start/end cue points. If set, checks if a track has start and/or end points set on the
waveform, and overrides the previous two options.

74
User Manual (iPad)
Automix BPM
The BPM drop-down menu lets you control the tempo of the currently playing track, and
activate key lock for better harmonic mixing.
1. Key lock
2. Current tempo
3. Decrease BPM
4. Increase BPM
5. Tempo slider
6. Reset to current track original tempo
1 2 3 4
5
6

75
User Manual (iPad)
Organizing your Automix queue
When you select a playlist or add songs to Automix, it adds the music to your queue.
Individual or group-selected tracks will be in the Up Next. Playlists will be added in their
entirety below the Up Next section.
Up Next (1)
Tracks in this list will be prioritized and played after the current track. You can have more than
one track in this list, which will be your active queue. These tracks can be reordered using the
drag handles on the right side of the list.
Add individual tracks to either the start or the end of the queue using the + button at the top
right of the browser.
Queued playlist (2)
You can add entire playlists, matching songs, the djay queue or disable the queued playlist.
The next track in this list will move to the Up Next section, and you can change this list
on-the-y.
1
2

76
User Manual (iPad)
5.3 Waveforms
Glancing at a waveform in djay Pro AI for iOS can give you critical information very
quickly. In 2 deck, 4 deck, and one-deck modes, each deck has both a full Track overview
waveform and scrolling detail waveform to provide all the information you need. Both
views are color coded to show which audio frequency is playing at that point in the track:
RED represents bass, YELLOW for low-mid, GREEN for high-mid, and BLUE is for high
frequencies.
5.3.1 Track overview waveforms
The Track overview waveform displays the full visual representation of the audio le, from
start to nish. This view also shows your colored cue points (1) (see section 5.14 Cue points)
and a red track progress marker (2).
TIP: You can quickly jump to any part of the loaded track by either tapping the location
or swiping across the waveform.
5.3.2 Scrolling detail waveforms
This is a zoomed-in visualization showing your current location that scrolls along as the music
progresses. Since this view follows the music, it will move or jump backwards and forwards
should you manipulate the sound with scratching, scrubbing or jumping to cue points. In this
view, you can see your cue points (1) as they scroll past, the red progress marker (2) showing
the exact location in the music and the beat markers (3), including the downbeat of each
measure (4).
TIP: You can also change the zoom level of the Scrolling detail waveforms to suit your
needs. See section 5.10.2 Waveform orientation and zoom.
1
2
1
2 3 4

77
User Manual (iPad)
5.4 Beat grids
5.4.1 What are beat grids?
Track beat grids are a grid of regular markers overlaid on top of a track, to ensure the BPM
of the music is consistent. In practice, beat grids are used by DJ software to make sure that
tracks are synced in time (either quantized to the beats, or just tempo synced) and that the
timings of effects and samples are accurate.
5.4.2 Setting a beat grid
When you rst load a track into a deck, djay Pro AI for iOS analyzes the le to create the
visual representation of the music, along with what it estimates is the correct beat grid for the
music. This beat grid is based on two things: the starting downbeat (i.e. the rst beat of the
track), and the tempo (i.e. beats per minute) of the track.
5.4.3 Adjusting incorrect beat grids
Occasionally, djay Pro AI for iOS will analyze a track’s beat grid incorrectly, and might need
manual editing. This is simple to do.
1. Makesuretheoffendingtrackisloadedinadeckandthatthetrackhasnished
analyzing.
2. Tap the little pencil icon on the waveform to open up the beat grid editor.
3. If the downbeat is incorrectly placed, set the progress marker to the right location,
and in the Downbeat tab, tap Set Grid Start to reset it.

78
User Manual (iPad)
4. You can also adjust the grid itself to further tweak your beat grid by going to the Grid
tab and using the back/forward Grid Shift arrows.
5. If, at any time, you need to roll back to the original beat grid created by djay Pro AI
for iOS, you can use the Restore button on either tab.
TIP: Use the waveform zoom function to more accurately see how the beat grid lines
up with the music.

79
User Manual (iPad)
5.5 BPM and tempo
5.5.1 Adjusting BPM
Occasionally, djay Pro AI for iOS analyzes a track and guesses the wrong BPM, causing the
beat grid to be set incorrectly, or guesses the BPM at half or double the actual tempo of the
track. Using the BPM tab in the BPM and tempo pop-up, you can change the BPM, should
you need to.
1. Manual adjust. If you know the correct BPM, type it in after tapping the EDIT pencil
icon and hit ENTER.
2. Half/Double BPM. Use these buttons if you nd the BPM is half or double the correct
tempo.
3. Tap. You can approximate the correct BPM by using the Tap button. While the track is
playing, tap the Tap button in time with the beat until a BPM reading displays.
Once you’ve adjusted the BPM, you can tap Apply to save, or Reset to go back to previous
settings.
TIP: Many modern electronic productions will have a rounded off BPM which should
be easy to x manually should djay Pro AI for iOS not analyze correctly.
1
2
3

80
User Manual (iPad)
5.5.2 Tempo sensitivity
Use the Tempo tab of the BPM and tempo pop-up to tweak your tempo slider sensitivity
and settings. From here, you can change the percentage increase/decrease Range the slider
can change (1), as well as Invert the slider (2), like many turntables feature.
NOTE: djay Pro AI for iOS determines the main deck based on where the mix
transitioned to. For example, if the crossfader is moved all the way to the left, deck
1 will be selected as the main deck. While this is all done ‘behind the scenes’, it will
help to be aware of how it works. The main deck helps maintain track sync, as well as
determine key match (see section 5.6 Key lock and changing key).
1
2

81
User Manual (iPad)
5.6 Key lock and changing key
In djay Pro AI for iOS, you can keep your music from changing
pitch as you increase or decrease the tempo by using Key lock. To
activate Key lock, tap the musical note button to the outside edge
of the deck tempo slider. You can also map the command to a MIDI
controller button (see section 5.17.2 MIDI mapping).
TIP: Key lock can sometimes affect audio quality, particularly with big tempo changes.
You can also match the key of tracks using the key match feature, as well as transpose the
key by semitones, all using the key options panel. To access the panel, tap on the track key
display in the deck info (see section 1.2 Interface tour).
1. Down semitone. Transposes the audio down a semitone.
2. Key transpose activate. Toggle on/off the key transpose of the deck audio.
3. Up semitone. Transposes the audio up a semitone.
4. Key match. Matches the key of the audio to that of the main deck.
NOTE: You must activate key transpose to edit the key of the track.
1 2 3
4

82
User Manual (iPad)
5.7 Syncing
There are two ways to sync music in djay Pro AI for iOS: tempo sync, and beat sync. Both
can be accessed using the deck sync buttons (see section 1.2 Interface tour). For a more
detailed explanation of syncing music, see section 2 Glossary of terms.
5.7.1 Tempo sync
Tempo sync simply matches the BPM of a deck track to the current
main deck, but allows decks to play independently. To activate tempo
sync, select BPM only from the sync type in the General settings
and press the SYNC button once on the deck you would like to
match to the playing audio. A deck that is tempo matched will have
blue text.
5.7.2 Beat sync
Beat sync takes it a step further and quantizes the beats to ensure
they stay in time, by matching the downbeat. To activate beat sync in
djay Pro AI for iOS, make sure that you already have a song playing,
and press the SYNC button on both decks with a track loaded and
ready. When the decks are beat synced, the sync button will be solid
blue. While active, your tracks will snap to the nearest beat of the
current track when you press play.
You can also change the beat sync interval between 1 beat and 4 beat quantization in the
General settings tab. This will mean the tracks will match to the exact measure/phrase, or
just to the beat.

83
User Manual (iPad)
5.8 Slicer mode
Slicer mode helps you to quickly juggle hotcues on the y while playing your tracks. As
the audio progresses, the slicer tracks the current four or eight beat measure and ‘slices’ it,
creating a virtual hotcue for each beat, which can be mapped to buttons or pads on a MIDI
controller (see section 5.17.2 MIDI mapping).
To activate the Slicer, use the waveform pop-up on your preferred deck, and activate the
Slice option.
To disable the Slicer, reverse the process.

84
User Manual (iPad)
5.9 Slip mode
djay Pro AI for iOS has a Slip mode for scratching. While enabled, Slip mode continues
playing audio when the jog wheel is used. This works for both virtual (software) and hardware
jog wheels (for example, see section 5.17.3 Mapping jog wheels).
To enable Slip mode, activate the option within the waveform pop-up. Reverse the steps to
disable the feature. You can also start deck playback with slip mode automatically activated
by using ⌘ + PLAY button.

85
User Manual (iPad)
5.10 Other deck options
The deck drop-downs also have other options to change the behavior and look of scrolling
detail waveforms.
5.10.1 Dark Mode
Toggle Dark Mode to make the waveform background black (1) and increase contrast.
5.10.2 Waveform orientation and zoom
The waveform pop-up also lets you adjust both the zoom level, and orientation of the
Scrolling detail waveforms, as well as reset the waveform settings. Zoom in and out using
the - and + buttons (1), and switch between horizontal and vertical using the orientation
buttons (2). You can revert the zoom level to default by tapping Reset (3).
1
1
2
3

86
User Manual (iPad)
5.11 Library management
With today’s DJs carrying thousands of tracks in their collections, managing your music has
become as important a skill as any. With djay Pro AI for iOS, not only can you use iTunes/
Music playlists, TIDAL, Beatport/Beatsource or SoundCloud, you have access to a powerful
and exible built-in library browser, with features such as lters, smart playlists, and batch
analysis.
Knowing your way round your music collection not only saves you time in your workow, it
can help give you condence while you’re busy in a mix. The library browser within djay Pro
AI for iOS offers tools to help you get the most out of your music.
5.11.1 Adding music to My Collection
When you rst launch djay Pro AI for iOS, the My Collection music source will be empty as
there hasn’t been any music added yet. There are three ways you can add your tracks: from
your other collections available within djay Pro AI for iOS, using the Files app with iOS split
screen drag-and-drop, or the Add from Files... pop-up. To add from existing collections:
1. Navigate to the existing playlist you would like to add media from.
2. Tap the playlist track count at the top left of the tracklist window and choose Add All
to Playlist....
3. Either create or choose a playlist to add to.
TIP: You can add media from any of your collections, including Videos, TIDAL,
Beatport/Beatsource, or SoundCloud.

87
User Manual (iPad)
To add media from the Files app:
1. Navigate to, or create, the playlist you want to add music to within the My Collection
music source.
2. Tap the playlist track count at the top left of the tracklist window and choose Add
from Files...tobringuptheleselectorpop-up.
3. Pickthelesyouwanttoaddfromtheirsavedlocation.
NOTE: Adding tracks to djay Pro AI for iOS only adds them to the database. It does
notduplicateormoveyourmusicles.

88
User Manual (iPad)
5.11.2 Playlists
Playlists are an easy way to keep track of your music, or to prepare a set list for a gig. To add
a playlist:
1. Make sure the My Collection music source is the active tab on the left side of the
browser.
2. In the Playlists browser tree, navigate to the location you’d like your playlist to exist.
3. Tap on the + button at the top right, and choose Playlist from the menu that
appears.
4. Name your playlist in the textbox that appears, and tap Add.
5. You can now add tracks from your collections (see Section 5.11.1 Adding music to
My Collection).
TIP: You can temporarily reorder your playlists using the metadata sort columns, or
make more permanent changes with the Edit button.

89
User Manual (iPad)
5.11.3 Smart playlists
Keep your tracks in the right place without doing the work. Smart playlists sort your entire
collection into playlists based on custom track metadata lter variables. As new music is
added, it automatically gets sorted into any relevant smart playlist.
1. Make sure the My Collection music source is active.
2. In the Playlists browser tree, navigate to the location you’d like your smart playlist to
exist.
3. Tap on the + button at the top left, and choose Smart Playlist from the menu that
appears.
4. Name your smart playlist in the textbox that appears, and tap Add.
5. Tap the new smart playlist to select it.
6. Tap Edit at the top right of the tracklist window.
7. Tap the + button just below the playlist track count in the main tracklist window to
start adding rules for the playlist ltering.
8. To close the lter rules panel, tap the orange Done button, below the search bar.
9. You can further change your lter by tapping the Edit button again.

90
User Manual (iPad)
Rules can be set up based on Album, Artist, BPM, Comments, Date Added, Genre,
Grouping, Key, Rating, Released, Title, and Year track metadata. With different rules, you
will have different parameter options you can choose from. For example, text elds will have
variables for:
• Contains
• Does not contain
• Is
• Is not
• Begins with
• Ends with
TIP:Theorderinwhichyousetyourruleswillchangehowyourmusicislteredaseach
stepwillonlylteroutwhatisremaining.

91
User Manual (iPad)
5.11.4 Playlist folders
Playlist folders are an easy way to contain multiple playlists together for organization.
To create a playlist folder:
1. Make sure the My Collection music source is active.
2. In the Playlists browser tree, navigate to the location you’d like your playlist folder to
exist.
3. Tap on the + button at the top left, and choose Playlist Folder from the menu that
appears.
4. Name your playlist folder in the textbox that appears, and tap Add.
Once the folder is created, you can either add new, empty playlists or smart playlists using
the + button, or drag and drop existing playlists to re-home them.
NOTE: To rename a playlist, smart playlist, or folder, then tap Edit and the pencil icon.

92
User Manual (iPad)
5.11.5 Analyzing your music
While djay Pro AI for iOS analyzes each track the rst time it’s loaded, this can take up
computing resources and may interrupt playback. You can set up djay Pro AI for iOS to
analyze your whole music collection, or even just parts of it, as a batch operation. Navigate
to the playlist or folder you want analyzed, and choose Analyze Songs from the drop-down
next to the track count at the top of the tracklist window.
NOTE: Beatport/Beatsource tracks can not be pre-analyzed.
TIP: Batch analysis can be quite resource intensive so should be left running while your
device is free from other tasks. The task might be best left overnight or while you’re
away from your screen.
5.11.6 Exporting playlists
Playlists from any music source can be exported as CSV les via the Export... option in the
track playlist menu.

93
User Manual (iPad)
5.11.7 Previewing tracks
With djay Pro AI for iOS, you can preview your tracks directly from the library. Previewed
tracks will play via your pre-cue channel. For example, should you have a controller with
audio interface set up, you can hear your previews in your headphones.
To preview a track, tap the menu button on the far right of the track in the library tracklist (1),
and hit the play button at the bottom of the pop-up.
5.11.8 Queue
The play Queue acts as a playlist which can stay up to date by removing tracks that have
already been played. To access the queue, open up the library side-panel (1) and use the
rst tab. You can add tracks to the Queue in two ways: drag individual tracks into the Queue
from your playlists, or tap a track’s menu button and choose Add To Queue (2).
You can also swipe right on a track in the playlist to add to the queue, as well as swipe left on
a queued track to remove it.
TIP: You can add tracks from any of the library tabs to your Queue.
1
1
2

94
User Manual (iPad)
5.11.9 History
The History tab of the library side-panel shows the historical
playlists of your current and previous mix sessions. Any tracks
that have been played and crossfaded in a deck will show
in the order they rst played. You can also reset the list by
tapping the + in the top left and choosing New Session.
5.11.10 Match
The Match feature lets you nd similar tracks from within TIDAL, Beatport/Beatsource
or SoundCloud’s entire libraries. Using the drop-down at the top left, switch between the
Currently Playing track, or a Custom choice via drag-and-drop.
NOTE: You will need djay Pro AI for iOS to be logged into a TIDAL, Beatport/
Beatsource or SoundCloud account for Match to search for similar music.
TIP: Use Track Match as a guide rather than the rule. Learn to trust your ears above all
else and you’ll discover much more creativity.

95
User Manual (iPad)
5.11.11 Automix playlist
Let Automix take over your set, based on your settings (see section 5.2 Automix mode).
You can use the Automix playlist panel to keep the music owing. There are three ways to
add music to the Automix playlist: Playlist, Matching Songs, and Queue. Switch between
the different sources by using the drop-down just below the Start/Stop Automix button.
• Playlist. Loads all the tracks from the currently selected playlist, and plays through
them in the order they are listed.
• Matching Songs. Uses the djay Pro AI for iOS Match feature to add tracks from
TIDAL, Beatport/Beatsource or SoundCloud that work with the current track.
• Queue. Lets you create and manage your own playlist by adding music manually,
using drag-and-drop, or the track pop-up.
• None. Clears the list to allow you to pick a fresh set.
To load the next track from the Automix playlist into the queue, tap the Start Automix
button at the top of the panel. The added music will then move up the list, with the Up Next
slot lled with the next track in the list.
You can also set Automix to Shufe and/or
Repeat the playlist via the three-dot menu
to the right of the playlist name. You can also
change which playlist to use via the Select
Playlist... option.
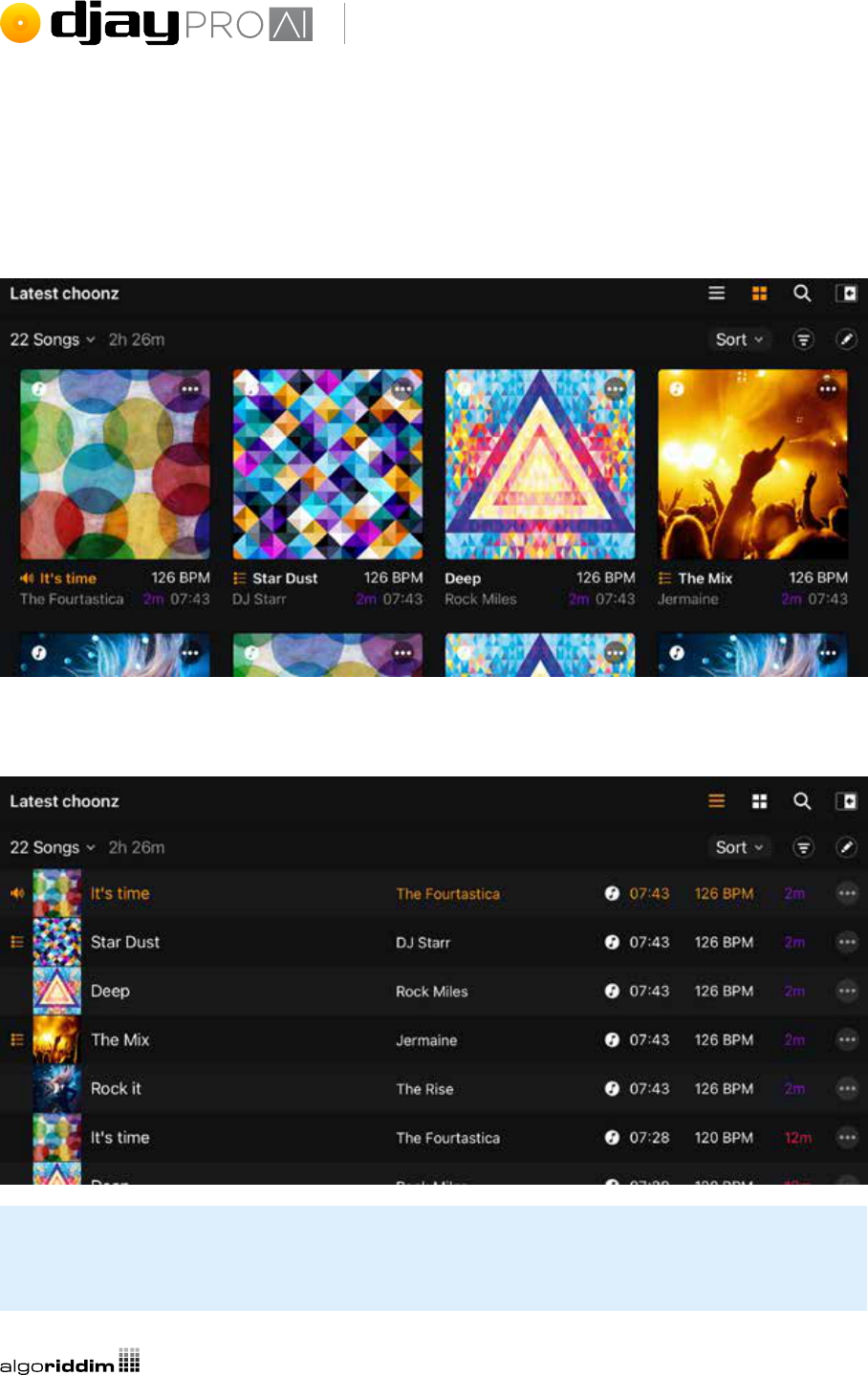
96
User Manual (iPad)
5.11.12 Collection views
Grid view
Cover art is featured prominently in this view, and metadata displayed below.
List view
This view displays the most track information, with cover art displayed as a small icon.
TIP: You can show/hide track artwork in the settings. See section 4.5.4 Library settings
for more information.

97
User Manual (iPad)
5.11.13 Metadata columns
Similar to many music players, the playlists in djay Pro AI for iOS display track metadata
(ID3 tags) as columns within the list view. If you need to edit your track metadata, you will
need to use iTunes/Music or some other music management application.
NOTE: TIDAL, Beatport/Beatsource and SoundCloud music metadata is managed on
their respective servers and isn’t user-editable.
5.11.14 Sorting your music
You can use the metadata columns to sort your music quickly and easily. At the top of the
playlist, tap on the Sort drop-down just below the search button, and select what you wish to
sort by. For example, sorting by artists will make the list ordered by artist alphabetically, and
sorting by BPM will order from slowest to fastest tempo and vice versa.
You can toggle the order by tapping your sort order again, and you can reset to default by
tapping Reset.
TIP: Sorting by key is a great way to see what tracks work together harmonically. This is
known as ‘harmonic mixing’.

98
User Manual (iPad)
5.11.15 TIDAL, Beatport/Beatsource and SoundCloud
From the TIDAL, Beatport/Beatsource or SoundCloud tabs, you can access all the playlists
you’ve previously created in the respective desktop music players, mobile apps, or websites.
You can switch between these playlists and curated content using the three tabs at the
bottom of the playlist tree.
NOTE: TIDAL requires at least a Premium account, SoundCloud requires a
SoundCloud GO+ account, and Beatport/Beatsource require a Beatport Advanced or
Professional account.
Recording TIDAL, Beatport/Beatsource and SoundCloud
Mix recording will not work when you use tracks from TIDAL, Beatport/Beatsource
or SoundCloud, due to licensing agreements. Recording a mix disables the TIDAL,
Beatport/Beatsource and SoundCloud tabs and using TIDAL, Beatport/Beatsource and
SoundCloud disables the mix recorder.
Searching TIDAL, Beatport/Beatsource, and SoundCloud
You can search for any tracks within the TIDAL, Beatport/Beatsource and SoundCloud
databases via the search box, while in their respective tabs. Search results can then be
expanded further using the Show all songs... button below each set of results. You can
expand results from Songs, Artists, Albums, and Playlists.

99
User Manual (iPad)
Logging out
To log out of TIDAL, Beatport/Beatsource and SoundCloud
within djay Pro AI for iOS, go to the Library settings and
select Log Out Of.... See section 4.5.4 Library settings for
more details.
Streaming playlist editing
Your SoundCloud and TIDAL collections can be edited directly
within djay, rather than having to use their respective apps or
websites. This is done the same way as with the My Collection
section of the library. You can create, rename, and delete
playlists, or add, move, copy, and delete tracks. See section
5.11.1 Adding music to My Collection for more details.
5.11.16 iTunes/Music
You can access your iTunes/Music collection (e.g. synced via a computer) directly from within
djay Pro AI for iOS. This includes all your music, playlists and folders, as well as any smart
playlists you have created. The collection can also be sorted by Artists, Albums and Genres,
using the buttons in the middle of the bottom bar.
5.11.17 djay music
The djay music tab of the music library offers over 100 free tracks to use with djay, from a
wide range of genres, including hip hop, EDM, techno, drum & bass, disco, and more. These

100
User Manual (iPad)
tracks are streamed within the djay app in both the FREE and PRO versions.
TIP: Unlike other streaming services, you can record sets using the music from the djay
music section of the library!
5.11.18 Videos
The videos tab of the browser has three folders in the browser tree:
• Demo videos. Videos included with djay.
• Music videos.AnyvideolesfoundinyourMusiccollection.
• My Videos. Your account’s Videos folder.
You can store any purchased or user-created video les in either the iTunes/Music collection
or Videos folder, and videos can be added to your My Collection music source along with

101
User Manual (iPad)
djay Music, TIDAL, Beatport/Beatsource, SoundCloud, iTunes/Music, and local les.
TIP: It can be helpful to separate your silent and audio-based videos, either in iTunes/
Music playlists or folders in local storage.
Live Photos
With djay Pro AI for iOS, Live Photos can be loaded directly into video mode using the
visualizer pop-up, by switching to the Live Photos tab.
5.11.19 Sessions
All your DJ sessions are automatically saved by djay Pro AI for iOS in the Sessions tab at
the bottom of the My Collection browser tree. Saved sessions are similar to playlists and
show the tracks from each session in the main browser window. You can also delete your
saved sessions by either left-swiping them and using the Delete button, or tapping Edit.
Individual sessions can also be shared/exported as a CSV le, or a new playlist in My
Collection, TIDAL, SoundCloud, or Beatport/Beatsource, using the share menu at the top
right of the tracklist, above the lter button.

102
User Manual (iPad)

103
User Manual (iPad)
5.12 Effects
There are three different types of effects in djay Pro AI for iOS: audio, visual, and A/V. Each
type of effect has a specic use, and may not be appropriate for all your collection. There are
a wide range of distinctive effects built into djay Pro AI to help DJs push their creativity. To
access the effects controls, use the advanced deck panel toggle button found in the Classic
and 4 deck modes, or activate the Mixer Toggle button in 2 deck and video modes, and
switch to the FX tab.

104
User Manual (iPad)
5.12.1 Audio
There are over 50 different audio effects in djay Pro AI for iOS, with ve Essentials included
and the rest available to unlock within the app via the PRO subscription. The effects can only
be applied to audio, but also work on the audio within videos.
Essentials
• Echo
• Flanger
• Phaser
• Bit crusher
• Gate
PRO subscription effects include:
• Reverb & Echo
• Noise & Sweep
• Cut
• Filter
• Sugar Bytes Resonate
• Sugar Bytes Modulate
• Sugar Bytes Warp
• Sugar Bytes Slice
• Sugar Bytes Juggle
At the bottom of the panel, the Neural Mix FX
routing menu switches what audio the effects
will alter. Choose between the deck’s full audio
output, and the drums/harmonic/vocals or
drums/bass/melodic Neural Mix elements.
5.12.2 Visuals
These effects only work in video mixer mode. You can use them on videos with sound, but
they will only affect the video element. In Manual, you can chain any two effects per deck,
including a mix of video and audio effects.
5.12.3 Audio/visual
These A/V effects are designed to work on both audio and video at the same time, for
example, music videos. You can also use them on either video-only or audio les.

105
User Manual (iPad)
5.12.4 Favorites
You can easily access your favorite effects in their own
tab. To add to your favorites, just swipe the effect to the
left to reveal the green Favorite button and tap it to
add the effect. You can remove effects from the favorites
list by going to the Favorites tab and left-swiping and
tapping the red Remove button.
5.12.5 Using effects
Audio decks display effects in three different ways. Different deck types let you switch
between them on the y to change how you perform. Depending on whether you are using
audio or video decks, you will have access to different controls, which are outlined below.
When switched to the FX section of the advanced deck panel via the buttons at the bottom,
you can control up to three effects per deck, using three different methods: FX Pad, Instant,
and Manual.
FX Pad. Control the effects using an X/Y pad, similar to those on some traditional hardware
effects units and musical MIDI controllers. Using the X/Y pad automatically activates the
effect.
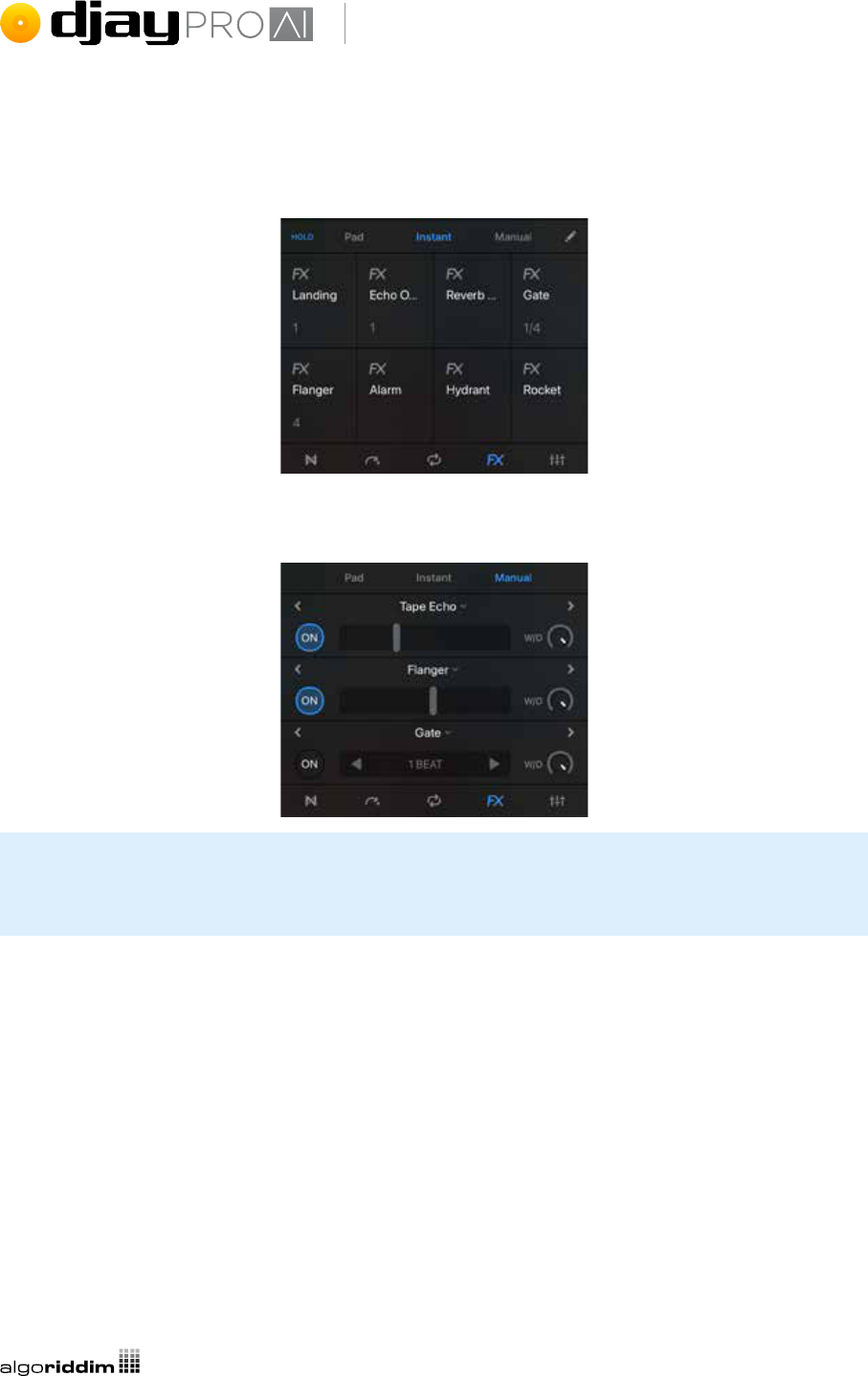
106
User Manual (iPad)
Instant. This is a panel of premade effects designed for ‘instant gratication’. You can
choose from Absorb, Drift, Sway, Crush, Chop, Wash, Punch, and Twist.
Manual. Decide the activation, dry/wet amount, as well as the effect’s quantity, giving you
absolute control at your ngertips.
TIP: In Manual mode, you have three effects per deck that you can chain together for
some wild sound mangling... even on four decks!

107
User Manual (iPad)
5.13 Loops
You can extend your music and create extra texture to your mix by using Loops. From
creating vocal stabs to playing a distinctive breakbeat over a track, loops open up a world of
mixing.
There are two ways to start a loop:
1. Using the Auto Loop creator within the deck transport section;
or
2. using the advanced loop panel.
5.13.1 Auto Loops
To activate a loop using the Auto Loop creator, select the loop length using the left/right
arrow buttons (1 and 2), and at the correct point in the track, tap the middle loop active
button (3).
1 3 2

108
User Manual (iPad)
5.13.2 Loop panel
You can use the advanced loop panel for even more looping options. To access the panel,
you will need to tap the advanced deck panel button, then tap the loop icon within the
panel. You can then switch between MANUAL, AUTO, SAVED, BOUNCE, and PAD at the
top of the panel.
Manual
You can manually set loop length by triggering loop IN (1) and setting loop OUT (2) when
ready, and turn off the loop (3). From this panel, you can also jump forward/backward along
the beat grid (i.e. beat jump), by setting the size of the jump and using the arrow buttons
(4). You can increase or decrease the size of the loop using the left/right arrows.There are
also two saved loop pads at the bottom (6).
You can control whether the loops stay ‘in time’ with the
music using the Q quantize button at the top left of the
panel. Toggle the switch to activate, then choose if loops
snap to 1/16, 1/8, 1/4, 1/2, 1 beat, or 4 beats.
1 2
3
4
5
6

109
User Manual (iPad)
Auto
The Auto Loop displays a grid of buttons with loop sizes from 32 beats down to 1 beat, for
quick access to the manual loops. you also have access to saved loops 1 and 2.
Saved
A bank of up to eight hot loops per track which can be recalled instantly. These hot loops
work similarly to saved cue points. Use the pencil icon to delete loops.
TIP: You can activate a loop without jumping to it by tapping the loop icon on each
loop pad. Tapping anywhere else on the pad will jump to the activated loop.
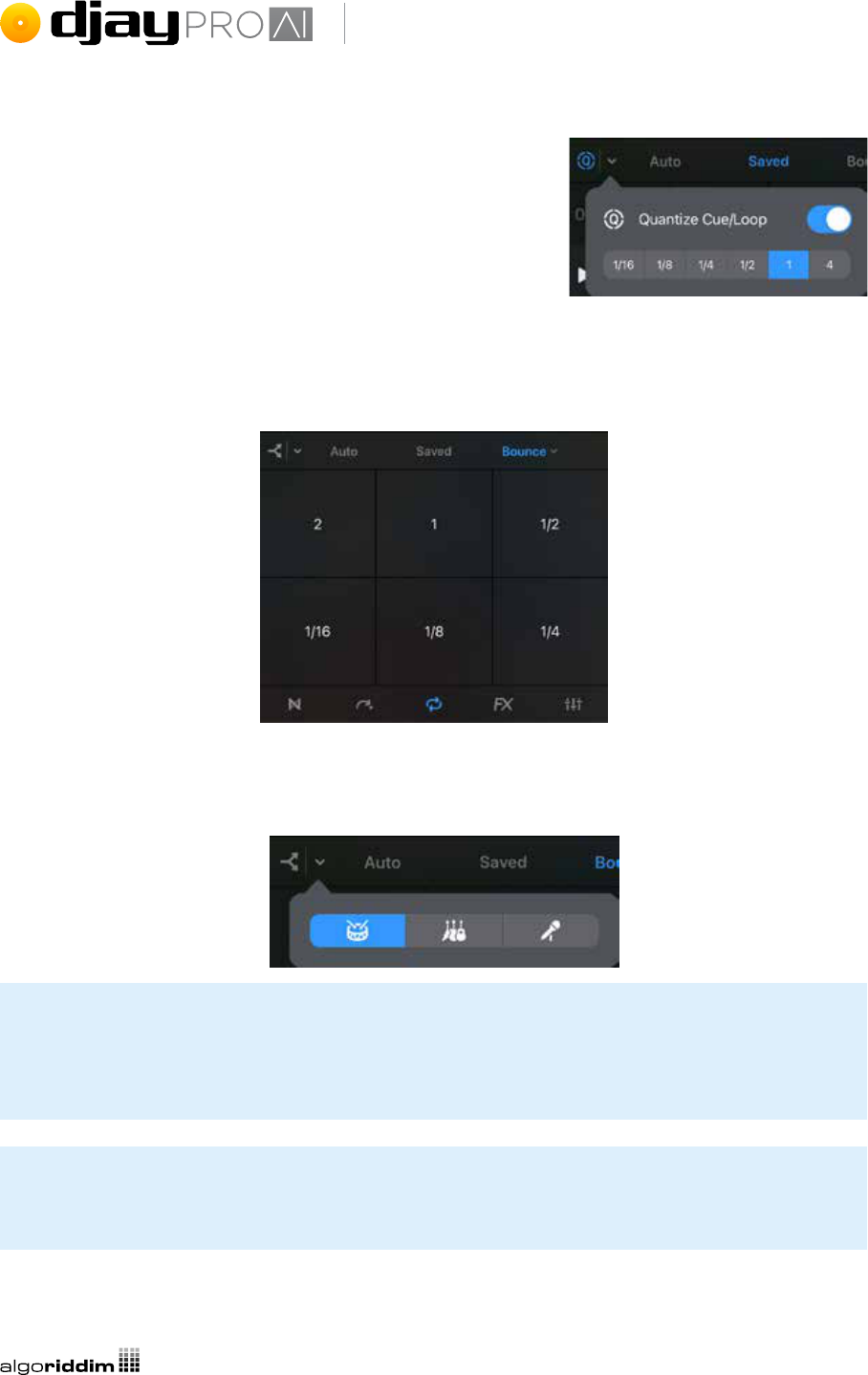
110
User Manual (iPad)
You can control whether the loops stay ‘in time’ with the
music using the Q quantize button at the top left of the
panel. Toggle the switch to activate, then choose if loops
snap to 1/16, 1/8, 1/4, 1/2, 1 beat, or 4 beats.
Bounce
Use six trigger pads to quickly jump between loops of different lengths. Loop length varies
from 1/16th beat to 2 beats.
The Bounce pads can also be routed to individual components of the deck Neural Mix
audio, meaning you can loop just the vocals or drums if desired. This can be accessed from
the routing button at the top right of the panel.
TIP: You can choose between bouncing vocals/harmonics/drums, or melodic/bass/
drums via the Neural Mix options either on the Neural Mix panel, or in the advanced
panel tab.
TIP: Use the Bounce pads to create build up with a beat roll just before a drop or
breakdown in the music.

111
User Manual (iPad)
Pad
Much like with effects, you can use the X/Y pad to simultaneously apply a manual loop length
and high-pass/low-pass lter for an interesting effect.
TIP: You can use loops to extend intros and outros on tracks that are too short to mix.

112
User Manual (iPad)
5.14 Cue points
You can store eight cue points per track in djay Pro AI. These cue points can be created
on-the-y or prepared beforehand and remain saved in your collection database.
To add a cue point, simply move the track marker to where you want (1) and tap an
unassigned cue button (2). Each of your cue points will be assigned its own color, and you
can rename each cue using the drop-down (3) to easily identify which is set where on the
waveform, or delete your cue points, via the cue point edit button (4) at the top right of
your cue point panel. When edit mode is active, use the X on each button (5) to remove the
cue point from the track.
TIP: Name your cue points to give you hints about the track and where the cue point is
located.
Like with loops, you can also control whether the cue points stay ‘in time’ with the music
using the Q quantize button at the top left of the panel. Toggle the switch to activate, then
choose if loops snap to 1/16, 1/8, 1/4, 1/2, or 1 beat.
1
2
3
4
5

113
User Manual (iPad)
Cue point colors and names
When you add cue points to your tracks, djay automatically assigns them one of eight colors.
These will display on the cue point panel pads, the cue point indicators on the timeline, and
the cue pad matrix on supported controllers.
NOTE: Controller cue pads will only display the correct djay cue color if they support
RGB lighting.
You can also assign these colors to the cue point manually, using the eight color drops in the
cue point edit menu, below the cue point name. The same menu can be used to rename the
cue points.
TIP: Use a consistent naming scheme and color code throughout your collection to
quickly identify which section of the tracks you’ll jump to. You can also rename saved
loops this way.

114
User Manual (iPad)
5.14.1 Pitch cue
You can use cue points to create musical sequences
using the pitch cue pad matrix like keys on a piano.
Once you select a cue point to use, the pads will
display the same cue point eight times, but each
will be a different key within a scale. You can change
these settings within the pop up menu on the right
side of the panel.
Cue point select
Using the menu drop down at the top right of the panel,
you can switch between any currently saved cue points to
use for pitch cue.
Scale
You can change the musical Scale of the pad matrix, to
alter which harmonic notes are played in the set between
Chromatic (-7 to 0), Chromatic (-4 to 3), Chromatic (-0 to
7), Major, Minor, or Blues.
Reset pitch
Use the Reset Pitch button to reset the key of the track to
default if you’ve been playing with pitch cue.
You can control whether the cue points stay ‘in time’ with
the music using the Q quantize button at the top left of the
panel. Toggle the switch to activate, then choose if loops
snap to 1/16, 1/8, 1/4, 1/2, or 1 beat.
TIP: Pitch cue works best when cue points are set at melodic instrumental/vocal
sounds, rather than percussive drums.

115
User Manual (iPad)
5.14.2 Beat Slice
With the Slice panel active, 8 pads are displayed which break down the track into 8 beat
measures as it plays. Each pad jumps to its respective beat and repeats it while pressed.
Using the top left drop-down (1), you can set the Repeat Length (2) between 1/8th beat
and 1 beat, toggle Quantize Jumps (3) on or off, and switch the Range (4) between 4 or 8
beat slices.
1
2
3
4

116
User Manual (iPad)
5.14.3 Beat Skip
Quickly and accurately jump through your tracks via the Skip tab of the cue points panel
with the beat jumping controls. Set the beat length of your jump using the up/down arrows
(1), then jump backwards and forwards by tapping the large beat skip buttons (2). Use the
Start/End points (3) at the bottom of the panel to create custom cues for Automix to mix
from.
1 1
2
3

117
User Manual (iPad)
5.15 Looper and sampler
With the djay Pro AI Looper you can feed your creativity with endless variation in building
your own tracks. The simple grid layout and tight sample quantization make it easy to use.
Think of it as having eight different tracks broken down into small loops that you can switch
between at the tap of the screen or the press of a MIDI pad.
Choose from a constantly updated list of genres, including:
• Ambient House
• Analog Techno
• Deep Soulful House
• DnB Ultra
• EDM
• Electro House
• Electro Swing
• Hardstyle
• Hip Hop
• House
• Latin House
• Melbourne Bounce
• Progressive UK House
• Retro 80s
• Trance
NOTE: The Looper and Sampler mode are only available with a PRO subscription,
which also includes all the loop and sample packs to download.

118
User Manual (iPad)
5.15.1 Interface at a glance
Designed to be intuitive, the Looper’s grid interface has everything you need within a tap.
1. Loop Grid
2. Play/pause
3. BPM control
4. Looper volume
5. Mixer button
6. Looper pack selector
7. Looper-sampler toggle
1
2 3 4 5 6 7

119
User Manual (iPad)
5.15.2 Using the Loop Grid
The Loop Grid is a 6x8 button matrix which contains 48 perfectly quantized loop samples,
and lets you play a sample from each of the eight columns at once.
When you load a looper pack, each column will contain similar parts of the track. For
example, kicks will be grouped together, as will percussion, or basslines, or vox samples. This
is to avoid having elements clashing with each other.
1. Select the Looper-sampler view from the dashboard menu.
2. Choose and load a looper pack using the Looper pack selector.

120
User Manual (iPad)
3. To start your music, either launch a loop from the rst column (1) by tapping it, or
press PLAY/PAUSE (2) in the bottom left of the UI to instantly launch all the loops
along the top row.
4. Tap a loop from each column to play them in time with the rst loop.
5. Change the playing loop by tapping a different one.
6. Stop any currently playing loop by tapping it again. You can also stop all active loops
by tapping the PLAY/PAUSE button.
7. Use the BPM control panel to adjust the main tempo within djay, or Reset to the
default for the loop pack.
NOTE: All your loops will be quantized to a four beat measure, and will play to the end
once you stop the loop playing.
1
2

121
User Manual (iPad)
8. Switch to mixer mode by tapping the mixer button in the middle of the bottom
toolbar. You can control and monitor the volume of individual columns in this view.
TIP: You can also quickly hide/show the Looper/Sampler
panel using the toggle button in the mixer section of
the main interface.

122
User Manual (iPad)
5.15.3 Sampler mode
The sampler mode offers a 4x4 grid of buttons to launch one-hit samples such as vocals,
drums or FX.
1. 4x4 sample grid
2. RECORD button
3. Sampler sequence menu
4. Sampler volume
5. Metronome on/off
6. BPM controls
7. Sample pack selector
8. Sample pack editor
9. Looper-sampler toggle
1
2 3 4 5 6 7 8 9

123
User Manual (iPad)
There is a growing list of sample packs available when you’re subscribed to the PRO version
of djay Pro AI for iOS, including:
• Deep House
• DJ Sound Effects
• DJ Vocal Drops
• Drum & Bass
• Dubstep
• EDM
• Essentials
• Funk & Breaks
• Hip Hop
• House
• Percussion Pack
• R&B
• Techno
• Trap
5.15.4 Sampler sequencer
The sampler sequencer lets you temporarily record short loops using the one-shot samples
loaded into the sample grid. The default loop is a single four beat bar.
1. Make sure the Looper-sampler view is active using the dashboard menu.
2. Select the Sampler using the toggle switch to the right of the bottom toolbar. The 3x3
grid icon should be blue when the Sampler is selected.

124
User Manual (iPad)
3. Select and load a sample pack using the menu in the bottom right of the app, near
the Sampler/Looper toggle switch. You can use this to download new packs as well.
4. Choose a suitable tempo via the BPM pop-up in the bottom left, next to the PLAY/
PAUSE button. When you load a pack, it will change to a suggested BPM.
5. Start the metronome by tapping the icon next to the BPM readout.
6. Tap RECORD to start your loop.

125
User Manual (iPad)
7. Listen for the downbeat of the metronome, which will have a slightly higher pitch to
the other beats. There is also a visual indicator to show you where you are in the loop.
8. Start playing your rhythm from the downbeat by tapping any of the samples in the
grid. You can overdub the sequence by playing the same sample over the sequence.
9. Tap REC to display the sequencer menu, with options for loop duration of 4 or 8
beats, quantization settings, and resetting the sequence via Clear Recording button.
TIP: You can switch sample packs while recording to swap out sample sequences on
the y.

126
User Manual (iPad)
5.15.5 Customizing sample packs
As well as using the ofcial Algoriddim sample packs, you can also create, edit, and save
packs by activating the sample pack editor button. There are two choices to change the
sample: using the library of included ofcial samples, or recorded/imported samples. To
create a new sample pack:
1. Tap the sample pack selector menu at the bottom right of the screen.
2. Tap the + icon at the top left of the menu to add a new sample pack.
3. Name it something you’ll remember, and tap Add.

127
User Manual (iPad)
4. Each of the samples in the pad grid will now be empty and editable via their
respective three-dot menu button. Tap one to bring up the sample selector.
5. Add an ofcial sample by making sure the Sample Packs tab is selected, and choose
one from a sample pack.

128
User Manual (iPad)
To swap out ofcial samples in an existing pack:
1. Tap the edit button at the bottom right of the screen.
2. A pop-up will appear asking you to Copy Sample Pack. Rename it using a name
you’ll remember, and tap Add.
3. Each of the samples in the pad grid will now be editable via their respective three-dot
dashboard button. Tap one to bring up the sample selector.
4. Add an ofcial sample by making sure the Sample Packs tab is selected, and either
choose one from the current pack, or tap back to the Sample Packs list at the top left
of the pop-up to choose a different sample pack.

129
User Manual (iPad)
Using imported and recorded samples
As well as the ofcial samples and packs, you can add your own samples, either by importing
from the Files app, or by recording audio from Deck 1 or Deck 2. To add a user sample from
the Files app:
1. Tap the edit button at the bottom right of the screen.
2. A pop-up will appear asking you to Copy Sample Pack. Rename it using a name
you’ll remember, and tap Add.
3. Each of the samples in the pad grid will now be editable via their respective three-dot
dashboard button. Tap one to bring up the sample selector.

130
User Manual (iPad)
4. To add your own sample, make sure the My Samples tab is selected, and either
choose one from the list of available samples (1), or tap the Add from Files button
(2) at the top left of the pop-up to navigate to the les you’d like to add.
1
2
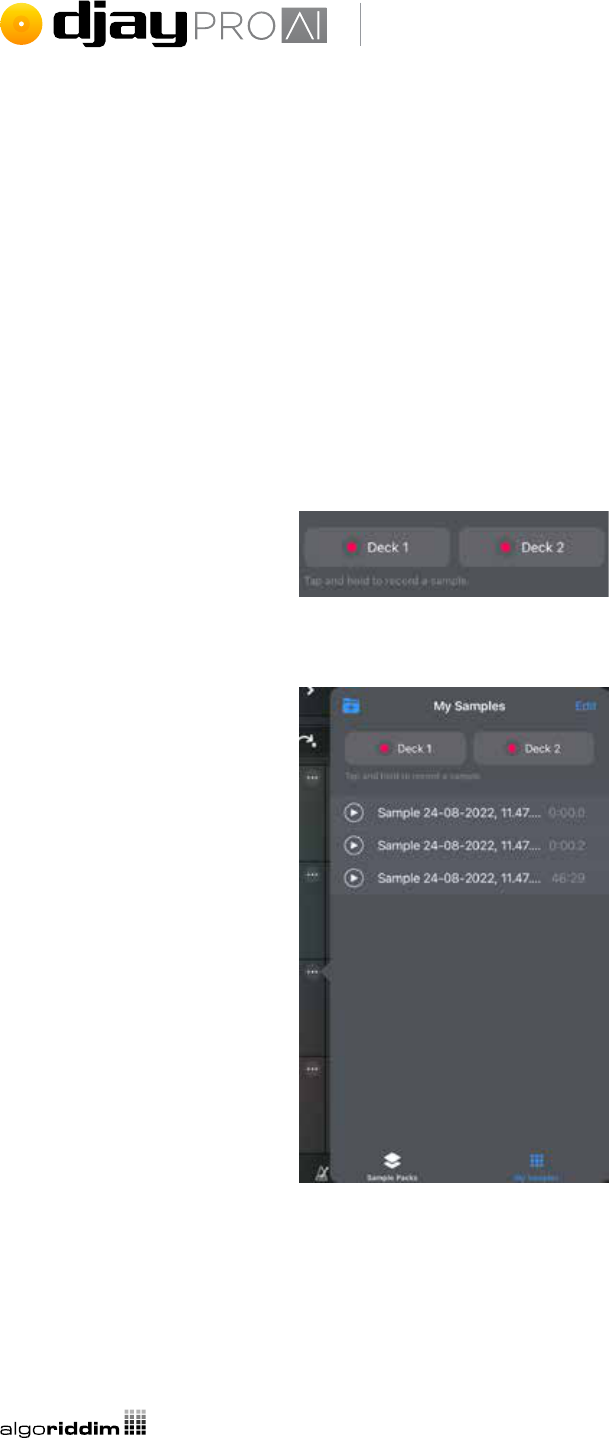
131
User Manual (iPad)
To record a sample from Decks 1 and 2:
1. Tap the edit button at the bottom right of the screen.
2. A pop-up will appear asking you to Copy Sample Pack. Rename it using a name
you’ll remember, and tap Add.
3. Each of the samples in the pad grid will now be editable via their respective three-dot
dashboard button. Tap one to bring up the sample selector.
4. To record a sample, make sure the My Samples tab is selected, and that a track is
playing in either Deck 1 or Deck 2.
5. Tap and hold the record button for the playing deck at the top of the sample
selector pop-up for the duration of the audio you want to capture.
6. Once you release the record button, the sample will be added to your My Samples
list, and you can select it to replace the current sample.

132
User Manual (iPad)
5.16 Neural Mix
djay Pro AI uses Algoriddim’s Neural Mix™ real-time audio separation technology, a machine
learning articial intelligence that has been taught to recognize individual components of a
music track, and how to split these into their own audio stream.
With Neural Mix, this audio separation technology is easy to use – and instant – with controls
that DJs are already familiar with. You can choose between a simple Mute/crossfade (1),
individual fader control (2), Neural Mix EQ controls (3), or Neural Mix crossfaders (4) to
separate your music’s audio.
1
2
3
4

133
User Manual (iPad)
5.16.1 Neural Mix filters
The simplest way to start using Neural Mix is with the crossfading Neural Mix lters on the
transport section of the user interface. Tapping on the N button reveals a crossfader, letting
you mix between Instrumental and Acappella, or Percussive and Tonal components of your
music, via the menu arrow.
5.16.2 Neural Mix panel
You can access the more advanced Neural Mix tab of the mixer panel by tapping the N tab in
the mixer panel. A set of faders will appear, with two to four line faders added for each deck.
5.16.3 Neural Mix settings
djay’s Neural Mix can be set up to isolate between two
to four components of a track, with multiple ways two
or three components will be split. These options are
accessed from the Neural Mix menus, either on the
Neural Mix lters, or at the top of the Neural Mix panel.
Since the Neural Mix isolation is in real-time, there is no
need to pre-analyze or wait for les to load.
While using the Neural Mix lters, or with 2 components
set in the mixer panel tab, you can switch between Instrumental – Acappella and
Percussive – Tonal fader control.
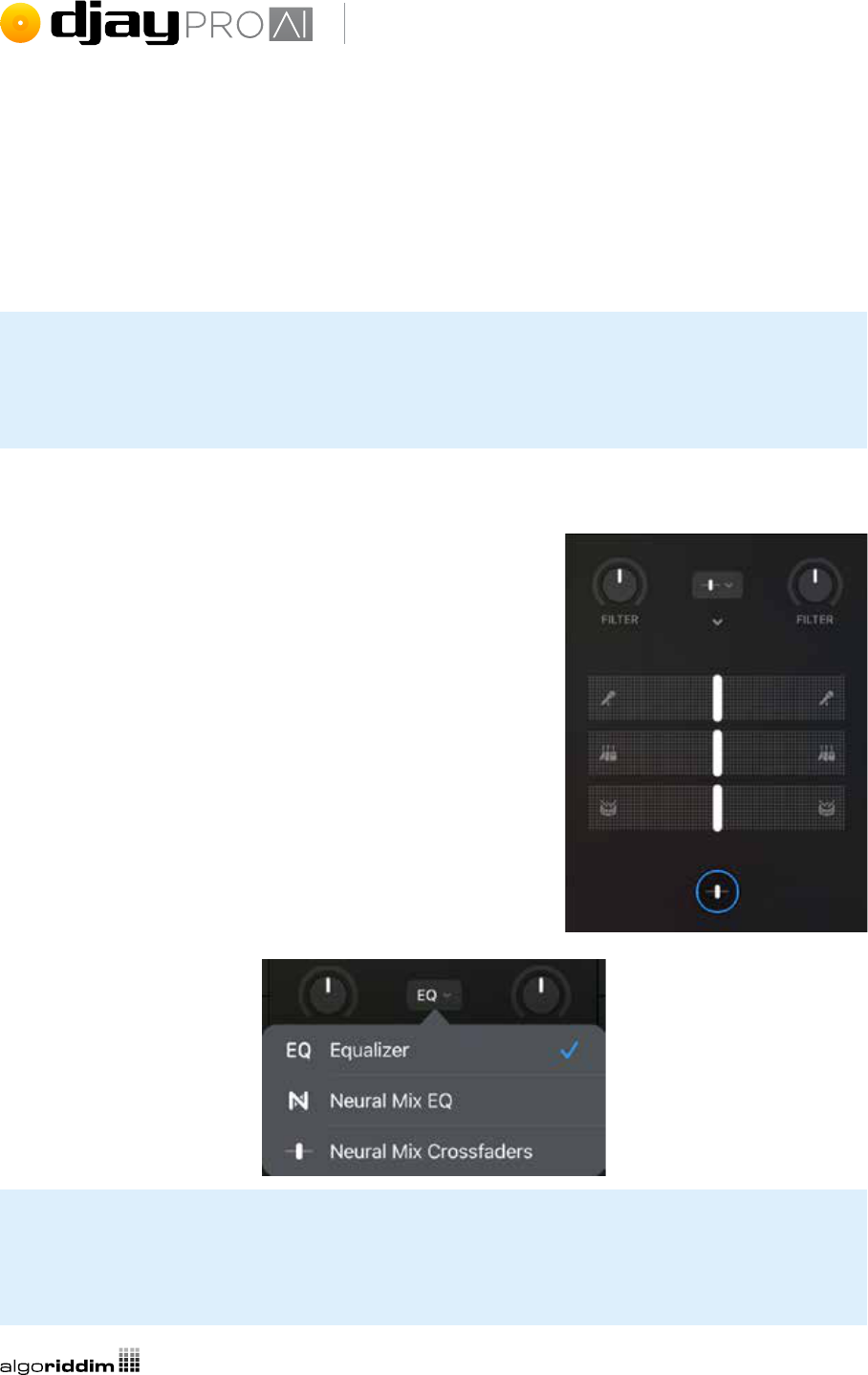
134
User Manual (iPad)
When you select 3 tracks, you can control Drums – Harmonic – Vocals or Drums – Bass –
Melodic. Each separated Neural Mix channel also has a mute and solo button.
You can also have 4 tracks of isolated components, with Drums – Bass – Harmonic – Vocals
controlled individually.
NOTE: The advanced Neural Mix panel controls differ from the Neural Mix lters
by providing individual controls for each separated component rather than a left-right
crossfader.
5.16.4 Neural Mix crossfaders
The Neural Mix crossfader works similarly to the video
crossfader (see section 5.1.5 Video) in that it splits into
several crossfaders to control different aspects of the mix.
With Neural Mix, this will be the currently set components
between tracks, independent of the normal crossfader.
To activate the Neural Mix crossfaders, tap the EQ button
at the bottom of the mixer panel, and select it from the EQ
selection menu drop-down at the top. Depending on what
Neural Mix is set to, you will see 2, 3, or 4 separate faders
appear. To tweak your settings, use the menu drop-down
arrow just below the EQ selection menu.
TIP: In 4 deck mode, you can route all the decks to either side of the crossfaders,
making for some wild Neural Mixes! These Neural Mix controls are also all available as
MIDI commands to map to your controller.
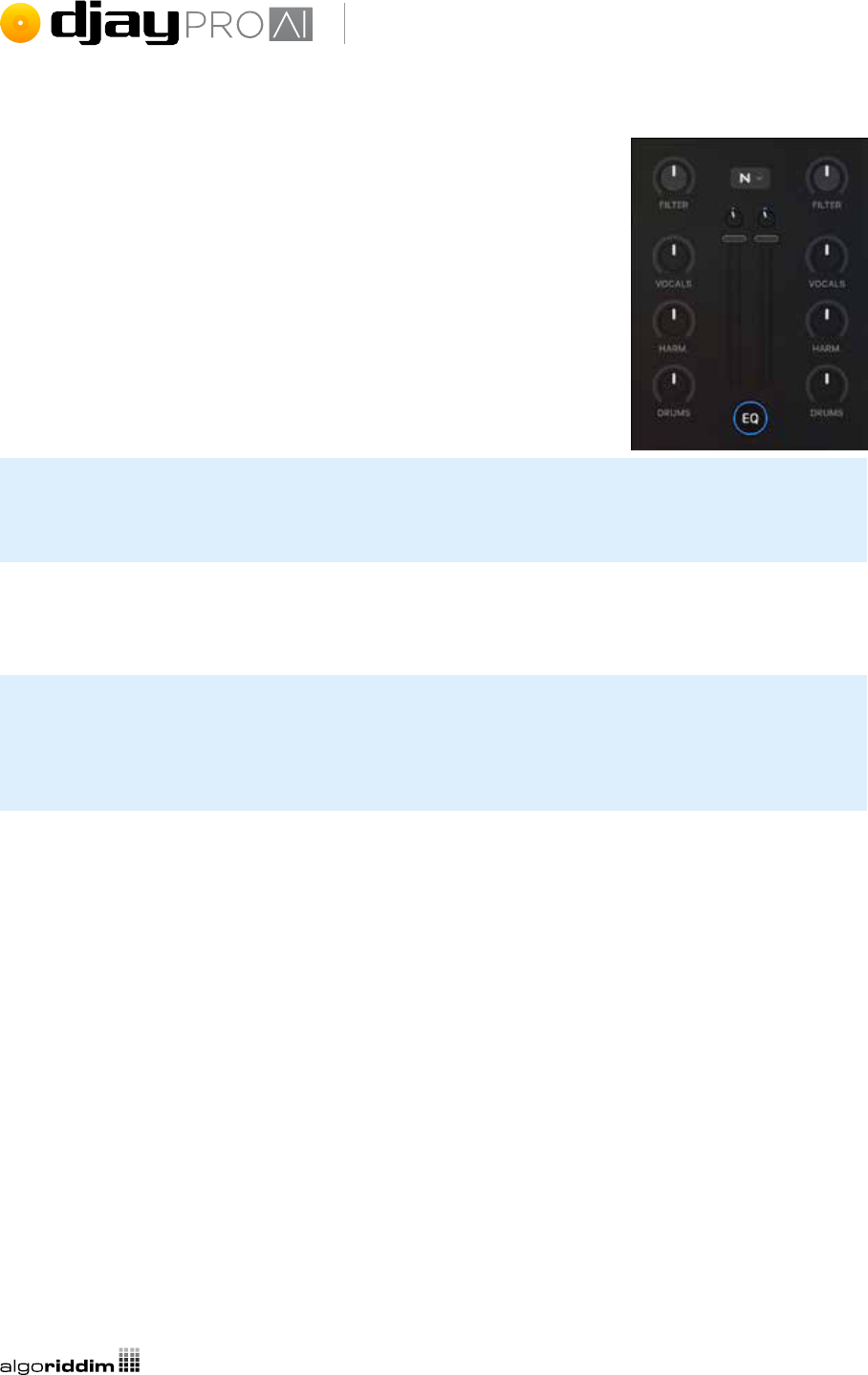
135
User Manual (iPad)
5.16.5 Neural Mix EQ
Like the crossfader, the Neural Mix EQ can be turned on by using
the drop-down at the EQs. While in normal EQ mode, the button
will be marked as such, with the Neural Mix icon displayed when
switched on.
NOTE: Switching from EQ to Neural Mix and vice versa will reset the EQ parameters
to zero!
This lets you use the three mixer EQ knobs to control the drums – harmonic – vocals or
drums – bass – melodic from your tracks via the Neural Mix settings menu.
TIP: You can MIDI map the toggle switch to swap between Neural Mix EQ and the
mixer EQs to quickly swap. When active, the NM EQs will always replace the mixer
EQs on the MIDI controller, so there’s no need to map those manually.

136
User Manual (iPad)
5.17 Using hardware
Algoriddim works closely with hardware partners to create the perfect integration of
hardware and software. With big brands like Pioneer DJ, Hercules, Reloop, and Numark as
partners, there’s a controller to suit all styles of DJing.
5.17.1 Official and natively-supported Controllers
Although not essential, using a MIDI controller is an important factor in a good DJ workow.
You can see a full list of supported controllers on the Algoriddim website. Setting up an
ofcially supported controller is straightforward plug-and-play with either a USB cable or via
Bluetooth MIDI.
1. Ensure that djay Pro AI for iOS is fully loaded.
2. Connect your Lightning to USB 3 Camera Adapter or USB-C digital A/V Multiport
Adapter to your iPad (if your controller doesn’t have a Lightning connector).
3. Connect the power adapter for your iPad to the USB adapter to charge your iPad and
to power your controller if required.
4. Connect your controller via a spare USB port and power it up if needed.
5. Once the controller has powered up, djay Pro AI for iOS should automatically load
default settings for the audio interface.
You should now have control of djay Pro AI for iOS using your controller.

137
User Manual (iPad)
NOTE: If your preferred controller isn’t listed, you can always map any MIDI
compatible hardware using the powerful MIDI mapping system. See section 5.17.2
MIDI mapping for more information.
TIP: Use the ofcial Apple Lightning to USB 3 Camera Adapter or USB-C Digital AV
Multiport Adapter (depending on your iOS device) for connecting controllers via USB.
5.17.2 MIDI mapping
If you need extra control beyond supported
hardware, or have an unsupported MIDI-
capable controller, you can create, edit, and
save your own mappings to suit your needs.
The built-in MIDI mapping within djay Pro AI
for iOS is powerful and easy to use.
NOTE: A djay Pro AI for iOS PRO subscription is required to create and edit MIDI
mappings, as well as use controllers from the supported list of hardware not included in
the FREE version.

138
User Manual (iPad)
To start mapping a new MIDI device, follow these steps:
1. Launch djay Pro AI for iOS and wait for it to be fully loaded.
2. Connect your Lightning or USB-C to USB-A adapter to the iPad.
3. Connect your iPad power cable into the Lightning or USB-C adapter to charge the
device.
4. Connect the MIDI controller to a spare USB port on the adapter, and if needed, turn
the controller on. You will then see a pop-up message asking if you want to congure
the device. Tap OK.
5. Next, the device MIDI Conguration window will load, displaying a blank mapping
screen.

139
User Manual (iPad)
6. Start mapping your rst MIDI signal using the desired control for the editor to pick up
the correct note or CC to add to the list. Activate a control on your controller to add
this to the list.
7. You then need to select the Action the control will perform. Tap the newly added
control, choose Deck 1 as your target, and from the General section, choose Play /
Pause.
8. You have now mapped the Deck 1 PLAY / PAUSE button to your controller. Load a
track and test it out!
9. Keep mapping controls until you have everything you need, tap Save in the top right
of the pop-up.

140
User Manual (iPad)
10. Finally, tap on the name of the mapping, and on the next screen, tap Edit at the
top right of the screen. From here you can delete, rename, or duplicate all your
mappings.
NOTE: You can access and edit your controller MIDI mapping as long as the device is
connected and detected, by going to your MIDI settings page. See section 4.5.8 MIDI
devices settings.
MIDI control targets
Targets are a simple way to break down what controls your MIDI signals are “targeting”.
These targets are general areas of the user interface to help make it easier to nd the right
command to map. You can choose from Decks 1 to 4, Mixer, Music library, Looper,
Sampler, or General. You can further drill down into these target sections through the
target’s Actions controls.
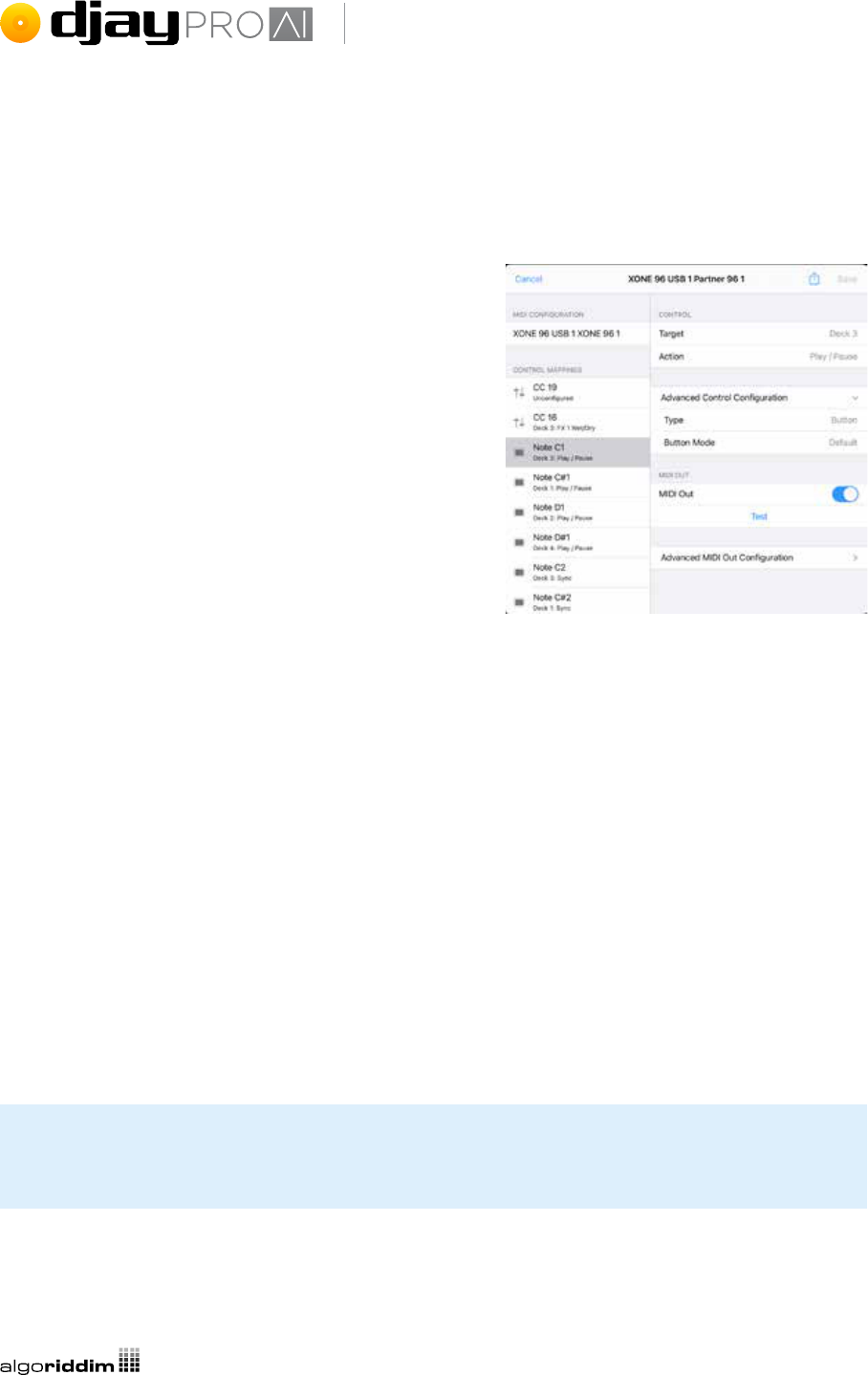
141
User Manual (iPad)
Advanced Configuration
The Advanced Conguration settings are designed to tweak how your MIDI commands
respond, should they not work as you want them to.
Control type. Choose from Button, Fader/Knob,
Rotary (01h/7Fh), Rotary (3Fh/41h), Rotary
(absolute).
Invert. Swaps the direction of your control.
Button Mode. Changes button behavior between
Default, Toggle, Hold.
Pickup mode. Controls with this option checked will
only start responding once they’ve reached (“picked
up”) the MIDI value they last received. This is useful
when using one control for different functions (i.e. two
mixer channels sharing one fader as ‘layers’).
Speed. Change the slider between 0% and 300% to alter the size of movement between
steps. This is particularly useful when using endless encoders for scrolling, for example.
Reaction. Use this option to change how 0% or 150% you want your jog wheels to feel. The
more ‘responsive’ this is set, the more immediate jog wheel movements will feel.
MIDI out. Activate this option for djay Pro AI for iOS to return MIDI signals to your
controller. You can use MIDI out commands to let djay Pro AI for iOS respond with LED
feedback for controls that allow it (for example, pads with backlight or LED toggles).
Channel. Change the MIDI channel for your MIDI signal.
Type. Choose between Note on/off or Control Change (CC).
Control. Selects which control return messages are sent to. This can be different from the
mapped control.
Value. Set the minimum and maximum value of the MIDI out signal, between 0 and 127. You
can also toggle Blend, and/or Invert it.
TIP: Most controls should work by simply enabling the option, but some may need you
to experiment with the other settings or read your controller’s documentation.

142
User Manual (iPad)
5.17.3 Mapping Jog wheels
There are three essential commands that need to be mapped to get basic jog wheel
functionality working on a controller: Scratch (no touch detection) (note), Scratch (CC), and
Pitch bend (CC). Both the CCs also need their Speed and Reaction adjusted to suit user
taste. You can edit your jog wheel MIDI mappings within the device MIDI Conguration
editor.
1. The Scratch (no touch detection) MIDI
command is designed to switch your jog wheel
to be able to scratch on non-touch-sensitive
platters. Touch the top of the jog wheel to add
or focus on the note in the editor. Select Deck
<number>, and Scratch (no touch detection)
in the Jog Wheels section of the selected deck.
2. Touch the top of the jog wheel and move it
backwards and forwards in a scratching motion
to add/focus the command in the editor. Add
the Deck<number>, Scratch action (from
Jog Wheels section) to the command to add
scratching capabilities to your jog wheel. If your
jog wheels are touch sensitive, you can use the
Scratch CC instead.
NOTE: Check your hardware specications to nd out if your controller has touch
sensitive jog wheels.

143
User Manual (iPad)
3. To add Pitch bend functions, touch the side of the jog wheel and move it to add/focus
the command in the editor. Choose the Deck <number>, Pitch bend action in the
Jog Wheels section.
4. Finally, you can adjust the Speed and Reaction via the Advanced Control Options
section of your MIDI actions (see section 5.17.2 MIDI mapping). Play with both the
Speed and Reaction sliders until you are satised with the feel of all the jog wheel
behavior.
If your controller supports it, you can also add an extra layer of SHIFT commands to control
other software features by holding down the SHIFT button while adding the commands in
the device MIDI Conguration editor.
TIP: The jog wheel is treated as any other rotary control, meaning you can also use
them for controlling effects or even browser navigation!
5.17.4 Editing an existing mapping
You can also modify an existing MIDI mapping to suit your needs. Select your existing
controller’s MIDI Conguration window to access these changes. The device MIDI editor
will already show a list of all the mapped controls. Using the guide above, you can add to or
alter the commands any way you need.
TIP: Sometimes you can nd alternative mappings for hardware on the Algoriddim or
manufacturer forums.

144
User Manual (iPad)
5.18 External mixing
As well as mixing using MIDI on a controller, it is also possible to use up to four decks in djay
Pro AI with an external DJ mixer and audio interface.

145
User Manual (iPad)
1. If you’re using both a mixer and separate audio interface, plug your audio interface
outputs into their respective mixer channel inputs.
TIP: You can route your audio into the mixer channels however you feel comfortable.
Just keep track of which is which!
2. Plug the mixer or audio interface into your iPad using a Lightning/USB-C adapter with
charging capability and turn the mixer on.
3. Launch djay Pro AI and open up the Settings using the cog icon on the layout
switcher and tap on Audio Device Setup.
4. You can now change your audio to External using the Mixer Mode drop-down. This
will let you assign stereo outputs to individual decks, pre-cue, Sampler, and Looper,
allowing your audio to be routed to external mixer channels.
5. Tap back to the Settings home to save your settings... You’re now ready to mix using
djay Pro AI and an external DJ mixer!

146
User Manual (iPad)
5.19 Digital Vinyl System
The Digital Vinyl System (DVS) in djay Pro AI works with any timecode vinyl record with a
1kHz tone control signal track (instead of music) to manually control the audio or video in a
deck using a turntable. When correctly set up, this system feels and behaves just like a record
does. You can scratch, beatmatch, backspin, needle drop as you would with music vinyl.
For more detailed information and troubleshooting tips, please refer to the companion DVS
setup guide (iOS) available alongside this manual.
5.19.1 Enabling and calibrating DVS
Once your turntables are plugged into the DVS-supported mixer, you need to perform two
tasks to set up your timecode.
First, enable the DVS in the settings.
1. Open Settings via the djay Pro AI dashboard cog button.
2. Navigate to the DVS tab.
3. Tap Enable DVS at the top.
Doing this will let you congure each of your turntables within the software.
1. Choose an available input on the audio interface for each deck you’ll be using DVS
with.

147
User Manual (iPad)
2. Tap the Calibrate button to start the timecode calibration process on the rst
turntable.
3. Follow the steps in the pop up that appears.
4. Repeat for each connected turntable.
NOTE: You will need to recalibrate your DVS each time you move to a different
location. This is to ensure djay Pro AI is able to adapt to the ambient noise while
tracking the timecode signal.

148
User Manual (iPad)
5.19.2 Neural Mix control vinyl
Along with standard 1kHz tone DVS records, djay Pro AI can make use of the Algoriddim’s
patented Neural Mix timecode tracks, which can be found on the b-side of the djay Control
Vinyl.
There are three separate tracks on this side. The rst is a ve minute unedited version, but
the last two will automatically create ve minutes of either instrumental/acappella, or tonal/
percussive Neural Mix isolated audio. To change which are played, please see section 4.5.3
DVS settings.
TIP: Make sure to keep your turntables and records well maintained for the best
possible performance. Check your tonearm counterweights are set up correctly, and
clean your records with a carbon ber vinyl brush or other record cleaning equipment.

User Manual (iPad)
Tips and support

150
User Manual (iPad)
6 Tips and support
We all need some extra tips and assistance from time to time. If you
have any questions that haven’t been covered so far, this section will
point you in the right direction.
6.1 Special tips
A big part of being a DJ is understanding how to get the best possible quality out of your
equipment, and djay Pro AI for iOS is an important part of that. From mixing in key to
ensuring the sound stays under control, djay Pro AI for iOS is designed to help you achieve
that perfect sound. Follow the tips below to help craft your mix and push your boundaries.
Being a DJ is an ever-evolving skill set, and you can never know too much.
6.1.1 Avoid the red
It’s important to get your audio levels right from the start. Making the sound too loud can
result in distortion and make the music unpleasant to listen to. While everyone likes loud
music, it’s important to give your audio plenty of space (known as headroom) to avoid any
unpleasantness.
1. First, make sure your channel gains are properly set. You want to set your channel
gains as close to zero as you can (this means setting it so it just avoids the red at its
loudest point).
2. Remember that each channel of audio will add extra volume to the main output and
adjust accordingly. Use EQ or the volume faders to cut out extra sound while you’re
mixing. This becomes especially important when you’re mixing with more than two
decks.
3. Never push the volume too much on any one part of the audio chain. If your amplier
is at maximum, it’ll start to sound bad as it pushes too hard.
You can use the Auto Gain and Auto Limiter features built-into djay Pro AI for iOS to assist
you. For more information on this, see section 4.5.4 Sound settings.

151
User Manual (iPad)
6.1.2 Audio file quality
The recording and encoding quality of your music les is critical to getting the most out of
your sound system. While the argument about what quality audio DJs should seek rages on,
most everyone agrees that you should aim for at least 192kbps stereo MP3 quality, with
320kbps stereo MP3 ideally.
NOTE: AAC/MP4 les will have a lower bitrate than MP3 due to better compression
techniques.
6.1.3 Mixing in key
All music has a root musical key, which works with other musical keys to create pleasant
harmonies. Tracks that have clashing keys can sound bad when played together (especially
during ‘musical’ parts, rather than percussive parts). You can use djay Pro AI for iOS’s key
lock and key analysis features to better piece your music together.
EXTRA TIP: This is one of the ways the Track Match feature works, and is a skill many
DJs nd essential.
6.1.4 Know your tracks
Modern digital music might be much better mastered than in the past, and there might be
better ways to be visually aware of your tracks, but there’s no substitute for knowing them
inside out. Not only does it help you understand your volume levels, it also gives you insight
into how best to structure your mix.
6.1.5 Keep your library tip-top
It’s easy to get overwhelmed with the wealth of music in your collection, so keeping it lean,
and ensuring all your track metadata is accurate and up-to-date will help you stay on top
of things. Resist the urge to ll your library without considering your musical tastes. DJs are
known as music selectors for a reason.
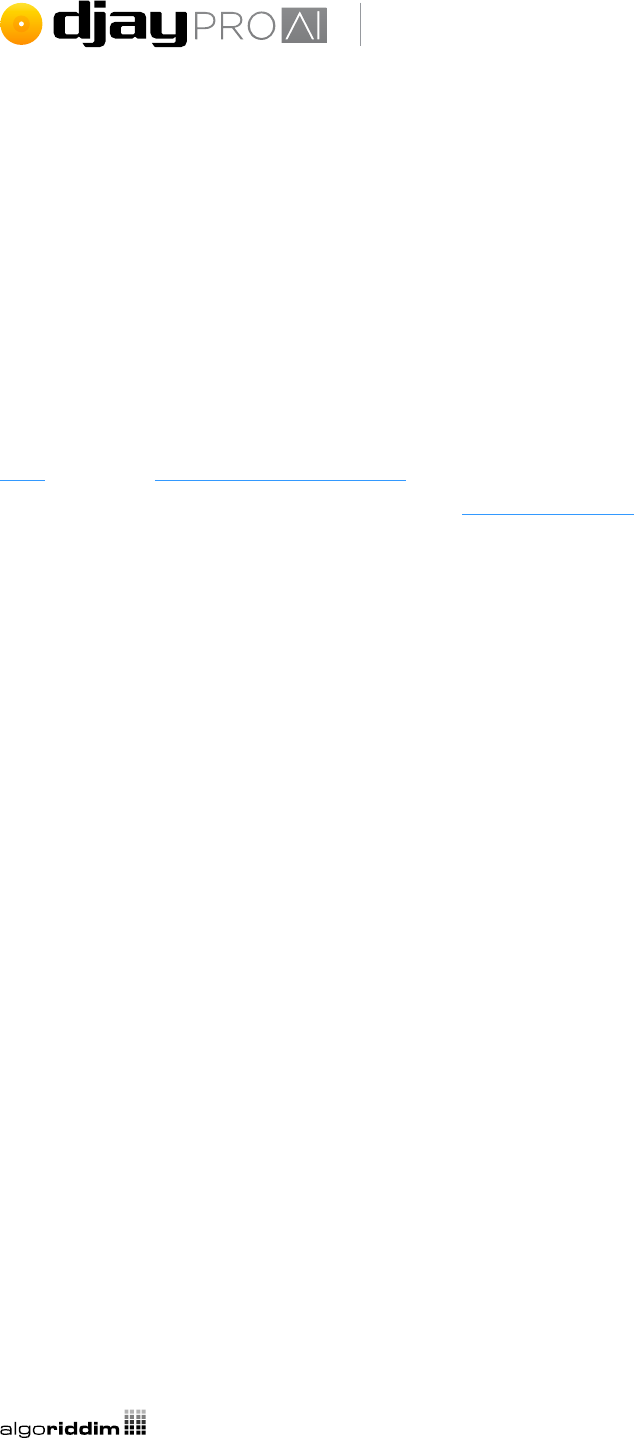
152
User Manual (iPad)
6.1.6 Cables
Every step in the chain affects the quality of your audio. The condition, as well as quality,
of any audio or digital cables is important to ensuring consistent and reliable sound. That
doesn’t mean you need to spend a fortune on audiophile cables, just make sure you have
cables you can trust.
6.2 FAQ and Support
If you have any technical issues, or questions not answered in this manual, please visit the
FAQ or contact Algoriddim email support directly by using the support portal to raise a
ticket. You can also join the conversation in our community forum!
