
Page | 1
CJA 20
Automated Billing Program
Attorney Training Guide
Provided by the
Ninth Circuit
Circuit Executive’s Office

Page | 2
EXCEL BILLING FOR CJA CASES
NOTES ABOUT MICROSOFT EXCEL
Microsoft Excel was selected as the program to drive this billing program because it is widely available and is Windows-based. The
files created in Excel are managed in the same way on your computer as Word Perfect and Microsoft Word files. The files are easy to
manage and easy to attach to emails.
This program was developed in Excel 2003. The latest version of Excel (2007) looks considerably different and there are some
special considerations that are discussed for that version. However, the differences are largely cosmetic and the program should work
in the same way.
A basic knowledge of Excel is all that is necessary to use these billing spreadsheets. Excel is menu driven and has helpful icons like
other popular windows-based programs. Many areas of the spreadsheets are password protected and therefore normal Excel functions,
such as adding rows and columns, or adding and editing formulas, are not allowed.
Excel spreadsheets are also referred to as “workbooks.” This is because it allows the use of multiple worksheets or pages that interact
with each other. As described in this guide, this billing file utilizes several separate worksheets to make the billing process easier and
more user-friendly. You can move from sheet to sheet by selecting the desired worksheet from the tabs across the bottom of the file.
On each Excel worksheet, columns are labeled alphabetically and rows are labeled numerically. There is
a name box in the upper left corner of the sheet that will tell you the cell you are in. The example to the
right is an Excel 2003 sheet that has cell A1 selected.
The example to the left (in Excel 2007) has cell B2 selected. You can
move around a sheet by tabbing from cell to cell, using the arrow
buttons on your keyboard or clicking on the desired cell. It you try to
access a protected part of the spreadsheet, you will get a warning that
the cell is protected (click OK to proceed).
Because so much of the data entry will be numerical, it is suggested that you use the number lock on
your keyboard so that your number pad will function like a calculator. This will probably make data
entry more efficient and accurate.

Page | 3
Billing Overview and Set Up
The billing file will either be e-mailed to the attorney or can be obtained via the district court’s website. There are two types of files
that the court may use, but both files function in exactly the same way. One file allows multiple rates to be recorded on the
same voucher. The other file allows only a single rate. This guide will explain both options. Unless there is a specific note about
the differences in the types of file, the particular function being discussed (such as security in the following section), is the same for
both types of files. Once you have the appropriate file, save it to use as a “master” file that can be copied for each of your cases.
In versions of Excel prior to 2007, when you attempt to open the file, you should (if your security level is set correctly) get a message
similar to the one shown here:
Viruses are sometimes transferred through macros, so your system
may warn you that this program contains macros. This billing
program is controlled by the court and is considered to be safe from
viruses. In order for the program to function properly, you must
select “Enable Macros” if you get this, or a similar message. If
you don’t get this message, you need to cancel opening the file
and re-set your security level as described below.
To set your security level properly, open a blank Excel file and go to
Tools on the Menu Bar, click Options, click on the tab Security, click on
Macro Security and set the Security level to Medium, as indicated here:
Changing this setting will NOT compromise the security of your PC – it
is simply giving you the choice to open a file containing macros.

Page | 4
In Excel 2007, the file will open without the separate security warning dialog box (shown on the previous page), but there will be a
security warning at the top of the file, under the menu bars, as shown below:
Click on the Options button and choose “Enable this content” as shown:

Page | 5
GETTING STARTED
The automated billing program consists of several sheets to record costs and expenses. The program opens on the header page (shown
below). The various sheets are listed on tabs (indicated by the yellow arrow) along the bottom edge of the Excel file.
Header Sheet
To begin, fill out all the fields on the Header page, using the
tab key to forward to the fields that need to be completed.
The fields on this sheet will automatically populate the
information on the other sheets, including the voucher. The
information on this sheet does not clear when you clear the
rest of the forms, so you only have to type the contact and
specific case information once per case. You may want to
type your contact information and make copies of the file
(using the “Save as” command). That way, you need only
type the specific case information (the first four fields) for
each of your cases.
If your court is using the single rate billing program,
there will be a rate field on the header page with a chart
similar to this:
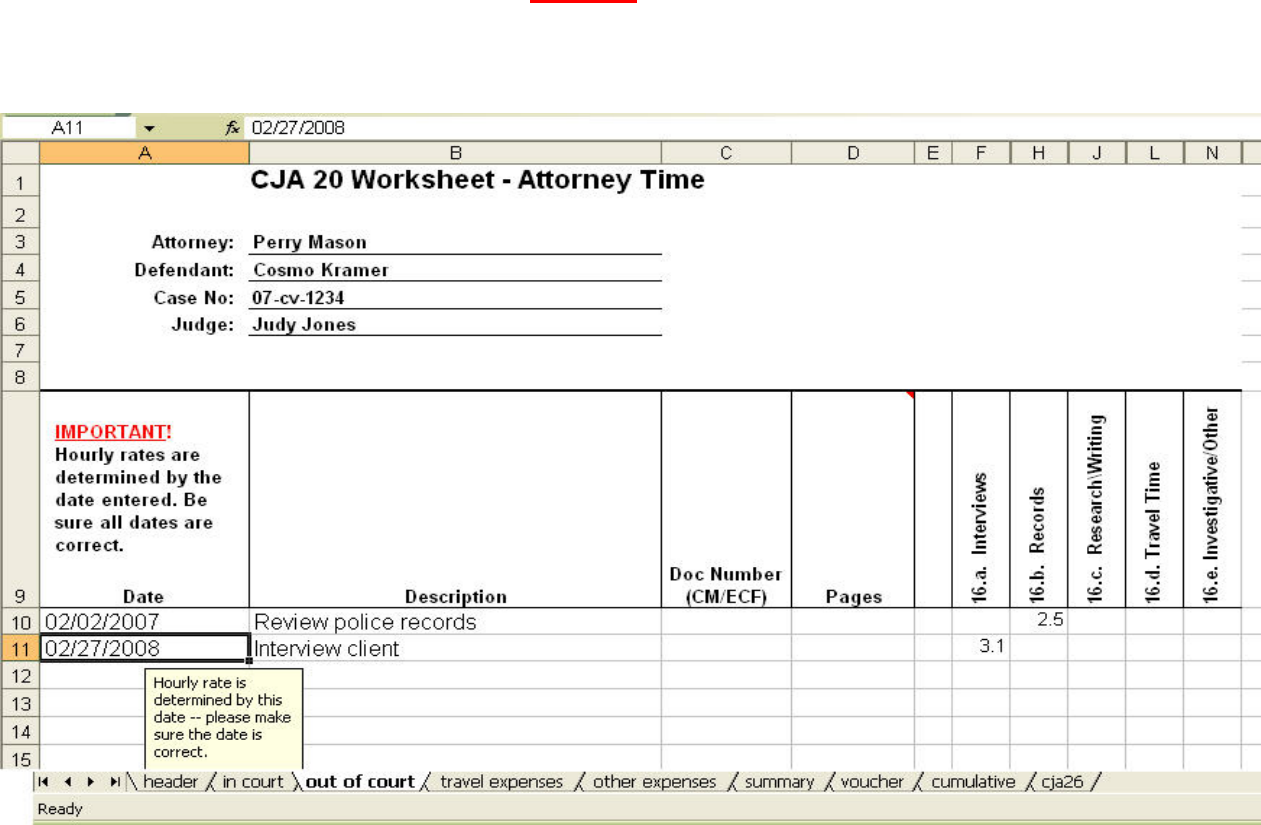
Page | 6
IN COURT/OUT OF COURT
Both the “in court” and “out of court” sheets function as your timesheet and are used to record the date, description and number of
hours spent in a particular category. The case information is carried over from the header page. If you are using a multiple rate file,
you will see a note in the column heading for the date (Important!) telling you to be sure that you enter the correct date, as the hourly
rate is determined automatically by the dates in this column. The “in court” and “out of court” sheets in the single rate file looks
identical to this except it does not have the note about the rate (since there is only one rate).

Page | 7
Enter the date, a brief description, the document number reflected on the docket in ECF (if applicable), number of pages for disclosure
reviewed or motions filed, and the number of hours into the appropriate category. (Remember: Billable hours are claimed in
tenths of an hour; six (6) minutes = .1) If you use the date format m/d/yy, the date will automatically convert to mm/dd/yyyy
format. If you enter the date in a different format, you will get an error message that displays the appropriate format.
The “in court” sheet (not shown) looks and functions exactly the same as the “out of court” sheet. The only difference is the
categories.
TRAVEL EXPENSES/OTHER EXPENSES
The “travel expenses” sheet and the “other expenses” sheet (which are the same for both single and multiple rate files) will contain the
basic case information, copied from the header sheet. Fill in the date, description and number of miles traveled. The mileage rate is
dependent upon the date entered, so please make sure the dates entered are correct. Miscellaneous travel includes costs for parking,
tolls, etc.

Page | 8
SUMMARY
The summary sheet displays the total hours in
each voucher category as entered on both the
“in court” and “out of court” sheets. The
hours are automatically transferred by the
program and all cells on this page are locked.
If you try to enter or change any of these
cells, you will get an error message. Any
change to these hours should be made to the
appropriate cell(s) on the appropriate sheet.
This sheet provides a breakdown of hours
claimed under different rates.
The single rate file also contains a summary
sheet, but only has one column for attorney
hours. Since the single rate is chosen on the
header page, there is no need for different rate
columns.

Page | 9
SUMMARY, cont.
This is a continuation of the Summary sheet,
below the summary of hours. This portion of
the sheet is the same for both the single rate
and multiple rate files. These cells are also
automatically filled in by the program, based
on the data entered in the “travel expenses”
and “other expenses” sheets. These cells are
locked, so any changes must be made to the
appropriate category on one of the expenses
sheets.
The information on this sheet transfers
automatically to the voucher.

Page | 10
VOUCHER
The vouchers for both the multiple
rate file and the single rate file,
have the same functionality. The
basic information from the header
file will populate both types of
voucher. Both types also have pull
down menus for the following
fields:
• Payment category
• Type Person Represented
• Representation Type
(shown)
• Court Order
• Case Disposition (shown in
next example)
This sheet will contain the hours
and expenses, transferred from the
“summary” sheet. Most of the cells
on this sheet cells will be locked –
any changes must be made on the
“in court” or “out of court” sheet
(for hours) or the “travel expenses”
or “other expenses” sheet (for
mileage, travel expenses and other
expenses).

Page | 11
VOUCHER, cont.
On the bottom part of the voucher, the “from” and “to” dates will be populated based on the dates you have entered on the “in
court” and/or “out of court” sheets.
Below the voucher is a button that will allow you to print the forms that you would submit to the court. You also have the
option to print just the voucher.

Page | 12
CUMULATIVE
The “cumulative” sheet is mainly for court use, but is available to show you a list of all the vouchers filed in a particular case.
CJA26
The CJA 26 form is required for cases that anticipate attorney services in excess of $7,000. Cases with less than $7,000 in
attorney services are not required to complete the CJA 26. The CJA26 sheet in this file is a replica of the AO form and is
provided here for convenience. A few of the fields are populated automatically with information from the “header” sheet, but
most of the form requires attorney input. The tab key will tab you through each field that requires input.
COURT ADJUSTMENTS
The sheets that allow attorneys to input their time and expenses, also allows the
court to input adjustments. Should the court make adjustments, those
adjustments can be viewed by counsel next to the entry that is being adjusted.
Otherwise, those columns are hidden to make it easier to enter time and expenses.
The example on the right shows a portion of the “out of court” sheet that contains
adjustments made by the court. Adjustments can be made to both time sheets and
both expense sheets and are also shown on the “summary” sheet.

Page | 13
CONVERTING TO PDF FORMAT
Excel can convert the sheets to pdf format for e-
filing. There are several ways to accomplish this.
If you would like to preview the file in pdf format
before e-mailing, save the file using the pdf menu,
shown right.
You can also have the file converted to pdf format and attached to an e-mail
without opening Adobe. You can do this by clicking the second Adobe icon.
If you don’t see these icons on your toolbar, click View, Toolbars, and click on
PDF Maker as shown left.

Page | 14
EXCEL TIPS
To make it easier to enter your time in the appropriate
categories, the Services tab has Excel’s “freeze panes”
feature activated. This feature allows the rows with the
category information to “freeze” on the page so that as
you scroll down to make entries onto the sheet, you can
still see the column headers. If this feature is not
activated, in pre-2007 versions of Excel, go to Window
on the menu bar and click “Freeze Panes.” To freeze
the pane in the proper position, you must first click on
cell A11. To unfreeze, click on Window and
“Unfreeze Panes.”
In Excel 2007, shown below, go to the View tab,
choose Freeze Pane. Again, you must be on cell A11
in order for the sheet to “freeze” in the correct position.

Page | 15
You do not have to enter your time in chronological order – Excel can put the entries in chronological order for you. In pre-
2007, highlight all the rows and columns that contain data by clicking on the first row number (row 11) and dragging down to
the end of the entries. This should highlight the entire row with all the data as shown below. Click the “Sort Ascending”
button on the toolbar and the program will sort the entries in ascending order, using the first column (the date column).
The data will automatically be sorted into the correct order:

Page | 16
In Excel 2007, highlight the data in the same manner, go to the “Data” tab and again, choose “Sort Ascending.”\
Importa nt! You must select the entire row in
order to keep the sorted data together. If you
select just the dates, Excel will only sort the
dates – the categorized hours will not be sorted.

Page | 17
SAVING THE FILE
Remember to rename the file (using the “Save As” command).
NOTE: If you are using Excel 2007, you may be required by the
court (unless they also have Excel 2007) to save the file in a
version that is compatible with earlier versions of Excel, as
demonstrated here. To tell if a file is saved in “compatibility
mode,” the file will have the .xls extension. If the file is saved in
Excel 2007 the extension will be .xlsx.
CLEARING THE FILE
There are two buttons on the “header” sheet that will allow you to clear either the entire workbook (i.e., all the worksheets) or
just your time and expenses. You would use the “clear time & expenses” button if you are filing interim vouchers, so you
won’t have to re-type the information on the header sheet or on the CJA26. Once the sheets have been cleared, they are ready
for new entries for your next submission. The “clear all worksheets” button does just that – it clears every sheet, including the
cumulative sheet.
