
Writing Macros in FIJI
Ressources (ImageJ website)
Introduction to the macro language: <Help><Documentation> - Macro language
https://imagej.nih.gov/ij/developer/macro/macros.html
Macro Functions: <Help><Macro Functions>
https://imagej.nih.gov/ij/developer/macro/functions.html
Macro Examples: <Help><Macros>
https://imagej.nih.gov/ij/macros/
Interactive help in the macro writing window
Macro Creation
Do either:
• <Plugins><Macros><Record>
• <Plugins><New><Macro>
• Drag an existing macro onto the FIJI menu bar

1. Work out/test the process
2. Record the process using the record option
3. Create the macro from the record window
4. Edit the code to remove unwanted items
5. Further code can be copied/pasted from the
record window as necessary
6. Make the code generic
7. Add further code for:
•Conditional statements
•Loops
•ROI Manager
•Add dialogue windows
•Output (results tables and plots)
•File operations (opening and saving)
•Functions
Basic Method Using Record

Using the // to annotate the code in the macro
// this is the start of the main loop
for (i=0;i<10;i++){
Using the // to comment out commands that you want to keep but deactivate
temporarily
//run("Gaussian Blur...", "sigma=2");
Sometimes removing the parameters from recorded code will bring up the command
dialogue. This is useful when testing. Final values can be edited later
run("Gaussian Blur...");
run("Threshold...");
Using the “Duplicate” command can produce tidier code rather than using the “Split
Channels” command – it can create a named copy of the specific channel/slice/frame
without destroying the original.
run("Duplicate...", "title=mask duplicate");
Using the exit (); command to end the macro at a certain point or selecting parts of the
code and using the <run> <run selected code> option on the menu bar of the macro
window are both useful in testing
NB. Syntax: Statements and functions must end in a semicolon “;”
Some Useful Methods/Code

Assigning Information to Variables
•Assigning information to variables allows that information to be used in further
coding
•Variables do not need to be declared and do not have explicit data types.
•A variable can contain a number, a boolean, a string or an array.
•They are automatically initialized when used in an assignment statement.
•Variable names are case-sensitive
Example:
fn=getTitle (); // gets the current image title and assigns it to the variable fn so for
example, when you need to select that image again you can use the
selectWindow (fn); command. You could also use it in the naming of a results
table or plot window
NB – when creating variable names, make them descriptive of the value they
represent. Example: use Cell_area rather than just A. It will make the code
easier to read and to find bugs.
Variables

Using Variables as Constants
• Assigning fixed values to variable allows that information to be used in further code
• Useful for testing code with different settings.
Example:
Arrays
• An array is a variable containing a list of elements
• Usually needs creation before use: name=newArray (elements)
(elements can be the number of elements or the actual values)
name=newArray (5); or name=newArray (“2”,”Green”,25.45”);
• The elements can be referenced using square brackets [], the numbering starting at 0.
eg Name[0]=2, name[1]=Green,
• Some macro functions will generate arrays getFileList (directory)
returns an array containing the names of the files in the specified directory
• Only 1 dimensional arrays are allowed
• Array functions eg Array.getStatistics(array, min, max, mean, stdDev)
More functions for arrays can be found on the ImageJ Macro Functions Website
Constants and Arrays

if (condition){
code; //runs code if this condition is true
}
------------------------------------------------------------
-----
if (condition){
code; //runs code if this condition is true
}
else {
code; //runs code if condition is not true
}
------------------------------------------------------------
-----
if (condition){
code; //runs code if this condition is true
}
else if (another condition){
code; //runs code if this condition is true
{
else if (another condition){
code; //runs code if this condition is true
}
else {
code; //runs code if none of the above is
true
}
Conditional Statements
if/elsif - If the condition is true then the code
between the braces {} will be run otherwise it is
ignored
else – code between braces {} is only run if the
above conditional statements are not true otherwise
it is ignored
Conditional operators:
<, <= less than, less than or equal
>, >= greater than, greater than or equal
== , != equal, not equal
Joining conditions:
&& boolean AND
|| boolearn OR
Useful tool for error checking
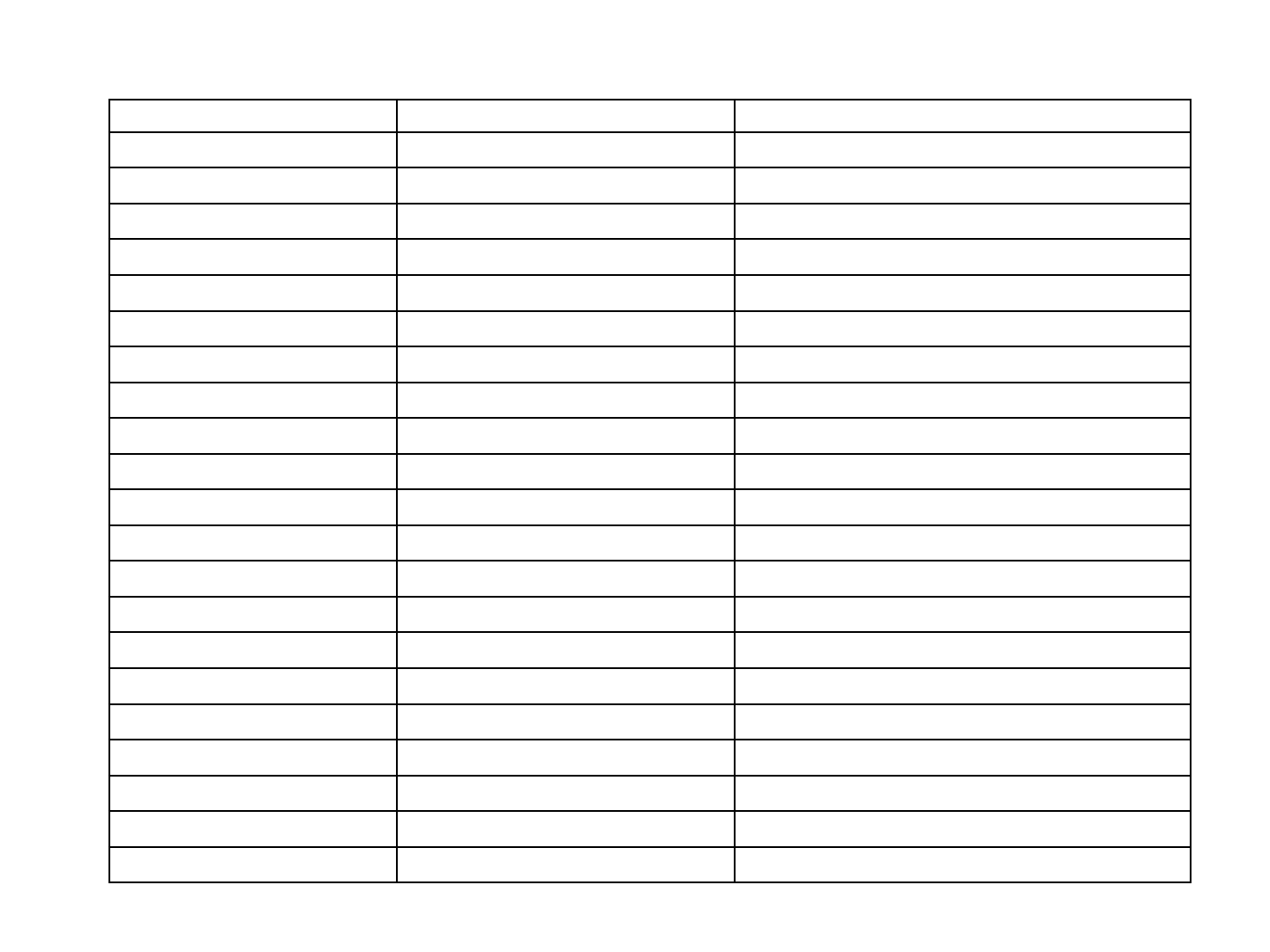
Operator Precendence Description
++ 1
pre or post increment
-- 1
pre or post decrement
- 1
unary minus
! 1
boolean complement
~ 1
bitwise complement
* 2
multiplication
/ 2
division
% 2
remainder
& 2
bitwise AND
| 2
bitwise OR
^ 2
bitwise XOR
<,> 2
left shift, right shift
+ 3
addition or string concatenation
- 3
subtraction
<, <= 4
less than, less than or equal
>, >= 4
greater than, greater than or equal
==, != 4
equal, not equal
&& 5
boolean AND
|| 5
boolean OR
= 6
assignment
+=, -=, *=, /= 6
assignment with operation
Parentheses can be used to define the order of operations, e.g. a*(b+c).
Operators

Loops
(for, while and do...while)
//for loop
for (i=0; i<10; i++) {
code;
}
//while - conditional loop
while (i<=90) {
code;
}
//do while - conditional loop
do {
code;
} while (i<=90);
For Loops
Format: for (start, end, step size) {
Code in braces
}
start, end, & step size consist of a variable name that is
assigned a start number(=), an end point
(<, >, ==, <=, >=) and the step size method (++ increment by 1,
-- decrement by 1, += number or -= number for different step
size. eg +=2 will increment by steps of 2)
While Loops
Will run the code in the braces while the variable meets the
condition
If the condition is not met, the code is not run
Do While Loops
Will run the code in the baces at least once and will continue
running the code while the variable meets the condition
NB. Syntax: The code in loops is delineated by Braces {}

Image Identifiers
fn=getTitle (); // gets the current image title and assigns it to a variable (eg fn)
fn2=getInfo ("image.filename"); //gets the current image filename and assigns it to a variable
Rename ("Channel 2 temp"); // useful to help make processing generic
Image Information
getDimensions (width, height, channels, slices, frames); // gets the width and height in pixels, and the
number of channels, z-slices and time frames in the image and assigns them to meaningful variables
eg getDimensions (ImageWidth, ImageHeight, ImageChannels, ImageSlices, ImageFrames);
getVoxelSize(x, y, z, unit); // get the calibration of the pixels in X,Y and Z and the Units and assigns them
to variables eg: getVoxelSize(px, py, pz, unit);
Bit=bitDepth() ; //( 8, 16 ,24 = (RGB) ,32 ) returns the bit-depth of the image as a number and assigns it
to a variable (eg Bit)
Stack.getUnits(Xunit, Yunit, Zunit, Timeunit); // gets the units in a stack and assigns them to variables
frameInterval=Stack.getFrameInterval(); //gets the time interval and assigns it to a variable
Making the Code Generic
(and getting Image Information)

“Get” Commands
(displays an interactive dialog box and the result is assigned to a variable)
• ans=getBoolean ("message") Displays a dialog box containing the specified
message and "Yes", "No" and "Cancel" . The result is assigned to a variable (eg
ans)
• num=getNumber ("prompt", defaultValue) Displays a dialog box and returns the
number entered by the user to a variable. (eg. num)
• name=getString ("prompt", "default") Displays a dialog box and returns the
string entered by the user to a variable. (eg. name)
• output=getDirectory (“window title”) Displays a dialog box that allows the
selection of a folder and returns the folder name to a variable. (eg. output)
Wait for user
(pause the macro)
• Using waitForUser (string) halts the macro and displays message string in a
dialog box. The macro proceeds when the user clicks "OK".
• Or waitForUser (title, message) as above - the title is the dialog box title and
message is the text displayed in the dialog.
User Interaction

Dialogues
Description:
• Lines 3 & 4 create two arrays that will be used in the dialogue
• The dialogue must start with Dialogue.create (window title) and finish with Dialogue.show ();
• Messages can be added Dialogue.addMessage (), numbers and strings entered, and
checkboxes added eg. Dialogue.addNumber (), Dialogue.addString () etc. Also drop-down
choices, and radio buttons can be added using the arrays for selection options.
After the Dialogue.show (); command, the responses are assigned (in the order they appear) to
variables, for use in the rest of the macro
More dialogue commands can be found on the ImageJ Macro Functions Website
Pauses the macro to input multiple options

The ROI Manager
roiManager ("Reset");
roiManager ("Add");
n=roiManager ("Count");
roiManager ("Select",0);
roiManager ("Rename", "");
roiManager ("Set Color", "red");
roiManager ("Set Line Width", 1);
roiManager ("Remove Channel Info");
roiManager ("Remove Slice Info");
roiManager ("Remove Frame Info");
roiManager ("Show None");
roiManager ("Show All");
run ("Enlarge...", "enlarge=5");
run("Interpolate", "interval=1");
run("Rotate...", " angle=15");
roiManager ("Delete");
roiManager ("Select", newArray(0,n));
roiManager ("XOR");
roiManager (“AND");
roiManager (“OR");
roiManager ("Measure");
roiManager("Multi Measure");
A key use of the macro is to manipulate ROI’s (regions of interest) automatically
particularly in loops
ROI’s are stored as an array and can be referenced in the same way ie the first ROI is number 0
Most commands can be recorded or are available on the ImageJ macro Functions
Website

Output
Data can be displayed in several ways
The Print Command
• Using print (“message“ or values); - Prints the contents of the brackets to the log
window or a text window print("[My Window]", "Hello, world").. Multiple objects can be
joined using commas or the + symbol
Eg. nuc_count=200;
Print ("the number of nuclei is ", nuc_count ," in this sample");
Will display
The Array show Command
• Data collected into an array can be displayed as a results table using Array.show
("title", array1, array2, ...) - Displays one or more arrays in a results window with title
(optional)

The Result Table from Analysis
A results/summary table - generated by <Analyse> <Measure> run (“Measure”); or <Analyse>
<Analyse Particles> run ("Analyze Particles...“);
Renaming Results Tables
Use either:
IJ.renameResults (oldName,newName);
or in versions of FIJI later 1.52a
Table.rename (oldName, newName);
Creating tables using the Table commands
Table.create (name);
Table.set (columnName, rowIndex, value);
Table.set (Column (columnName, array); - Assigns an array to the specified column.
Extracting Data from Tables
Variable= getResult ("Column", row);
Variable= getResultString ("Column", row)
Variable= Table.get ("Column", row);
Variable= Table.getString ("Column", row);
Variable array= Table.getColumn (columnName); Returns the specified column as an array.
Results and Tables

Plots
Functions to Generate and Display Plots.
data=newArray(2,3,5,7,9,21,50,34,18,14,9,5,2);
Plot.create ("My Data", "X-axis Label", "Y-axis Label");
Plot.setLimits (0, 15, 0, 60);
Plot.setFrameSize (300, 200);
Plot.setBackgroundColor ("lightgray");
Plot.setColor ("blue", "red");
Plot.setLineWidth (2);
Plot.add ("triangle", data);
Plot.setColor ("red", "red");
Plot.setLineWidth (1);
Plot.add ("line", data)
Plot.show ();
Curve fitting functions available using the separate “Fit” functions
more commands can be found on the ImageJ Macro Functions Website

open(); //opens a folder window to select file to open (tiff type images)
run("Bio-Formats Importer", "open= autoscale color_mode=Composite
view=Hyperstack stack_order=XYCZT"); //opens a folder window to select file to open
(Raw data type images)
(the second set of parameters list the bio-formats options: open= with no name will open
the file dialogue, autoscale sets the autoscale to ticked, color_mode= allows setting of the
way the image will appear once loaded, etc)
Getting the Directory or Folder
Variable = getDrectory(“Window title text”);
Examples: input = getDirectory("Input folder where images are stored"); //opens a
dialogue to select directory of images to open and assigns it to a variable (eg
input)
output = getDirectory("Output folder for results"); //opens a dialogue to
select location where images/results are to be stored and assigns it to a
variable (eg output)
list = getFileList(input); //gets list of files in the folder and assigns it to a variable array.
Array.show(list); would display the list. Note array numbering starts at 0 so the first image
would be referenced by list[0].
File Operations

saveAs (format, path) – eg saveAs("Tiff",”Image_name”);
The path name must end in ".tif", ".jpg", ".gif", ".raw", ".avi", ".png", for images or ".txt“, “.xls”,
“.csv” for results tables or ".zip“ for rois
The format argument must be "tiff", "jpeg", "gif", "zip", "raw", "avi", "bmp", "fits", "png", "pgm",
"text image", "lut", "selection", "results", "xy Coordinates" or "text".
Use saveAs (“format”) to have a "Save As" dialog displayed.
The saving can be combined with the output folder as previously assigned to a variable
//save image
Image_out = output + "Image name";
saveAs ("Tiff“, Image_out);
//save results file
Res_out = output + "measurements_name.xls";
saveAs (“results“, Res_out);
//save rois
Roi_out = output + "ROIs_name.zip";
roiManager ("Save", roi_out);
Saving

input = getDirectory("Input folder for images"); //get input folder
output = getDirectory("Output folder for results"); //get output folder
list = getFileList(input); //get list of files
for (image=0; image<list.length; image++){ //start of loop for opening images
full = input + list[image]; //reads the images sequentially from the list array
open(full); //open image (or use bio-formats command)
fn=getTitle(); //get file name
//code
//code
//code
out = output + fn + " Cell overlay"; – or use array name from list instead of fn: list[image]
saveAs("Tiff",out); //save drawing or image
close(); // closes the image
out = output + fn + " measurements.xls";
saveAs("Results",out); //save results file
selectWindow("Results"); //select the results window
run("Close"); //closes the results window
} //end of loop
Batch Processing (user code)

A user-defined block of code that can be passed values and can return a value, useful for
replacing repetitive code and breaking larger macros into blocks of routines. Can be placed
at the end of the main macro code.
format
function myFunction(arg1, arg2. arg3) {
Code
Code
return (optional return value statement )
}
And can be called by: myFunction (arg1, arg2. arg3);
(arguments arg1,arg2,etc are optional but can be used to give values to the function, and he
number of arguments given when calling a function must correspond to the number of
arguments in the function definition).
Functions can also return a value to a variable
value= myFunction(arg1, arg2. arg3);
User-defined Functions

This function can be used to generate a random colour for use in an ROI and plot display
//random colour generator
function ColourGen(){
Red=floor(random*255);
RedHex=toHex(Red);
Green=floor(random*255);
GreenHex=toHex(Green);
Blue=floor(random*255);
BlueHex=toHex(Blue);
RoiCol="#"+RedHex+GreenHex+BlueHex;
return RoiCol;
}
And is called by; Col=ColourGen();
And the return value assigned to Col is used to colour the roi
roiManager ("Set Color", Col);
Which is then used later to colour the plot
PlotCol=Roi.getStrokeColor;
Plot.setColor (PlotCol);
User-defined Functions – example

Useful Code Snippets
//initialise
roiManager("Reset"); // clears the roi manager
run("Clear Results"); //empties the results table
run("Select None"); //makes sure there is nothing selected
//Image information
fn=getTitle(); //gets image title
getDimensions(ImageWidth, ImageHeight, ImageChannels, ImageSlices, ImageFrames);
// gets the image dimnesion properties
getVoxelSize(px, py, pz, unit); // gets the pixel dimension
setVoxelSize(px, py, pz, unit); // sets the pixel dimension
Bit=bitDepth() ; // gets the bit depth ( 8, 16 ,24 (RGB) ,32 )
selectWindow (“image title“/or variable);
//ROI control
total_roi=roiManager("Count"); //gets the number of rois
for (roi=0; roi<total_roi; roi++) { // loop through the rois
roiManager("Select", roi);
roiManager("Remove Channel Info");
roiManager("Rename", “ ROI “+roi+1);
roiManager("Measure");
}

// changing the default colours and other settings
run("Colors...", "foreground=white background=black selection=white");
run("Properties... ", " stroke=red width=5");
setTool("rectangular");
setLineWidth(width);
// using specify to create an ROI
run("Specify...", "width=4 height=4 x=a y=b slice=1 oval centered scaled");
run("Add Selection...");
// using create selection to create a multiple object ROI
run("Create Selection");
roiManager("Add");
// multi-dimensional commands
Stack.setChannel(Chan);
Stack.setSlice(Slice);
Stack.setFrame(Frame);
Stack.getPosition(channel, slice, frame);
Stack.setPosition(channel, slice, frame);
Stack.getStatistics(voxelCount, mean, min, max, stdDev);
Useful Code Snippets (continued)

//save results file if they exist
if (isOpen("Results")==true){ //error checking
out = output + fn + " measurements.xls";
saveAs("Results",out);
selectWindow("Results");
run("Close");
}
Useful Code Snippets (continued)
